برنامه مایا
معرفی فضای کار Maya
برای درک بهتر قسمت های مختلف برنامه مایا ، به این تصویر دقت کنید:
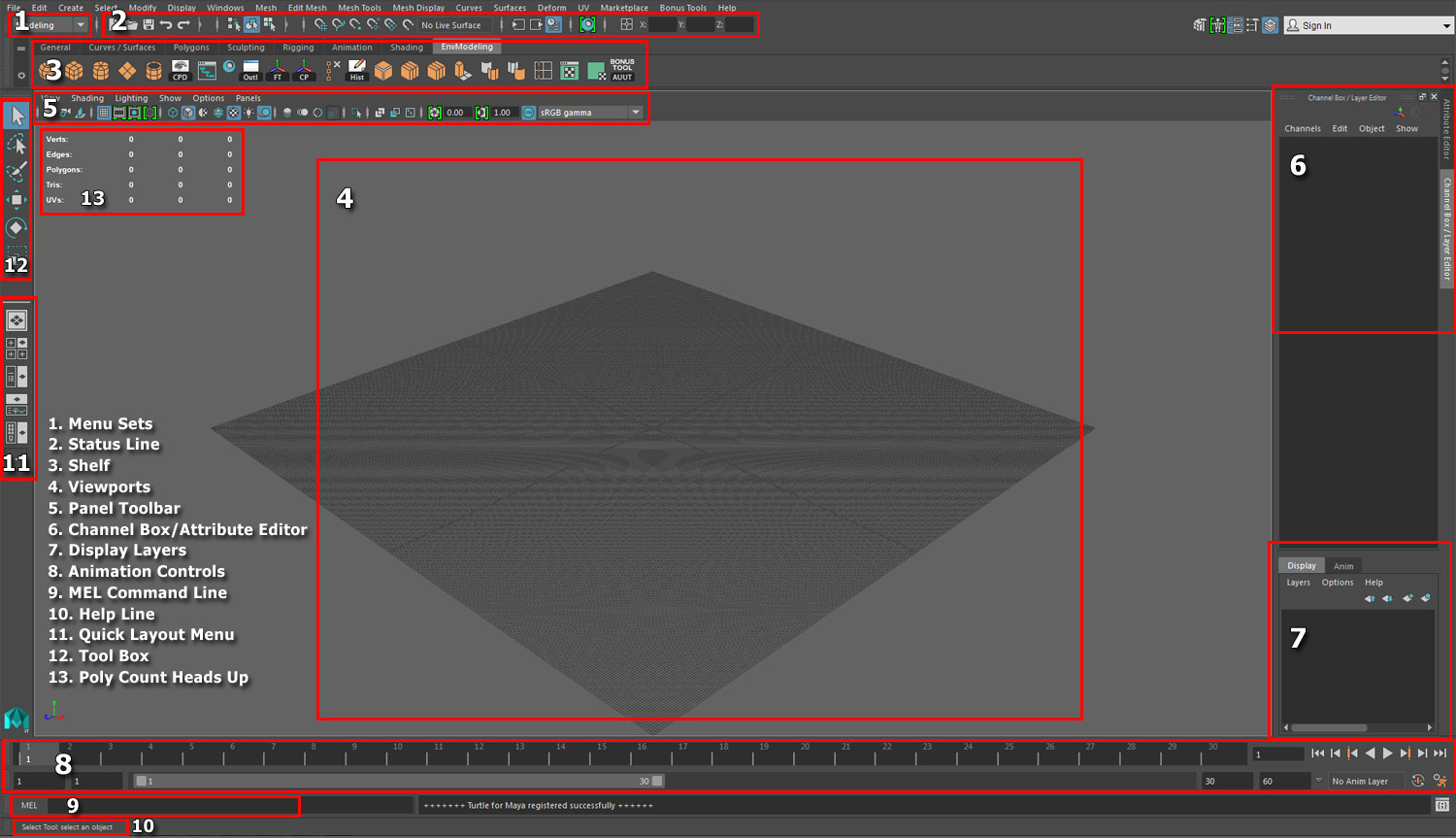
حال با توجه به این تصویر به بررسی جزئی تر قسمت های مختلف برنامه مایا می پردازیم:
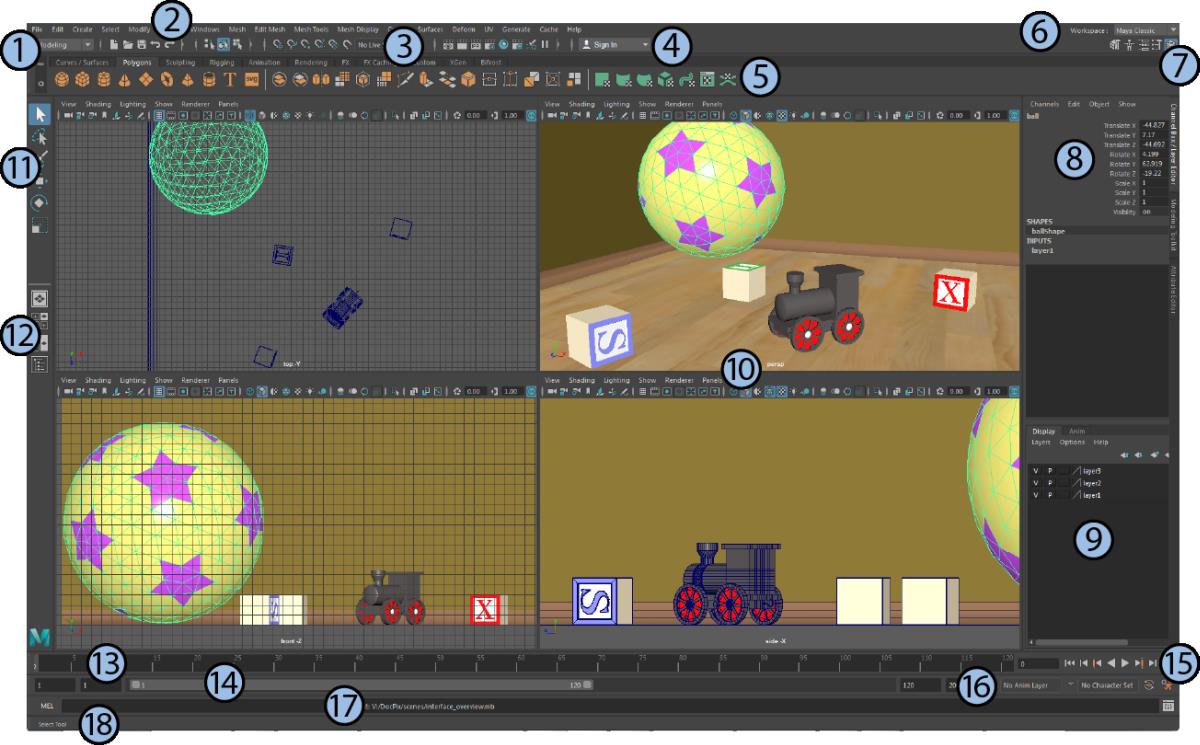
1. Menu Sets
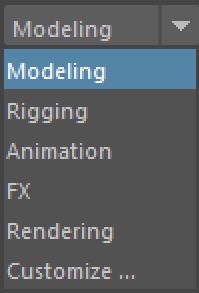
این بخش برنامه مایا منو های مخصوص هر قسمت را در خود جای می دهد.
قسمت های مختلف برنامه مایا شامل مدلسازی، ریگینگ، متحرک سازی، جلوه های ویژه و رندر.
کلید های میانبر برنامه مایا برای این بخش ها به ترتیب از بالا به پایین، F2,F3,F4,F5,F6 می باشد.
Menus
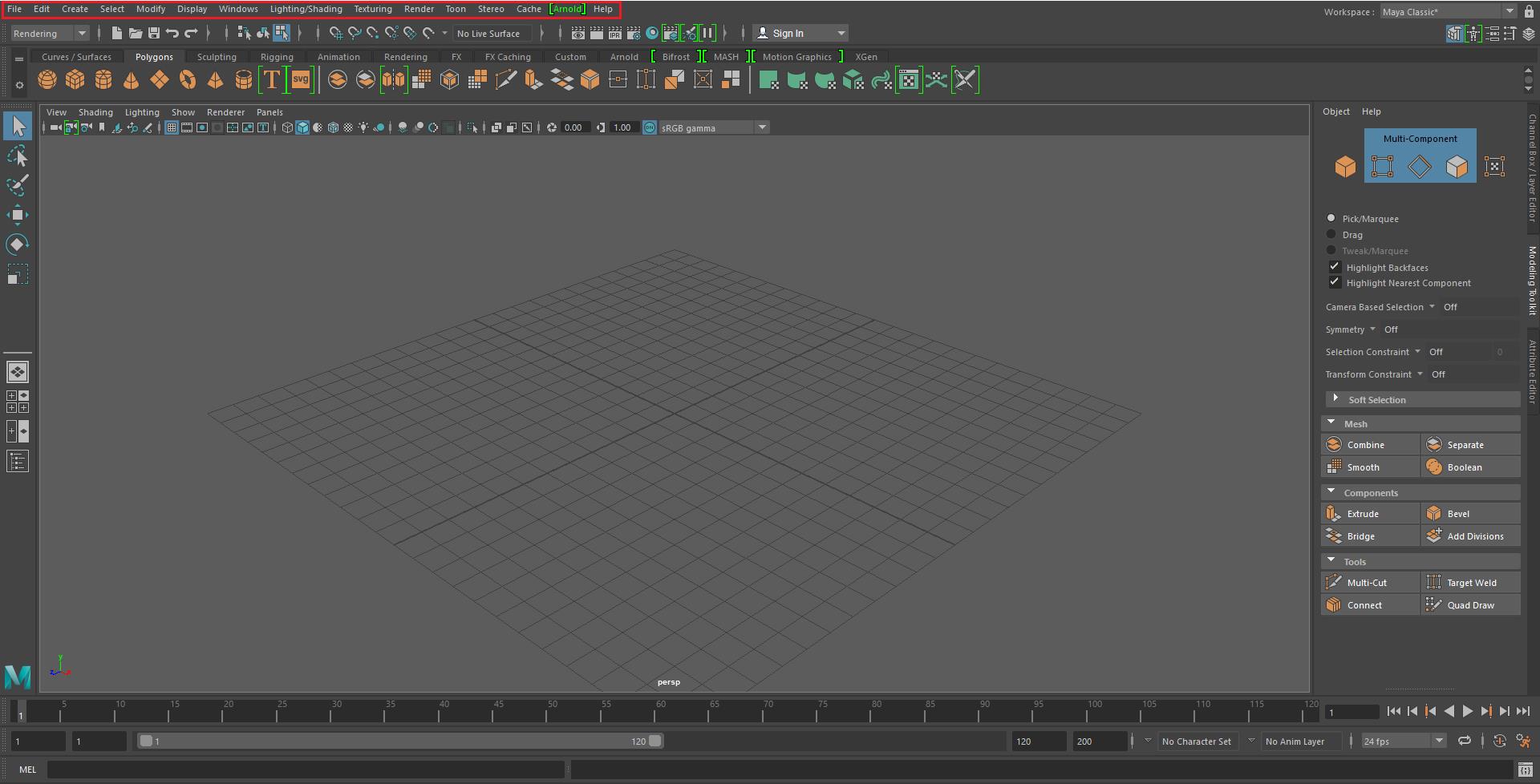
✅نکته : شما می توانید از طریق hotbox با نگه داشتن spacebar به کلیه منو های برنامه مایا دسترسی پیدا کنید.
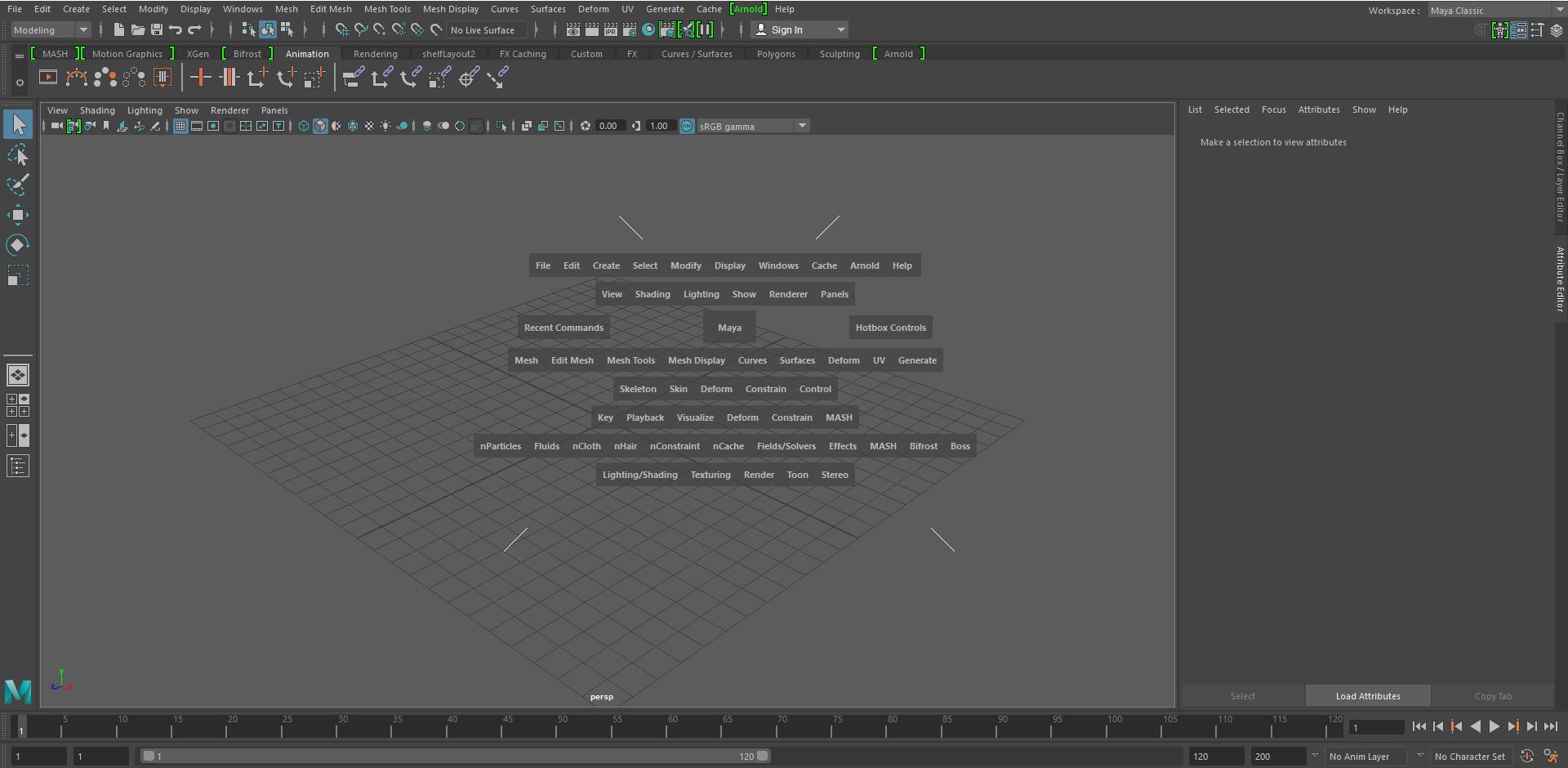
3. Status Line
در این قسمت برخی از ابزار های کاربردی و عمومی برنامه مایا وجود دارد.
مثلsave.open.render veiw.snapping و …
✅ نکته : می توانید از طریق خطوط عمودی، ابزار ها را Show و Hide کنید .
![]()
4. User Account menu
وارد شدن به اکانت اتودسک شما (در نهایت برنامه مایا شما)
5. Shelf
در این قسمت از برنامه مایا ، ابزار های عمومی برنامه مایا جهت دسترسی سریع وجود دارد. این دستورات در تب های مختلف با توجه به موضوعشان در برنامه مایا طبقه بندی شده اند.
6. Workspace selector
جهت انتخاب workspace (فضای کاری) مخصوص در برنامه مایا به کار می رود. این workspace ها برای انواع کار ها نظیر modeling و animation به کار می روند.
7. Sidebar icons
می توانید این دستورات را در برنامه مایا فعال یا غیر فعال کنید. از چپ به راست:
Modeling Toolkit , HumanIK , Attribute Editor ,Tool Settings ,Channel Box/Layer Editor
8. Channel Box
در این قسمت می توانید ویژگی های موضوعات (objects) انتخاب شده را در برنامه مایا تغییر دهید.
9. Layer Editor
جهت ایجاد، مدیریت و ویرایش لایه ها در برنامه مایا به کار می رود.
10. View panel
نمای کاری شما در برنامه مایا در این قسمت است. می توانید صحنه خود را مشاهده و در آن پیمایش کنید. به طور پیش فرض در برنامه مایا نمای perspective فعال است که البته قابل تغییر می باشد.
11. Tool Box
ابزار هایی که جهت انتخاب، انتقال، چرخش و اندازه موضوعات صحنه به کار می رود.
نکته: مهم ترین ابزار های Tool Box + کلید های میانبر آن ها:
![]()
برای فهم مطلب، یک کره برای شروع کار رسم کرده و پس از انتخاب آن این ابزار ها را امتحان کنید.
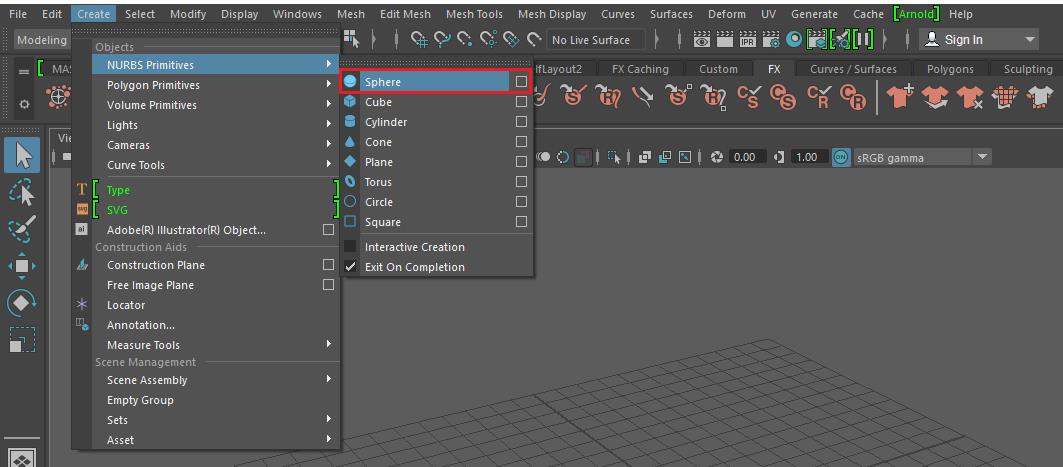
Select > جهت انتخاب موضوع > Q
Move > جهت حرکت دادن موضوع > W
Rotate > جهت چرخاندن موضوع > E
Scale > جهت تغییر اندازه موضوع > R
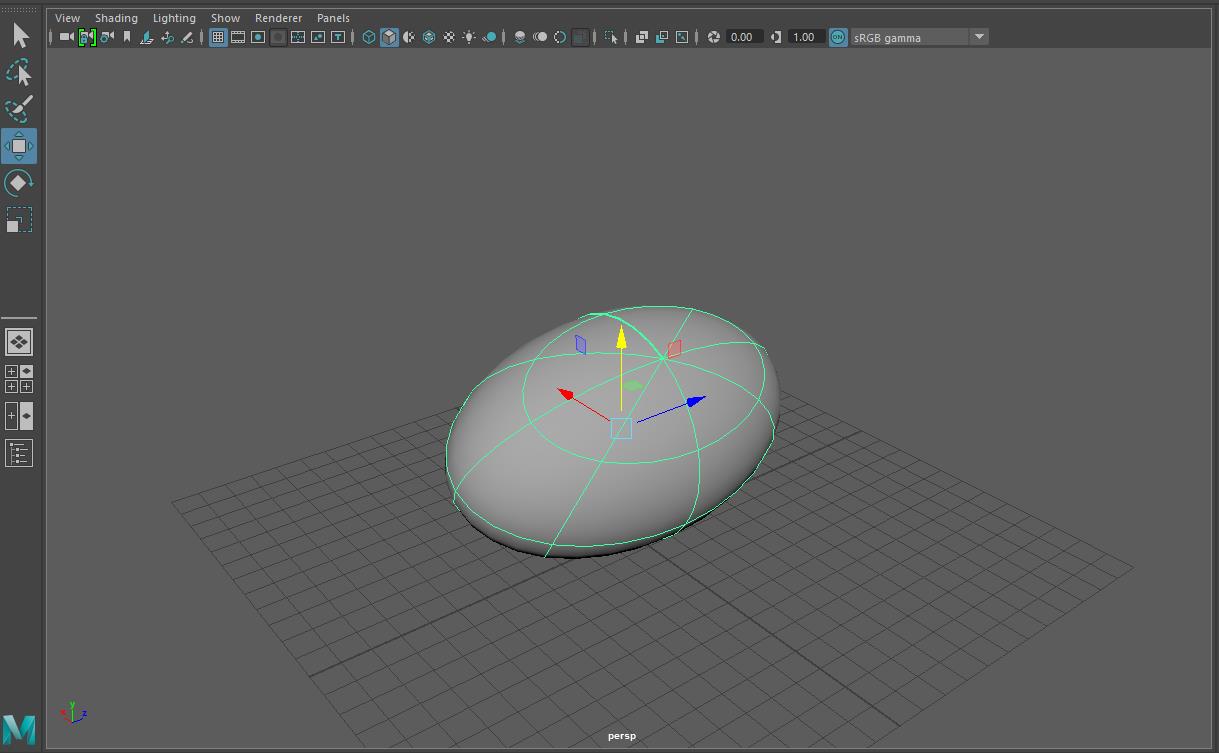
12. Quick layout/Outliner buttons
از این قسمت به نمای دلخواه خود بروید. نظیر نمای پرسپکتیو یا چهار نما. هم چنین می توانید نمای دلخواه خود را بسازید.
13. Time Slider
محدوده ی فریم های ما را نمایش می دهد و جهت متحرک سازی به کار می رود.
14. Range Slider
شروع و پایان محدوده ی انیمیشن را می توان در آن تنظیم نمود.
15. Playback controls
جهت پخش انیمیشن ساخته شده و یا حرکت فریم به فریم به کار می رود. هم چنین می توان انیمیشن را به فریم دلخواه انتقال داد.
16. Anim/Character menus
در این قسمت ابزار هایی جهت تنظیم کاراکتر، کلید گذاری خودکار و تنظیمات نرم افزار مایا وجود دارد.
17. Command Line
این قسمت برای وارد کردن فرامین برنامه نویسی به زبان های MEL و python می باشد.
18. Help Line
در این قسمت توضیح کوتاهی در مورد ابزار هایی که استفاده شده، داده می شود. کاربر به عنوان راهنما می تواند از آن استفاده کند.
✅ می توانید از منوی Help > Find Menu نام ابزار دلخواه خود را جستجو کنید:
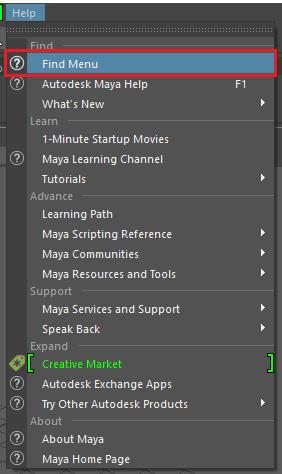
✅می توانید اندازه پانل های نرم افزار را تغییر دهید تا به workspace دلخواه خود برسید. برای این کار بین پانل ها بروید و هنگامی که فلش دوسر نمایان شد drag کنید (بکشید).
✅ می توانید با ctrl + spacebar فضای کاری خود را فول اسکرین کنید:
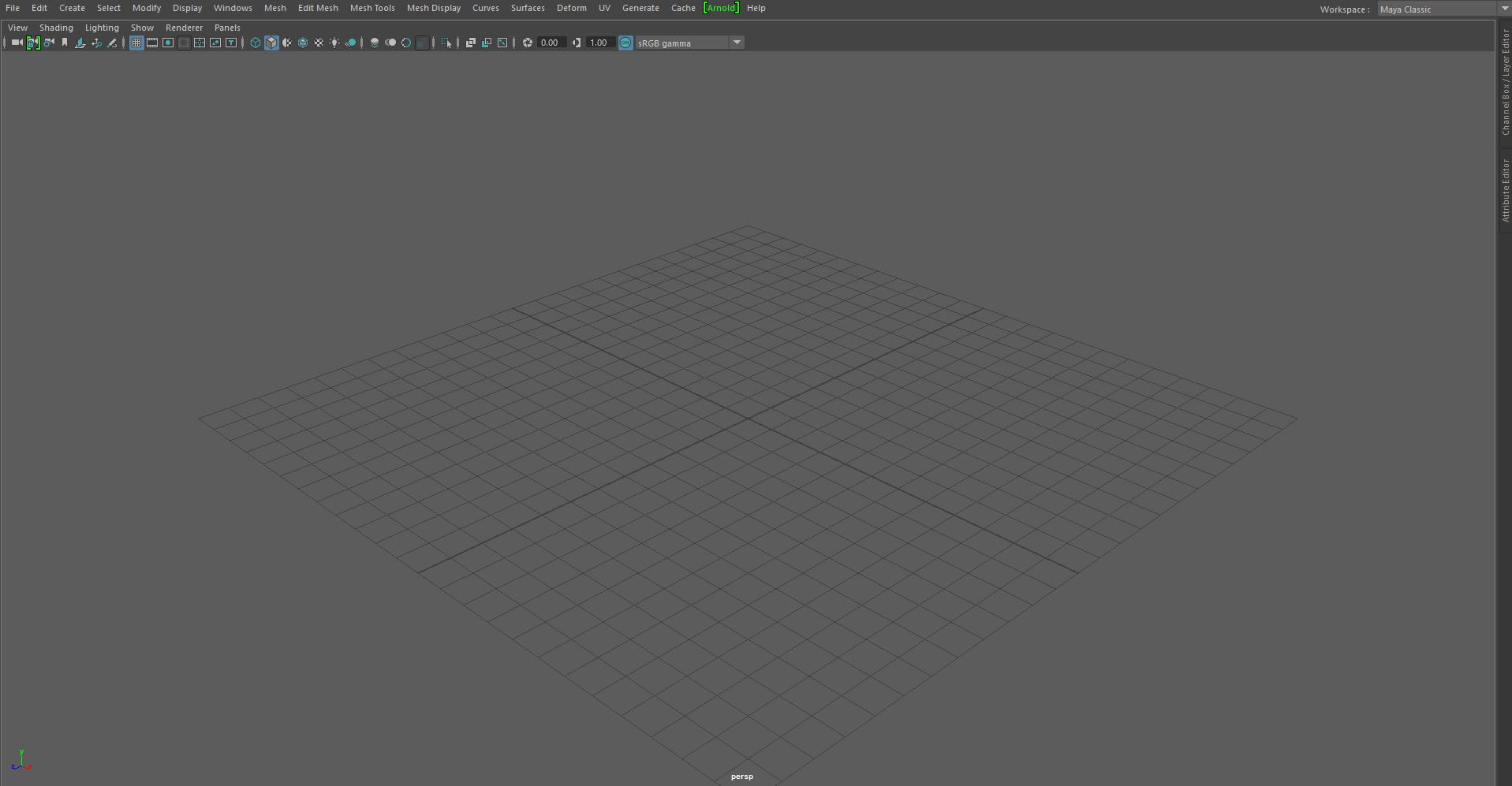
✅هفت منو همیشه در مایا فعال اند: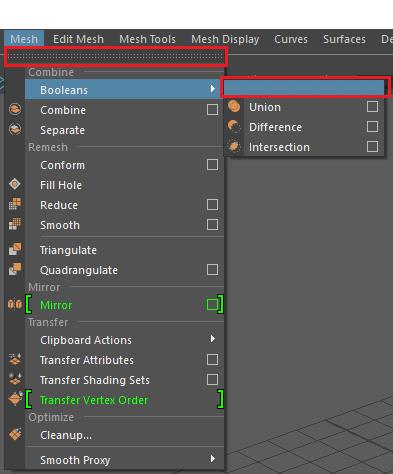
File, Edit, Create, Select, Modify, Display and Windows.
نمایش بقیه منو ها بستگی به انتخاب منو ست شما دارد.
✅ نمایش یا عدم نمایش منوها: Ctrl + M
✅ شما می توانید از منو ها به طور یک پنجره جداگانه استفاده کنید. برای این کار روی خط بالایی پنجره منو ها کلیک کنید. این کار مخصوصا زمانی مفید است که :می خواهید یک ابزار را چندین بار استفاده نمائید.
✅ پیمایش در صحنه 3D:
Tumble > Alt + left-drag
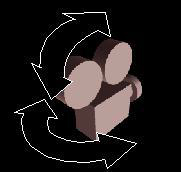
Track > Alt + middle-drag
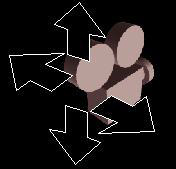
Dolly > Alt + right-drag
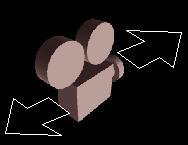
Option Box
مقابل بعضی از فرامین، شکلی مکعب مانند وجود دارد که شما می توانید قبل اجرای آن ابزار، تنظیماتی را برای آن تعریف کنید.
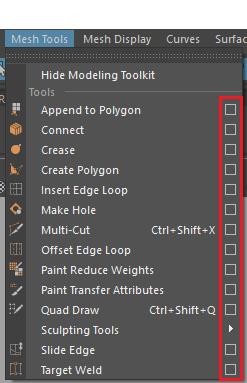
✅ از طریق Alt + B می توانید حالت viewport خود را تغییر دهید.
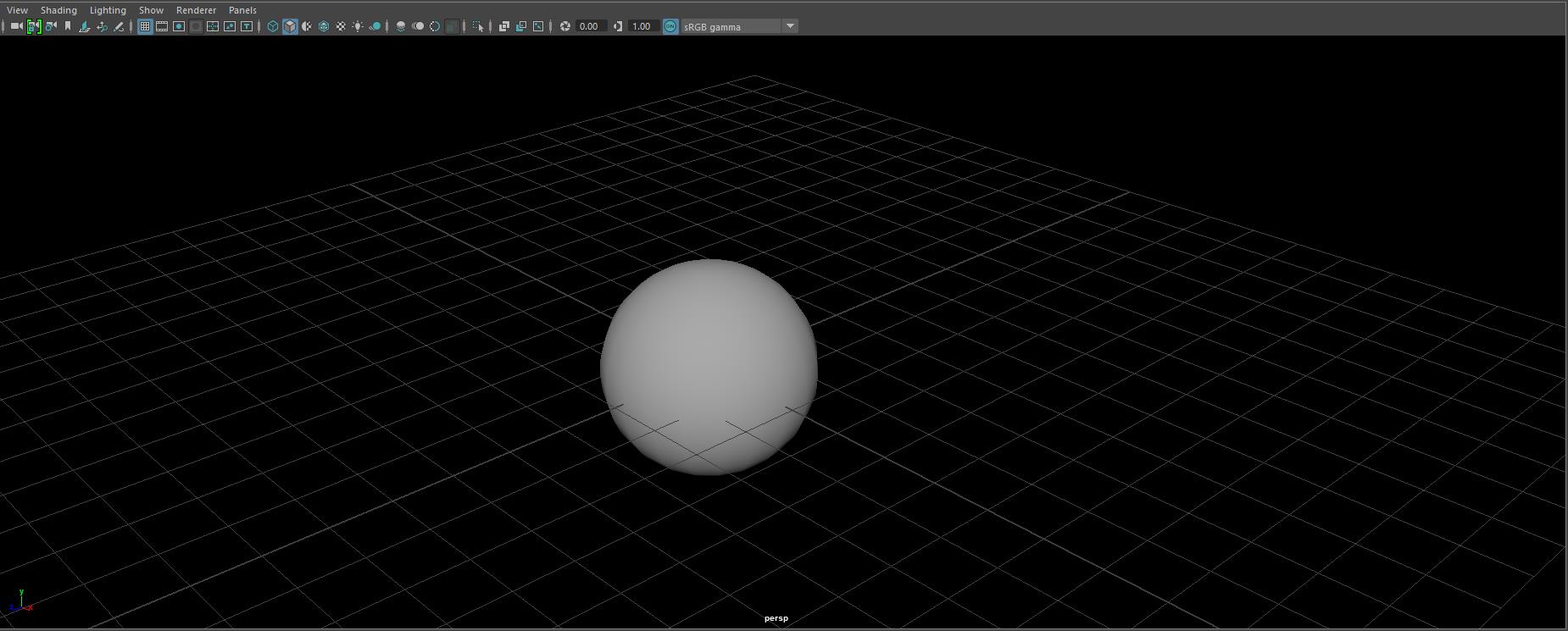


سلام من مدت هاست که در خروجی گرفتن از مایا مشکل دارم میخوام انیمیشنم را در افتر افکت ایمپرت کنم ولی بلند نیستم لطف کنین یک آموزش تصویری در این زمینه به ایمیلم ارسال کنید.
danayyrda@gmail.com