با جلسه ی دوم از آموزش گام به گام فتوشاپ در خدمت شما عزیزان هستم. ادامه ی مبحث آشنایی با محیط فتوشاپ و قسمت های مختلف آن را پی می گیریم.
در جلسه ی گذشته محیط فتوشاپ Menu bar ها و Options bar ها و جعبه ی ابزار را کمی با هم بررسی کردیم و در این جلسه هم با بخش ها ی مختلف نرم افزار بیشتر آشنا خواهیم شد.
گفتیم جعبه ابزار شامل چهار قسمت مختلف است و با آن ها آشنا شدیم. دلیل این تقسیم بندی این است که ابزارهای هر دسته رفتارها و عملکردهای شبیه به هم دارند.
جعبه ابزار شامل یک سری ابزار هایی است که برای ساختن هر چیزی در فتوشاپ و برای بازدهی بیشتر نیاز به آموزش کار با هرکدام از این ابزار ها داریم. در گوشه ی برخی از این ابزار ها در جعبه ابزار یک مثلث کوچک وجود دارد که این مثلث کوچک به ما اعلام خواهد کرد که در این ابزار ابزارهای دیگری هم وجود دارد و برای این که بقیه ی ابزارهای موجود در آن ابزار برای ما نمایان و ظاهر شوند از راست کلیک کردن روی آن ابزار و یا کلیک کردن و نگه داشتن کلیک استفاده می کنیم.
رو به روی هر ابزاری هم کلید میانبر یا shortcut آن وجود دارد و ما برای اینکه بین این ابزارها switch کنیم می توانیم از فشردن همزمان کلید های Shift و shortcut یا کلید میانبر آن ابزار استفاده کنیم.
هر ابزاری که ما انتخاب می کنیم در قسمت options bar می توانیم به تنظیمات آن ابزار دسترسی داشته باشیم.
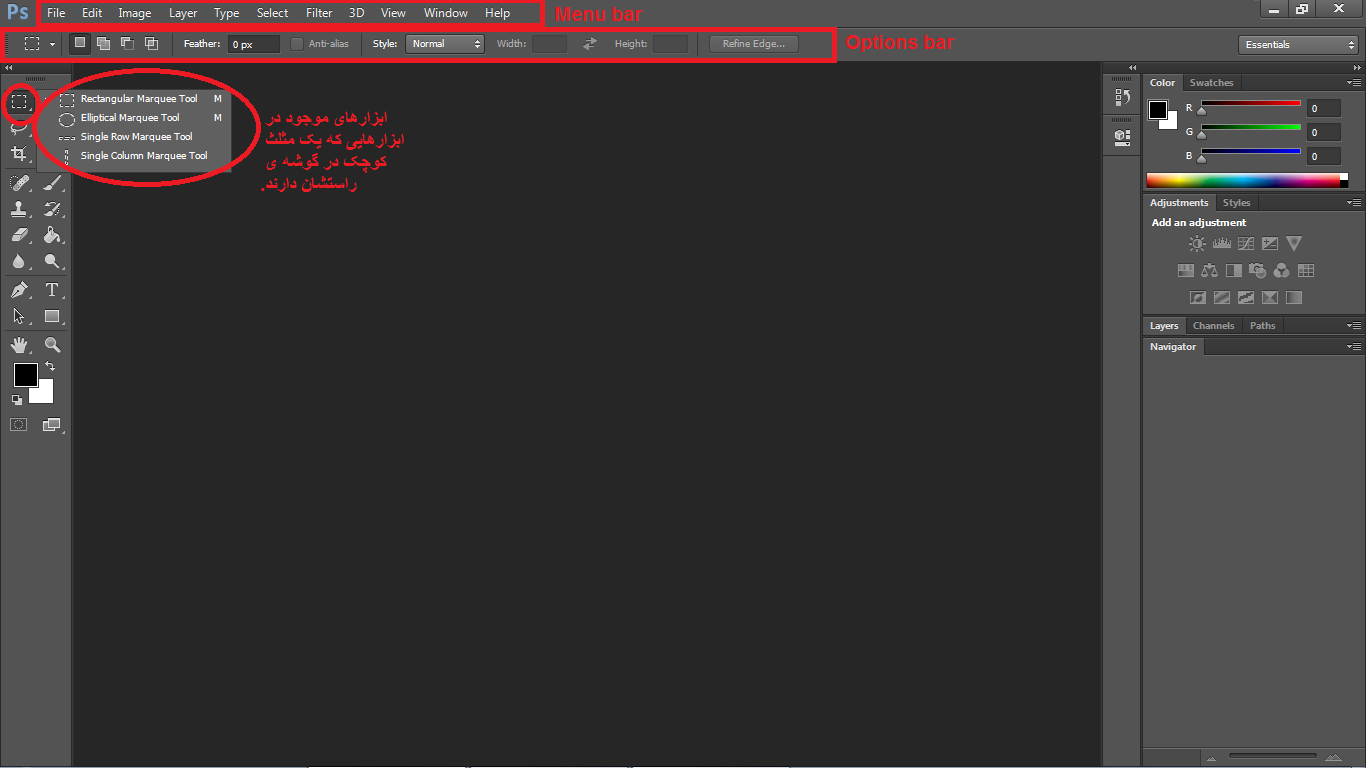
در قسمت سمت راست فتوشاپ پنل ها را داریم که به پنجره های کمکی یا پنل های شناور هم معروف هستند و یک سری امکانات جالب برای کاربران فتوشاپ دارند. پنل هایی مثل Swatches و Style و color و Adjustments و Layers که کاربرد بسیار زیادی برای ما دارد.به محض این که ما یک Document بسازیم بخش لایه ها فعال می شود و اولین لایه که Back ground است را به ما نشان می دهد.
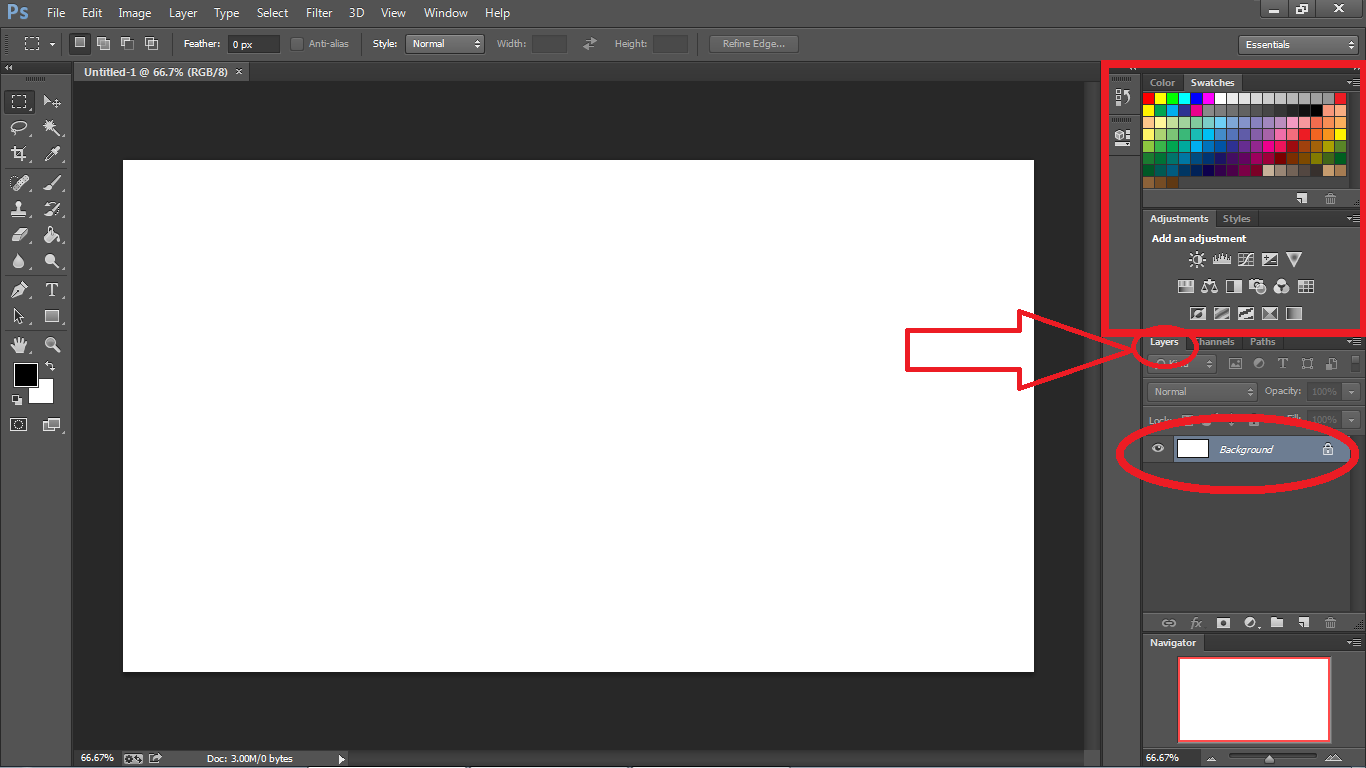
برای اضافه یا کم کردن این پنل ها که در سمت راست قرار دارند از منوی window در منوبار استفاده می کنیم و آن ها را هر طور که دوست داریم دسته بندی خواهیم کرد. هم چنین با کلیک چپ و Drag کردن روی سربرگ می توانیم این پنل ها را جا به جا کنیم و یا با استفاده از فشار دادن کلید های Shift و Tab به طور همزمان از روی صفحه کلید کلیه ی پنل ها برای ما مخفی می شوند و با انجام مجدد همین عمل باز برای ما آشکار خواهند شد.
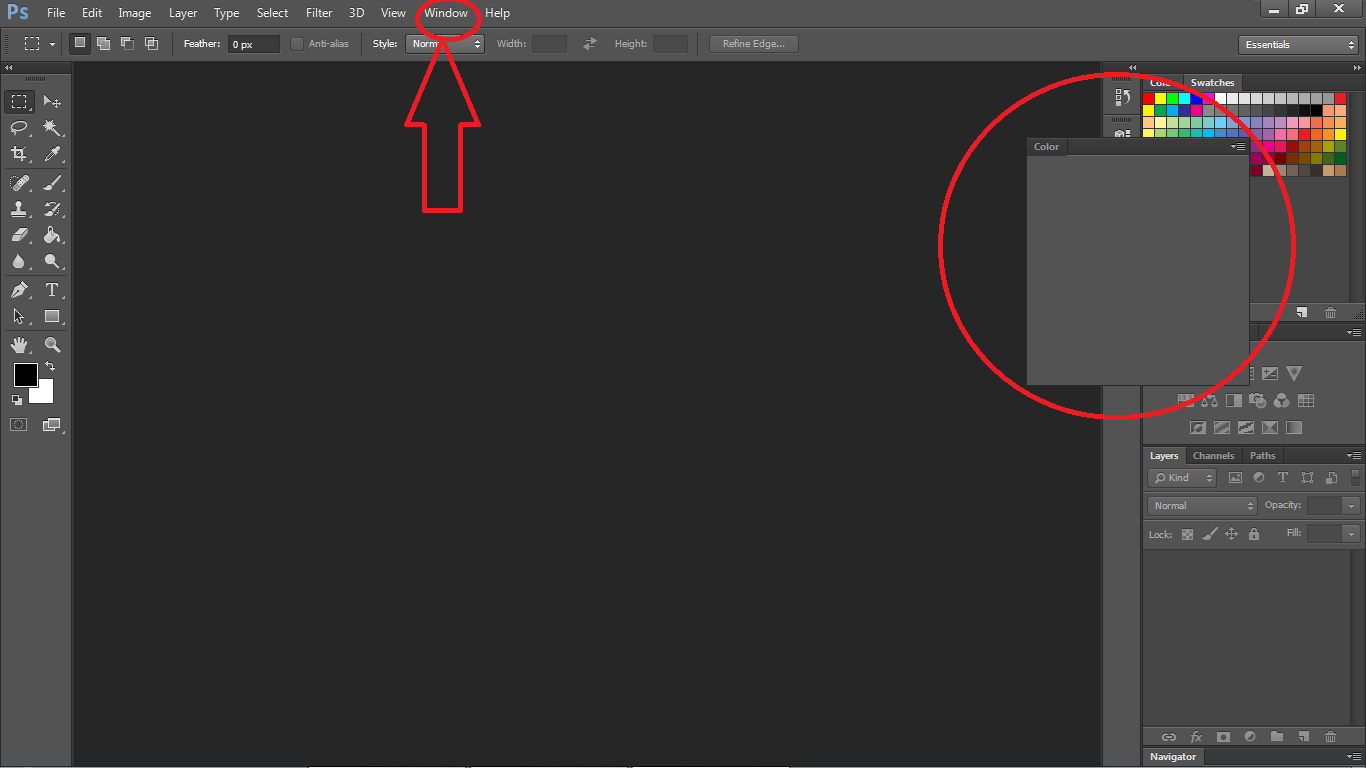
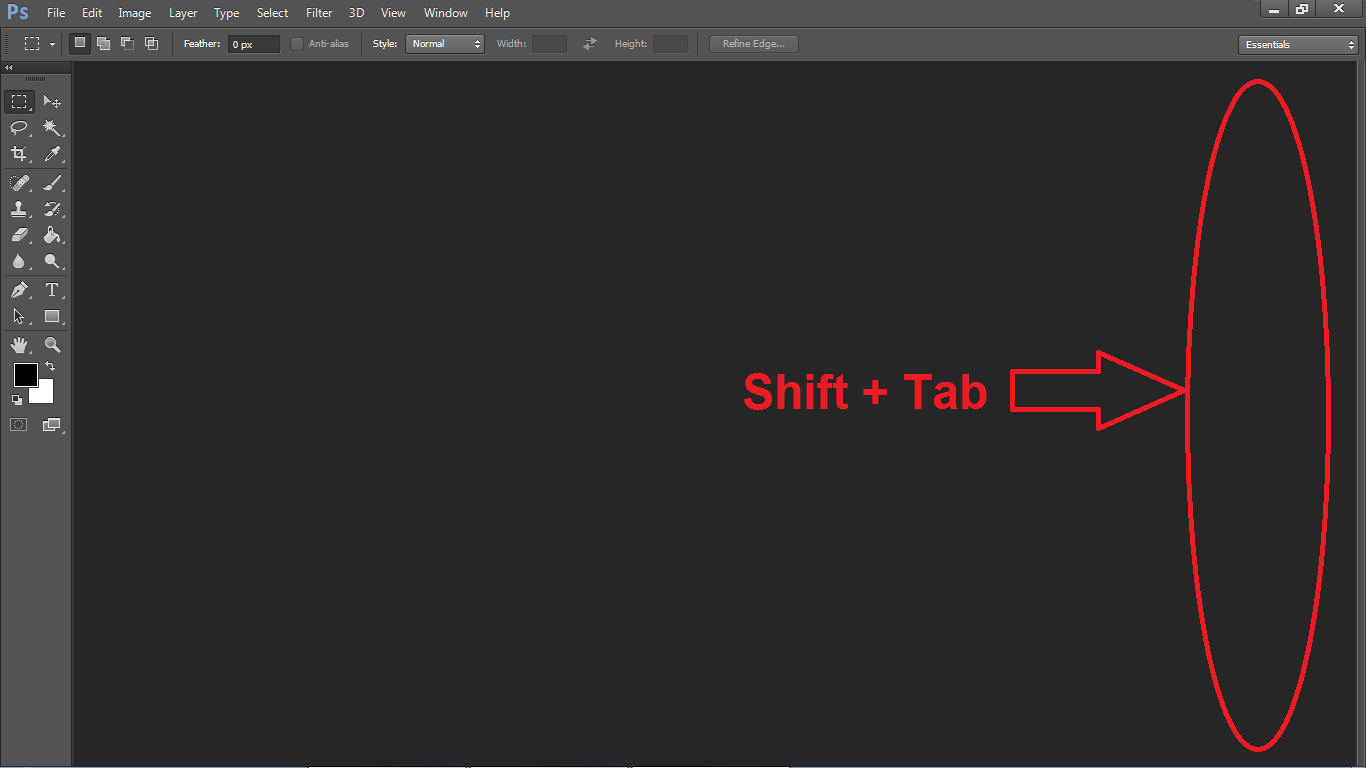
در واقع اگر بخواهیم فضای بیشتری در محیط نرم افزار داشته باشیم از کلید Tab استفاده می کنیم و با این کار تمام نوار ابزارها و نوار Option و پنل ها برای ما مخفی می شوند و با فشردن مجدد Tab دوباره ظاهر می شوند.
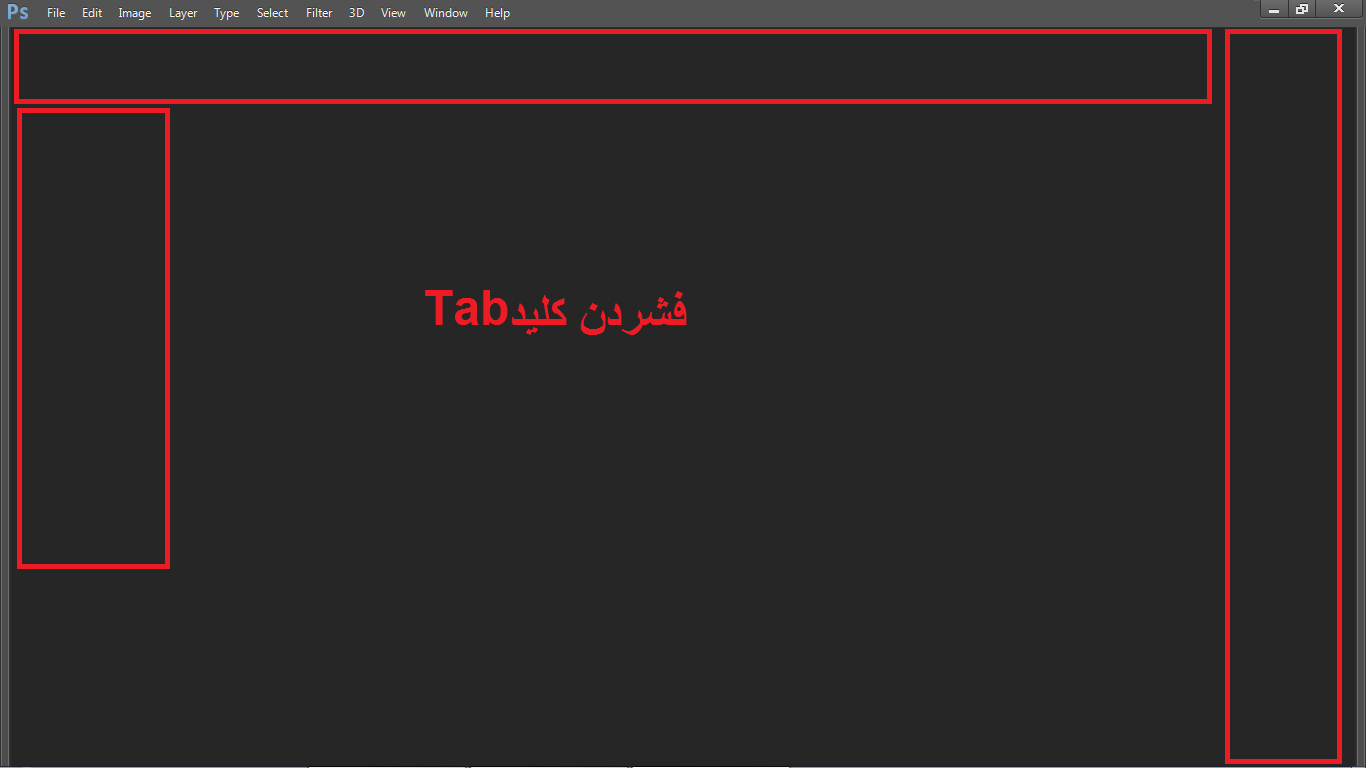
ابتدا روی Window کلیک کرده تا یک زیر منو برای ما آشکار شود بعد روی work space
Motion ß با انتخاب این گزینه پنل های مربوط به اجرای کارهای ویدیویی و متحرک در فتوشاپ ظاهر می شود که برای کارهای انیمیشن بسیار کاربرد دارد.
Painting ß پنل های مربوط به کارهای ترسیمی و نقاشی ظاهر می شود.
Photography ß پنل های مربوط به کارهای عکاسی و ترسیم روتوش عکس را در اختیار ما قرار می دهد.
Typography ß پنل های اجرای کارهای تایپ و متن و نوشتار را نمایش می دهد.
Reset essential ß بازگشت پنل های شناور به حالت اولیه و یا پیش فرض نرم افزار
New work space ß برای ایجاد یک محیط کار سفارشی و خاص برای خودمان از این گزینه استفاده می کنیم. هم چنین می توانیم بعد از اینکه با جابجایی و حذف و اضافه کردن پنل ها بهترین محیطی را که دوست داشتیم در فتوشاپ پیاده کردیم از قسمت بالا و سمت راست صفحه مطابق تصویر New work space را کلیک کرده و در پنجره ی ظاهر شده نام جدیدی را برای آن قرار داده و به ابن ترتیب یک فضای کار جدید برای خوئ ایجاد کنیم.
Delete work space ß پاک کردن محیط کاری ذخیره شده
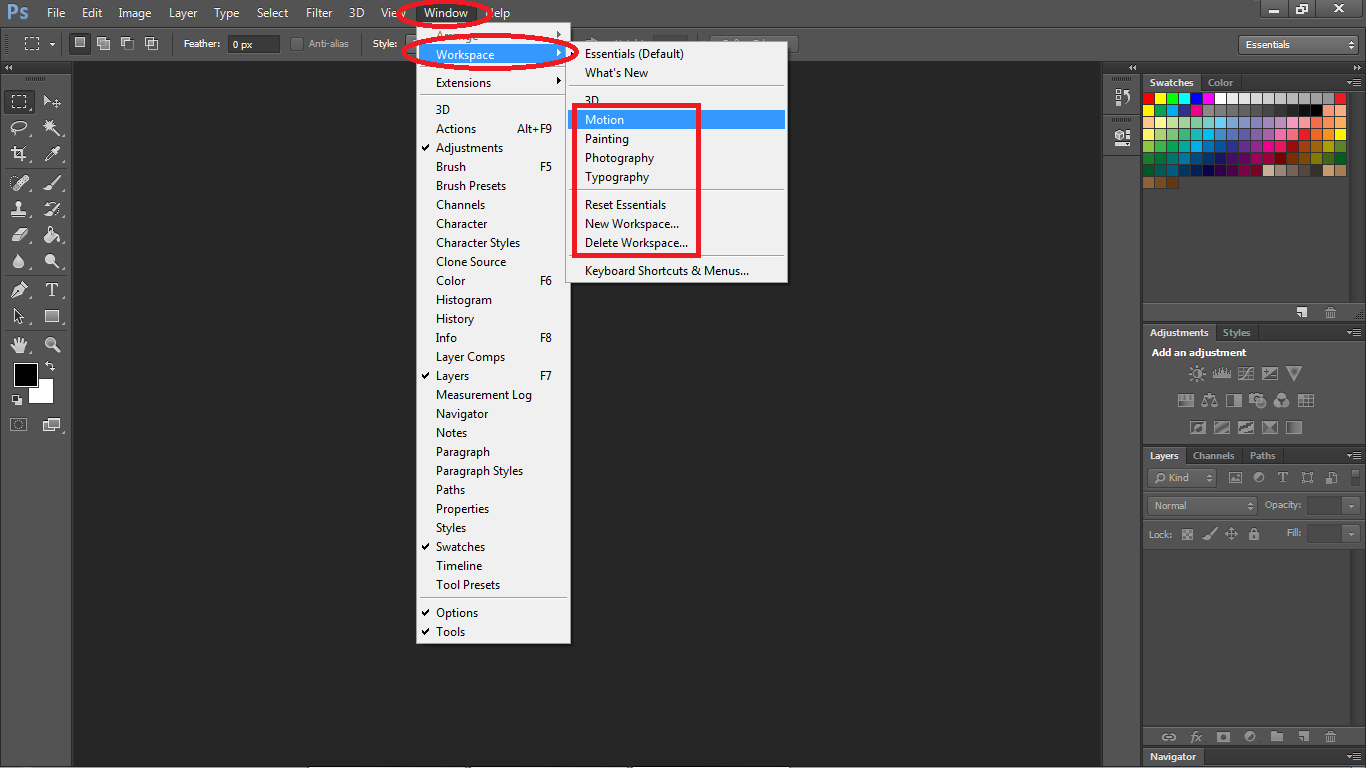
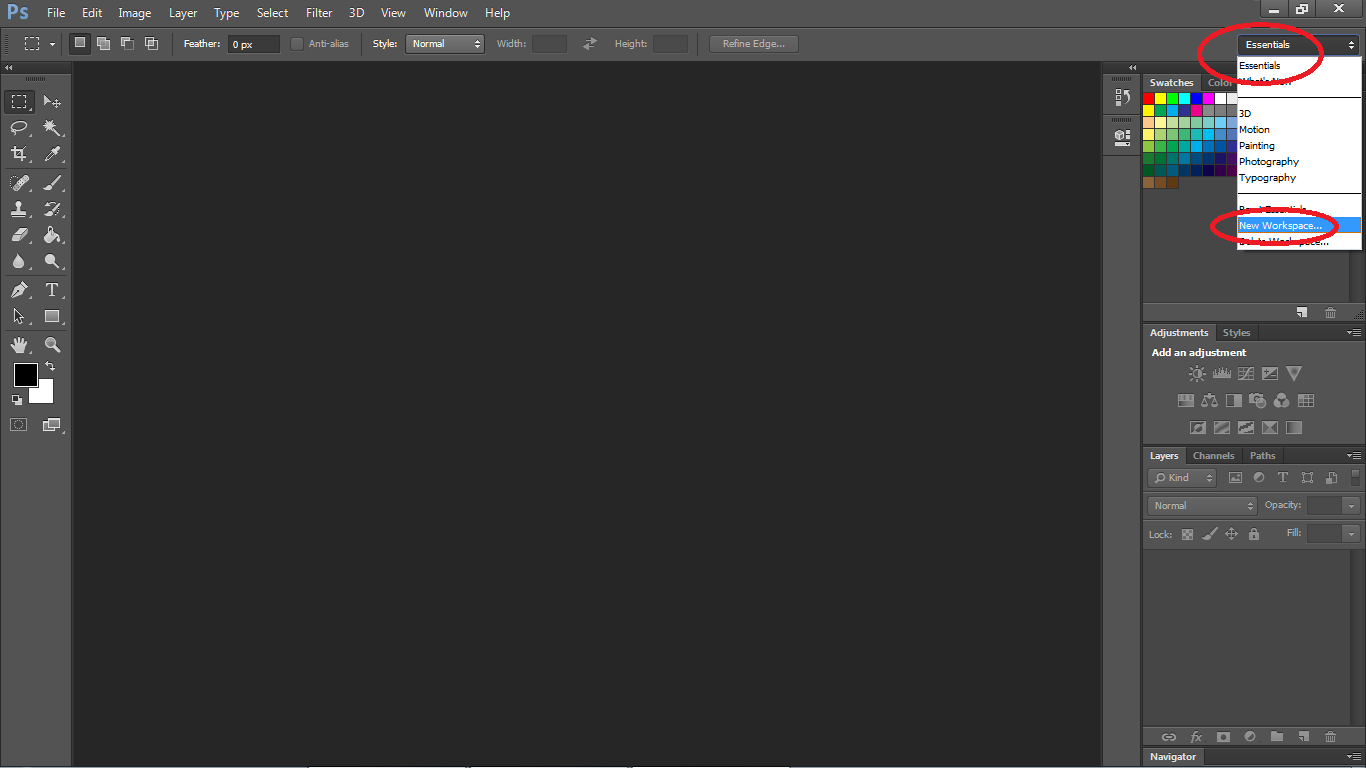
مبحث امروز هم به پایان رسید و توصیه ی من به شما عزیزان این است که با محیط فتوشاپ کار کنید و تمام گزینه های منوی window را بشناسید و تمرین کنید.
پایدار باشید.


هیچ دیدگاهی برای این نوشته ثبت نشده است.