تو آموزش قبلی و قبل تَرِش نحوه راه اندازی وردپرس روی cpanel و نصب وردپرس روی لوکال هاست رو یاد گرفتیم. تو این جلسه میخواهیم راجع به آموزش بخش نوشته ها در وردپرس صحبت کنیم. بخشی که مطلب گذاری و دسته بندی مطالب رو داره.
آموزش بخش نوشته ها در وردپرس
خوب برای شروع شما باید وارد پنل مدیریت وردپرس بشید که از آدرس سایتتون میتونید بهش دسترسی داشته باشید: www.yoursite.com/wp-admin و یا در لوکال هاست از آدرس Localhost/wp-admin
بعد از ورود شما از سمت راست میتونید وارد بخش نوشته ها در وردپرس بشید:
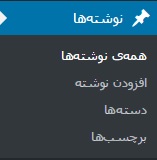
گزینه اول “همه ی نوشته ها” هستش، فعلاً چون مطلبی در سایت نداریم روی گزینه دوم کلیک می کنیم یعنی “افزودن نوشته” !
خوب در بخشی که مشاهده می کنید میتونید عنوان مطلبتونو تایپ کنید (مثلاً نرم افزار حسابداری یا نرم افزار مالی) و در کادر پایین مطلبتونو تایپ کنید و ویرایش کنید:
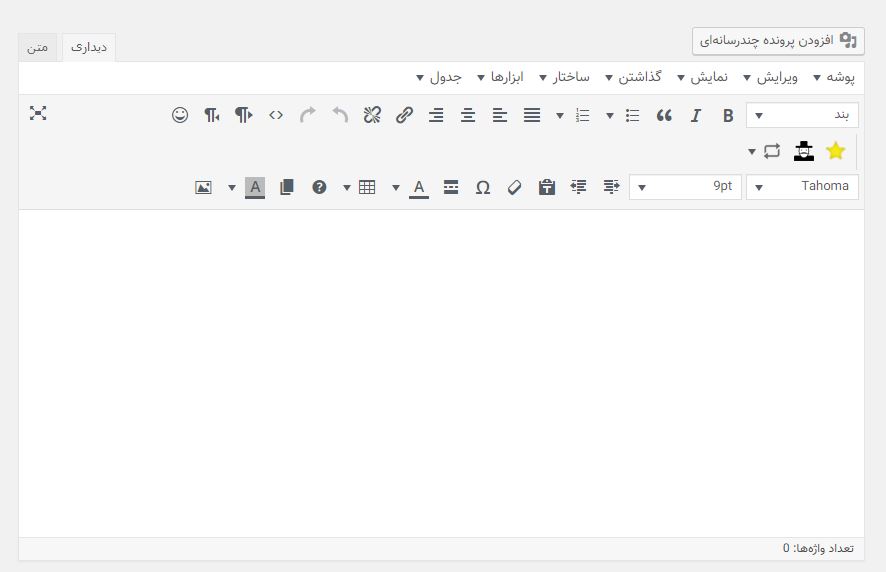
همونطور که میبینید امکانات خوبی برای ویرایش نوشته ها وجود داره. تقریباً با تمامی بخش ها آشنا هستید و چیز زیادی درباره آموزش بخش نوشته ها در وردپرس نمیشه گفت ولی یک معرفی سریع از بخش هایی که ممکنه براتون جدید باشه میدم:
گذاشتن/ویرایش پیوند: این بخشی که در عکس مشاهده می کنید برای لینک کردن نوشته شما هستش. یعنی میخواهید یک جمله یا یک عبارت و یا یک کلمه رو به آدرس سایت یا لینک دیگری متصل کنید.
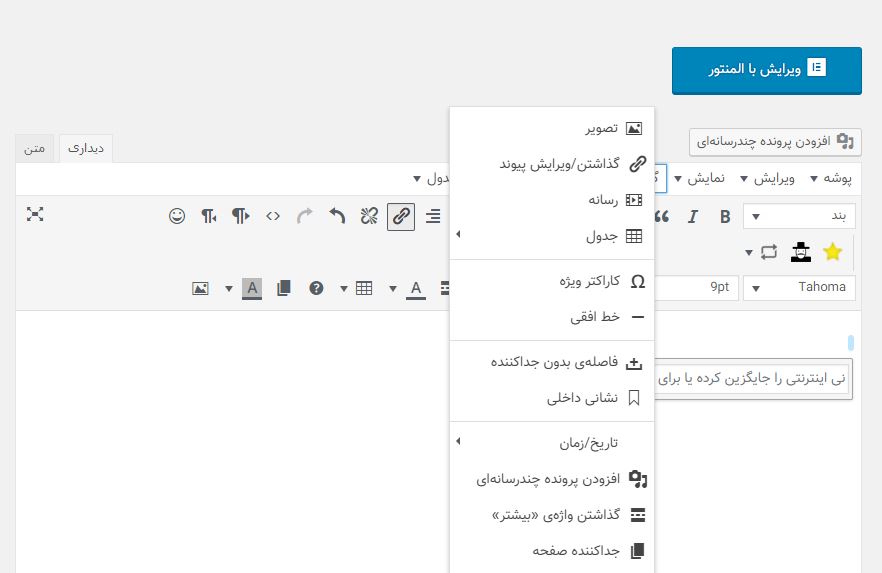
برای اینکار کافیه مطلب خودتونو انتخاب کنید و بعد روی آیکونی که دیدید کلیک کنید و آدرس لینک را وارد و enter کنید:
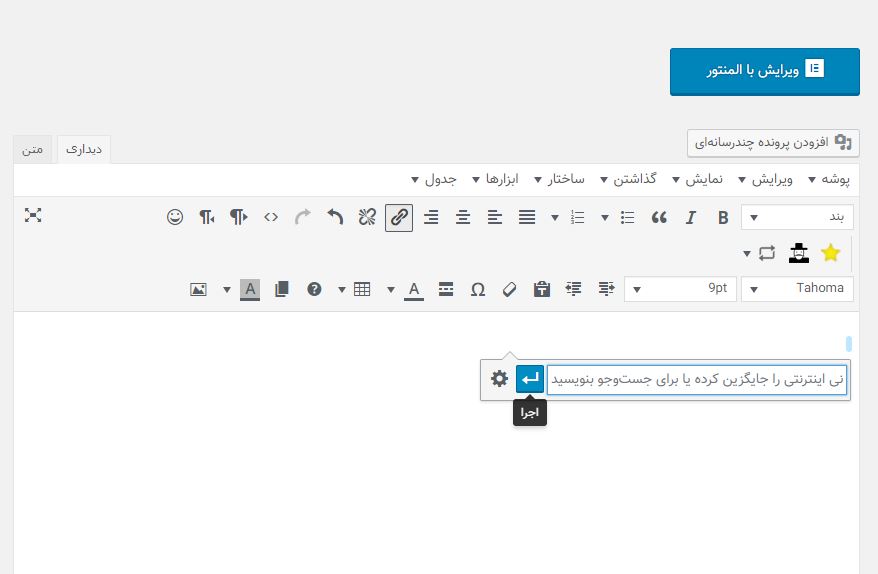
برای برداشتن لینک روی مطلب کلیک کنید و ضربدری که میبینید رو بزنید.
آیکون تغییر نوار ابزار: اگر بر روی این آیکون کلیک کنید یک تعدادی گزینه برای ویرایش اضافه میشه

به عنوان مثال شما میتونید انتخاب کنید که نوع نوشتتون یک بند هستش یا یک هدینگ (heading):
یا رنگ نوشتتونو عوض کنید:
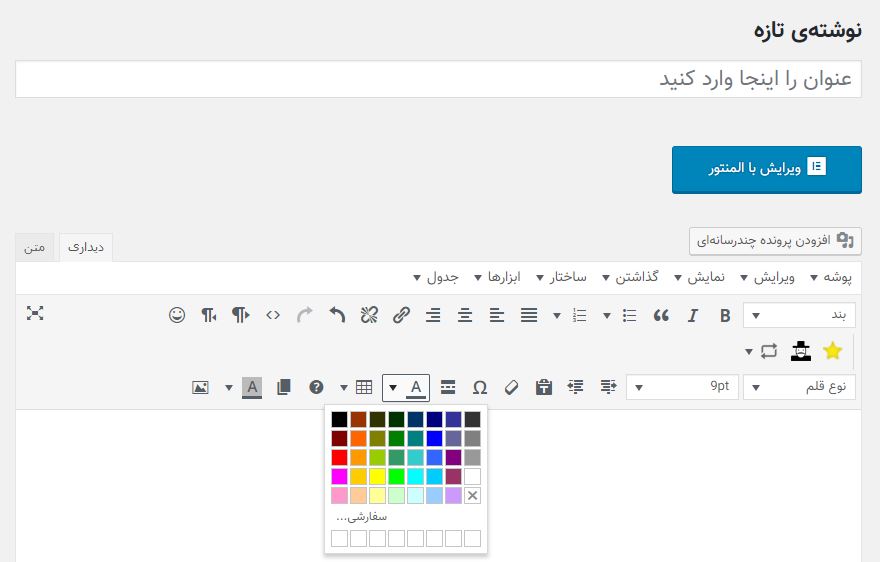
برای اینکه امکانات بیشتری در بخش نوشته ها در وردپرس داشته باشید باید از افزونه های جانبی استفاده کنید که در جلسات بعد نحوه نصب افزونه ها رو آموزش خواهیم داد.
افزودن تصویر به نوشته ها در وردرپرس
برای اینکه در مطلبتون عکس بزارید باید از بالای این کادر بر روی گزینه “افزودن پرونده چند رسانه ای” کلیک کنید :
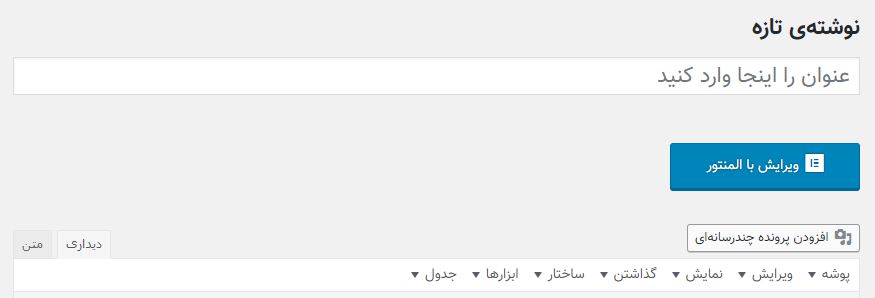
در پنجره باز شده شما کتابخانه پرونده های چند رسانه ای رو میبینید که عکس هایی است که تا کنون روی سایت آپلود کردید و یا استفاده کردید.اگر خواستید میتونید از این عکس ها استفاده کنید ،در غیر این صورت روی بارگذاری پرونده ها کلیک کنید و گزینش پرونده ها رو انتخاب کنید و عکس مورد نظرتون در سیستم خودتونو انتخاب کنید و اجازه بدید تا کاملاً آپلود بشه. بعد از آپلود شدن با زدن دکمه گذاشتن در نوشته میتونید اون عکس رو به متنتون اضافه کنید:
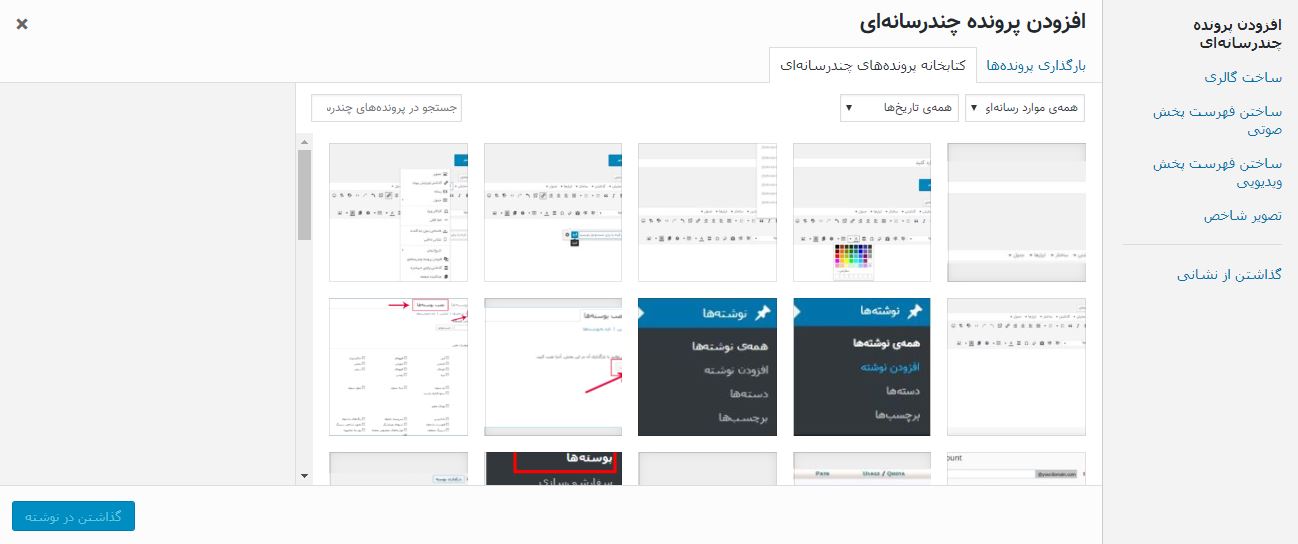
توجه: حتماً قبل از اینکه وارد بخش افزودن پرونده چند رسانه ای بشید جایی که میخواهید عکس در آن بخش قرار بگیرد را کلیک کنید. بعد از قرار گرفتن عکس با کلیک برر روی عکس میتونید محل قرار گیری عکس در راست،وسط و یا چپ متن را مشخص کنید:

در زیر عنوان سایت مکانی وجود دارد با نام “پیوند یکتا:” که شما میتونید آدرس نوشته ی خودتونو ویرایش کنید تا نامی غیر از عنوان مطلب را داشته باشد:

بخش انتشار
در این بخش چندین گزینه وجود دارد که آن ها را با هم مرور می کنیم:
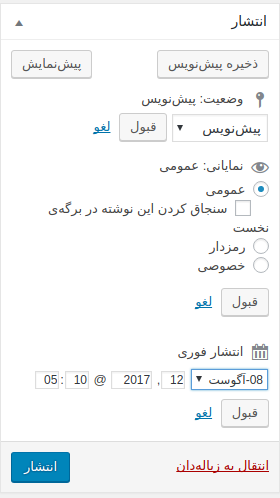
ذخیره پیش نویس: اگر مطلبی که نوشته اید هنوز کامل نیست و یا شما هنوز نمیخواهید اونو در سایتتون به بقیه نمایش بدید از این گزینه استفاده کنید. با اینکار مطلب شما ذخیره می شود و شما در آینده میتونید ویرایشش کنید و یا در معرض نمایش قرار بدهید.
پیش نمایش: برای اینکه ببینید مطلبتون به چه شکل در سایت نمایش داده میشه و نحوه قرار گیری عکس هاتون به چه شکل هست از این گزینه استفاده کنید.توجه کنید که با این کار متن شما ذخیره و یا نمایش عمومی پیدا نمیکنه.
انتشار: خوب اصلی ترین گزینه این گزینه هستش که شما بعد از اتمام کار بر روی مطلبتون میتونید با کلیک روی این گزینه مطلب خودتونو در سایت انتشار بدید و به نمایش عمومی بزارید.
نکته: در این بخش گزینه های دیگری هم مشاهده می کنید. گزینه اول “وضعیت” هستش که شما با زدن دکمه ویرایش میتونید محتویات اونو ببینید و اگه خواستید که ببندینش از گزینه “لغو” استفاده کنید. در بخش “وضعیت” شما میتونید مشخص کنید که نوشته شما در حالت انتشار است یا پیش نویس.اگر گزینه نمایانی رو فعال کنید میتونید مشخص کنید که این نوشته برای عموم به نمایش در بیاد یا دارای رمز باشه و به اشخاصی که رمز را دارند نمایش داده شود.یک گزینه هم وجود داره با نام سنجاق کردن و این برای زمانی هست که قالب سایت شما وبلاگیه و مطالب شما هر روز به روز میشند،این گزینه برای زمانیه که شما میخواهید این پست در اول پست ها قرار بگیره.خصوصی هم برای اعضای سایت قابل نمایش خواهد بود.
گزینه بعدی “انتشار” هست که شما میتونید مشخص کنید نوشته شما همین الان به نمایش در بیاد و یا در تاریخ خاصی این کار انجام شود:
بخش دسته ها در نوشته های وردپرس
اینجا شما میتونید دسته یا موضوع کلی نوشتتونو مشخص کنید. مثلاً اگه نوشته های شما راجع به طراحی سایت و آموزش سئو باشه شما باید این دو دسته را در این بخش قرار دهید. اگر بر روی دکمه افزودن دسته تازه کلیک کنید میتونید نام دسته جدید را بنویسید و از بخش پایینیش مشخص کنید که زیر مجموعه کدام دسته است و سپس دکمه enter را بزنید. اگه دسته را قبلاً ساخته باشید می توانید از لیست انتخابش کنید:
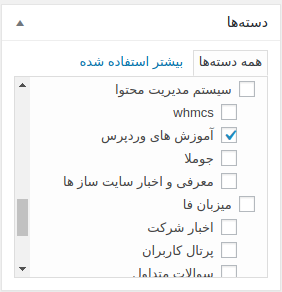
برچسب ها در نوشته های وردپرس
همونطور که در خیلی از شبکه های اجتماعی مثل اینستاگرام و توئیتر دیدید بسیاری از مطالب با برچسب ها (هشتگ) ها دسته بندی میشند یا موضوعشون مشخص میشه. یعنی مثلاً اگه میخواهید در اینستاگرام دنبال موضوعی مثل طراحی سایت بگردید کافیه در بخش جستجو #طراحی_وبسایت رو بزنید.حالا کار این برچسب ها در وردپرس و سایت شما اینطوریه که مشخص میکنه کدوم مطالب مرتبط با هم هستند.مثلاً شما وقتی وارد یکی از مطالب طراحی وبسایت میشید زیر اون مطلب،نوشته های مشابه رو میبینید که این کار به وسیله برچسب ها صورت میگیره. این تگ ها و مرتب بودنشون خیلی به سئوی سایت شما کمک می کنند و باعث میشند که موتورهای جستجو سایت شما رو بهتر بررسی کنند.
برای اینکه برچسب روی نوشتتون بزارید در بخش برچسب ها ،برچسب یا تگتونو وارد کنید و Enter بزنید و یا دکمه افزودن رو بزنید:
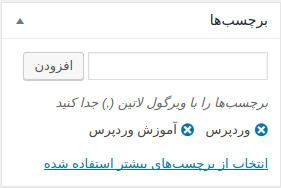
تصویر شاخص در وردپرس
برای اینکه پست شما یک تصویر مشخص داشته باشد که در برگه (صفحه) اصلی سایت نمایش داده شود،یا در بالای پست نمایش دهد شما باید یک تصویر شاخص برای پستتون انتخاب کنید (با زدن دکمه “قرار دادن به عنوان تصویر شاخص”. ادامه کار مطلب عکس گذاری در سایت می باشد):
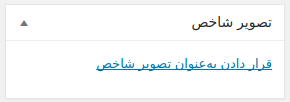
خوب تقریباً تمام نکات راجع به آموزش بخش نوشته ها در وردپرسبخش نوشته ها گفته شد.البته ممکنه سوالاتی برای شما دوستان پیش بیاد که میتونید از ما بپرسید. ازتون خواهش می کنم حتماً چندین متن به صورت آزمایشی قرار بدید و تصویر شاخص هم براشون بزارید تا بطور کامل آموزش بخش نوشته ها در وردپرس رو طی کرده باشید. در جلسات بعد ما نیاز پیدا می کنیم از این مطالب استفاده کنیم. پس حتماً چندین پست با موضوعات مختلف استفاده کنید. میتونید متنشو از جاهای دیگه کپی کنید.


سلام..ببخشید من وقتی عکس رو به همراه متن در بخش نوشته ها میزارم فقط متن رو نشون میده و برای دیدن عکس حتما باید دکمه ی ادامه ی مطلب زده بشه..چکار کنم؟
سلام .متوجه منظورتون نشدم. بیشتر توضیح بدید یا لینک بزارید تا بتونم ببینم
با سلام و خسته نباشید؛ من روی لوکال هاست که می خواستم نوشته بزارم اجازه نمیده و مدام ارور میده و میگه Updating failed !