با جلسه دوم آموزش اکسل مقدماتی در مجموعه آکادمی طراح شید در خدمت شما هستیم. همچنین برای دیدن جلسه قبل یعنی جلسه اول یعنی آموزش مقدماتی excel میتونید این قسمت رو دنبال کنید.
لازم به یادآوری اینکه با نظرات سازنده خودتون ما رو در بالا بردن کیفیت مطالب این دوره یعنی دوره آموزش اکسل مقدماتی کمک کنید.
نوار ابزار دوم در آموزش اکسل مقدماتی
در این بخش از آموزش اکسل مقدماتی میخواهیم نوار ابزار دوم که در واقع اصل مطلب در اون واقع شده است رو با هم مرور کنیم. به تصویر شماره 1 دقت کنید :

اولین گزینه ای که در این قسمت از سمت جپ میبینید File هست. وقتی روی اون کلیک می کنید با تصویر شماره 2 مواجه میشید :
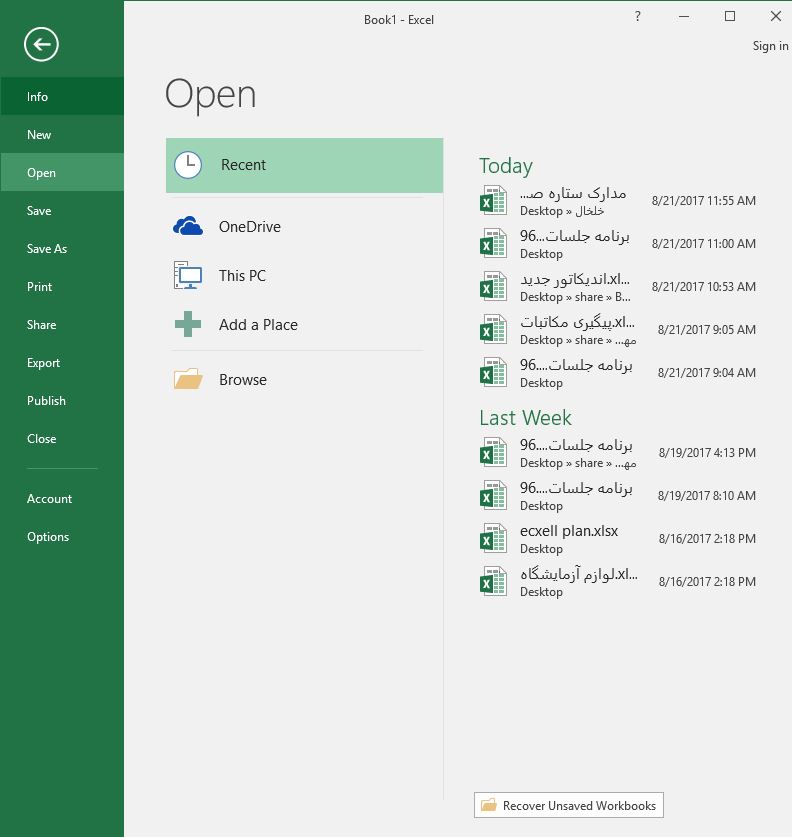
گزینه های این نوار ابزار در آموزش اکسل مقدماتی
همانطور که ملاحظه میکینید با کلیک روی Info می توانید اطلاعات کلی فایل خودتون رو مرور کنید. اینکه حجم فایل چقدر هست؟ عنوان فایل چه هست؟ در چه دسته بندی قرار داره و …
با انتخاب New این قابلیت وجود داره که شما یه فایل جدید اکسل رو باز کنید.
وقتی گزینه Open رو انتخاب کنید می تونید فایل هایی که اخیراً باز کردید و باهاش کار کردید رو فراخوانی کنید و یا یه فایل اکسلی که بهش نیاز دارید رو باز کنید.
با کلیک روی Save شما می تونید محل ذخیره سازی و نام و فرمتی که می خواهید فایل رو با اون ذخیره کنید ، انتخاب کنید.
انتخاب Save as هم یه کاراییه شبیه به Save داره با این تفاوت که اگر شما یه فایل اکسلی از قبل داشتید و یه سری تغییرات داشته، اگر بخواهید فایل قبلی باقی بماند و فایل جدید هم جداگانه ذخیره شود از Save as استفاده می کنید ولی اگر به فایل قبلی احتیاجی نباشه و فقط فایل جدید مورد نیاز باشه میتونید از Save استفاده کنید.
وقتی گزینه Print رو انتخاب کنید میشه تعداد پرینتی که نیاز دارید، پربنتر مورد نظر به همراه همه تنظیمات آن مثل سایز پرینت، سیاه سفید بودن یا رنگی بودن پرینت، پرینت از صفحات مورد نظر، جهت پرینت که افقی باشه یا عمودی و …. رو مشخص نمود.
انتخاب Share این قابلیت رو به ما میده تا فایل مورد نظر رو مستقیماً ایمیل کنیم برای مقصد مورد نظر ولی این پیش شرط رو داره که باید در Outlook قبلاً آدرس ایمیل خودمون رو معرفی کرده باشیم.
با انتخاب Export ما میتونیم فایل خودمون رو با فرمت هایی که تعریف شده ذخیره سازی کنیم.
در انتها هم گزینه Options قرار داره که خودش میتونه عنوان مقاله بعدی ما باشه، پس منتظرش باشید.
نوار ابزار Home در آموزش اکسل مقدماتی
در ادامه مقاله می خواهیم با نوار Home آشنا بشیم.

با انتخاب Home در آموزش اکسل مقدماتی با تصویر بالا رو به رو میشیم که شامل 7 دسته بندی می باشد:
1- Clipboard
2- Font
3- Alignment
4- Number
5- Styles
6- Cells
7- Editing
حالا یکی یکی این موارد رو با هم مرور میکنیم :
1- Clipboard:
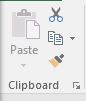
اولین مورد در این گزینه Paste هست که وقتی ما محتوای یک سلول یا عکس و یا هر آنچه که کپی کردیم رو باهاش به اینجا منتقل می کنیم. کلید میانبر این گزینه Ctrl+v هست ضمن اینکه با Right Click روی صفحه اکسل هم به این مورد دسترسی دارید.
گزینه بعدی که با عکس قیچی در این نوار ابزار مشاهدی می کنید Cut نام دارد که شما با انتخاب متن یا عکس یا سلول مورد نظر خودتون و زدن این دکمه تمام محتوای مورد نظر رو از اونجا پاک می کنید و عیناً در محل مورد نظر Paste می کنید. میانبر این گزینه Ctrl+x هست ضمن اینکه با Right Click و انتخاب Cut هم میتونید این عملیات رو انجام بدید.
عملگر بعدی که با عکس 2 تا کاغذ کنار هم شناخته شده است Copy نام دارد که می توان محتوای انتخاب شده را ضمن حفظ در محل اصلی خودش به جای مورد نظر منتقل و Paste نماییم که میانبر این عملگر Ctrl+c می باشد.
آخرین گزینه در این مورد که عکس یه فرچه هست Format Painter هست که کارش به این صورت هست که شما سلول یا متن مورد نظرتون رو که از لحاظ فرمتی دوست دارید انتخاب می کنید بعد این گزینه رو انتخاب می کنید و روی الباقی محتوایی که می خواهید شبیه محتوای انتخابی شما بشه می کشید. نکته اینکه اگر یکبار روی Format Painter کلیک کنید یکبار میتونید فرمت مورد نظرتون رو روی بقیه محتوا اعمال کنید ولی اگر دوبار روی اون کلیک کنید این قابلیت هست که تا وقتی کنسلش نکنید با ESC این کار رو انجام میده.


هیچ دیدگاهی برای این نوشته ثبت نشده است.