با جلسه ی چهارم از سری آموزش های قدم به قدم فتوشاپ در خدمت شما عزیزان هستم.در این جلسه قصد داریم به موضوع حرکت کردن در تصاویر در فتوشاپ بپردازیم و دو ابزار zoom و hand را با هم مورد بررسی قرار دهیم چرا که کار کردن با این ابزارها باعث می شود سرعت عمل ما در هنگام کار با این نرم افزار چند برابر بشود.
در ابتدای کار به سراغ محیط فتوشاپ می رویم و یک تصویر را در محیط فتوشاپ باز می کنیم – مشاهده می کنید که ناحیه ی دور تصویر باز شده در فتوشاپ به رنگ خاکستری تیره می باشد. اگر با ورژن های قبل از CS6 کار کرده باشید می دانید محیط دور تصویر در آن ورژن ها روشن تر بوده اند و Inter face فتوشاپ در ورژن های CS6 تغییر کرده و دلیل این تغییر این بوده که با تیره شدن بک گراند تمرکز کاربر روی تصویر بیشتر می شود.
ما می توانیم این محیط را نیز به سلیقه ی خود تغییر بدهیم و برای این کار کافی است به منوی Edit برویم و قسمت Preferences را کلیک کرده و از زیر منوی باز شده هم Inter face را انتخاب کنیم.
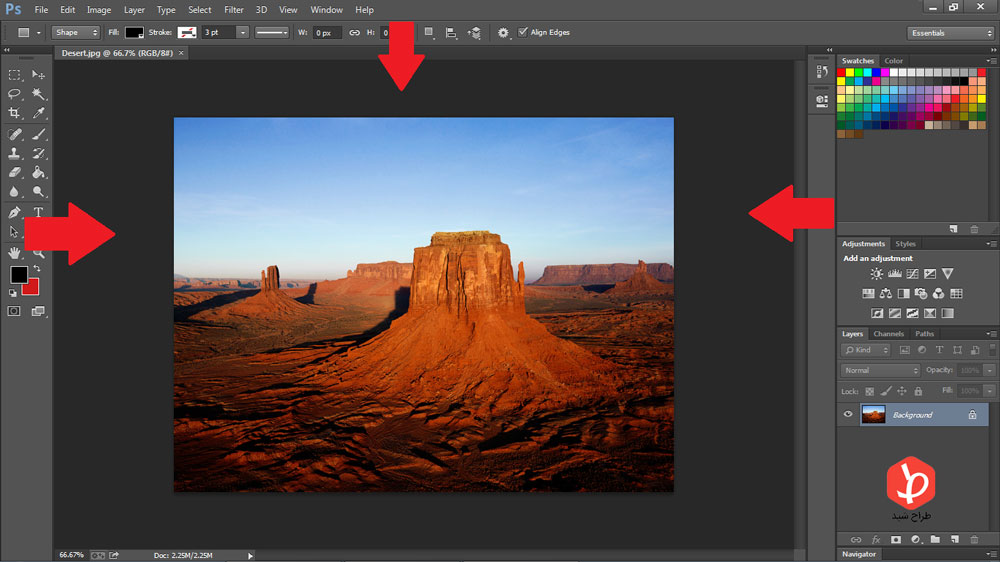
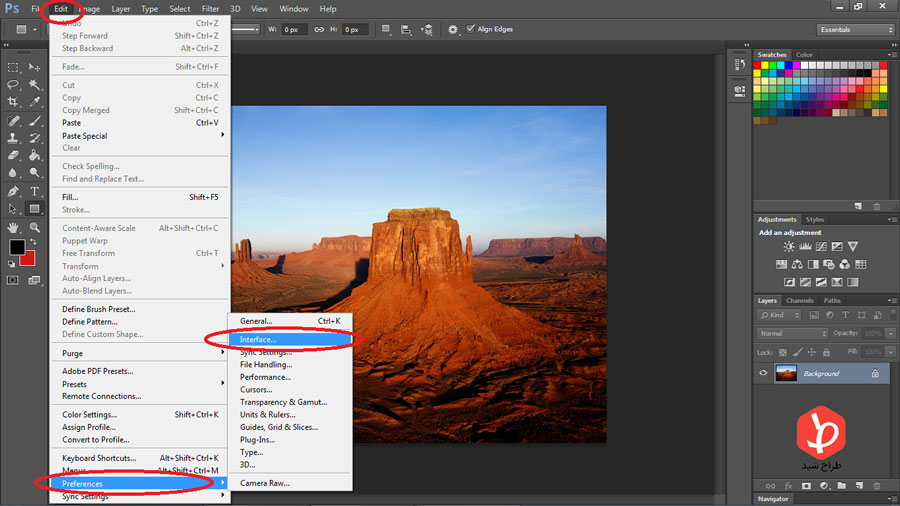
در قسمت بالای پنجره ی ظاهر شده Appearance را داریم که 4 نوع تم رنگی مختلف برای کاربران در آن جا موجود می باشد و ما بر حسب سلیقه یکی از آن ها را انتخاب کرده و روی گزینه ی ok کلیک می کنیم.
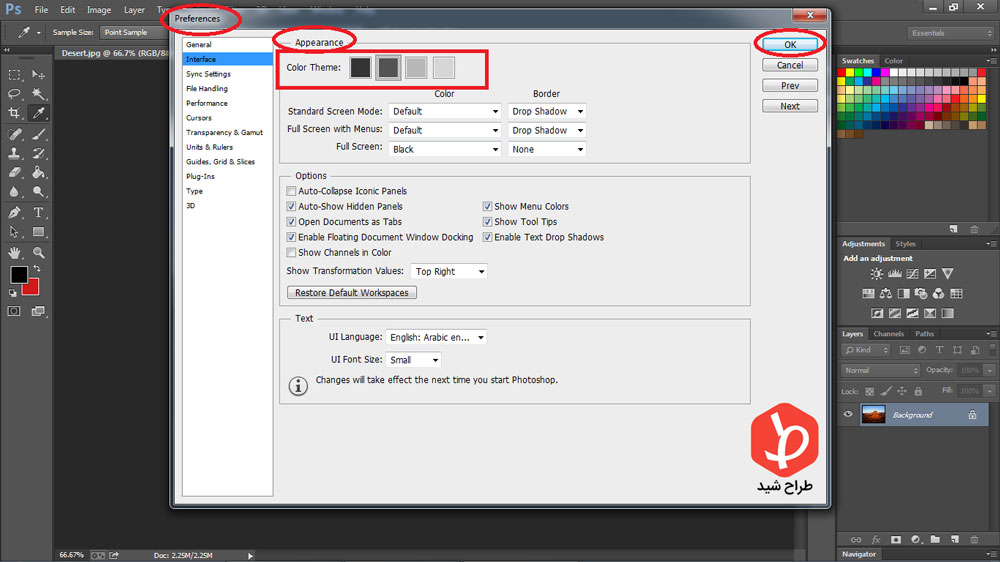
برای انتخاب ابزار zoom در سمت چپ صحنه به جعبه ابزار مراجعه می کنیم و در قسمت پایین جعبه ابزار یک ذره بین را مشاهده می کنیم که همان ابزار zoom می باشد و کلید میانبر آن کلید z می باشد که بهتر است از آن استفاده کنیم. با انتخاب این ابزار در هر نقطه از تصویر که کلیک کنیم تصویر zoom می شود .
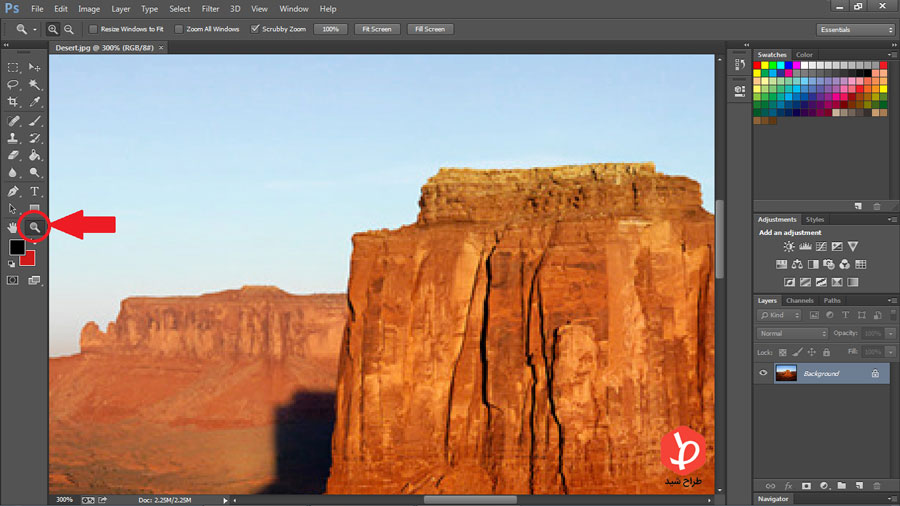
برای zoom out کردن نیز می توانیم در قسمت نوار تنظیمات یا همان properties از ذره بینی که علامت منفی روی آن قرار دارد استفاده کنیم ولی راه بهتر این است که کلید Alt را نگه داریم تا نشانگر ماوس منفی شود و با کلیک کردن روی تصویر zoom out را خیلی ساده تر انجام می دهیم و وقتی باز آن را رها کنیم علامت + روی ذره بین ظاهر می شود.
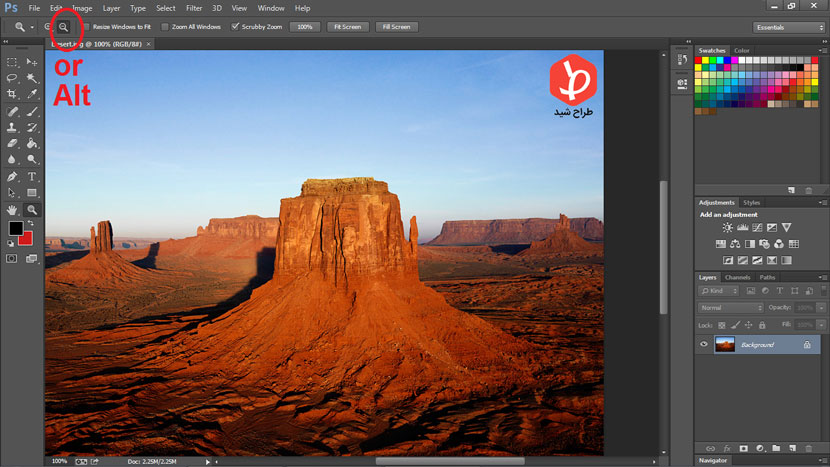
روش دیگری هم برای زوم کردن در محیط فتوشاپ وجود دارد که روش scrubby zoom نام دارد و این گزینه را در قسمت نوار تنظیمات و یا همان properties مشاهده می کنیم و اگر تیک آن فعال باشد می توانیم از این امکان هم برای زوم کردن استفاده کنیم. کافی است روی تصویر کلیک کنیم و آن را به سمت راست بکشیم . برای zoom out نیز کافی است روی تصویر کلیک کرده و آن را به سمت چپ بکشیم.
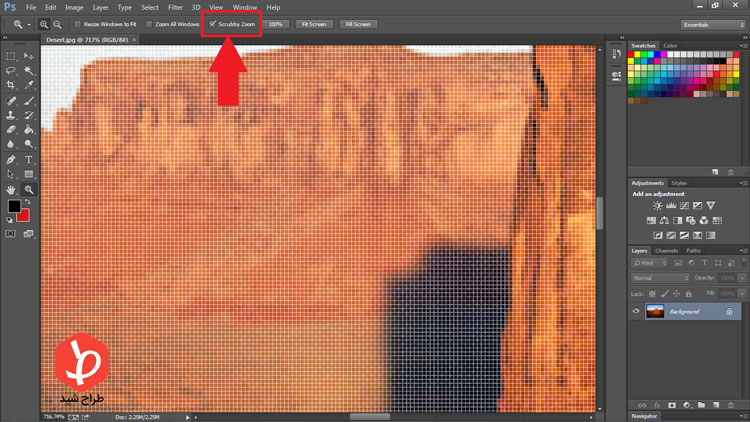
خب حالا روی تصویر زوم کرده ایم و اکنون می خواهیم بدون این که تصویر را zoom out کنیم و دوباره زوم کنیم روی تصویر حرکت کنیم. برای این کار لازم است از ابزار hand که در جعبه ابزار و درست در کنار ابزار zoom قرار دارد استفاده کنیم. کلید میانبر این ابزار H می باشد.
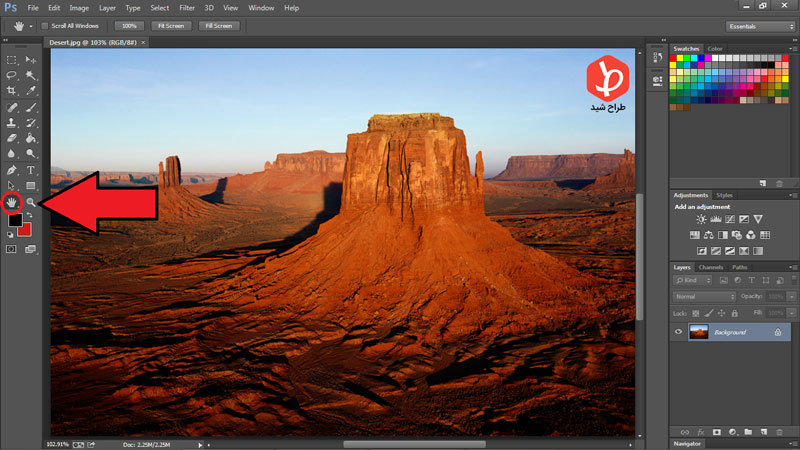
برای اینکه بعد از زوم خیلی سریع به حالت اولیه برگردیم ترفندی داریم و آن دوبار کلیک روی ابزار زوم می باشد.
برای مشاهده ی انواع دیگر زوم روی تصویر می توانیم از قسمت های Fill screen و Fit screen و 100% استفاده کنیم.
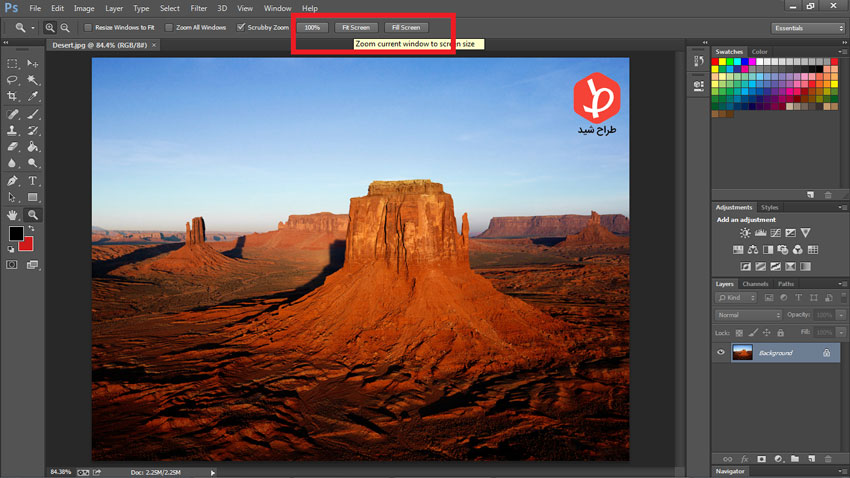
بخش دیگری که برای zoom و pan در اختیار ما قرار داده شده پنجره ی Navigator می باشد که از منوی Window می توان آن را فعال نمود.
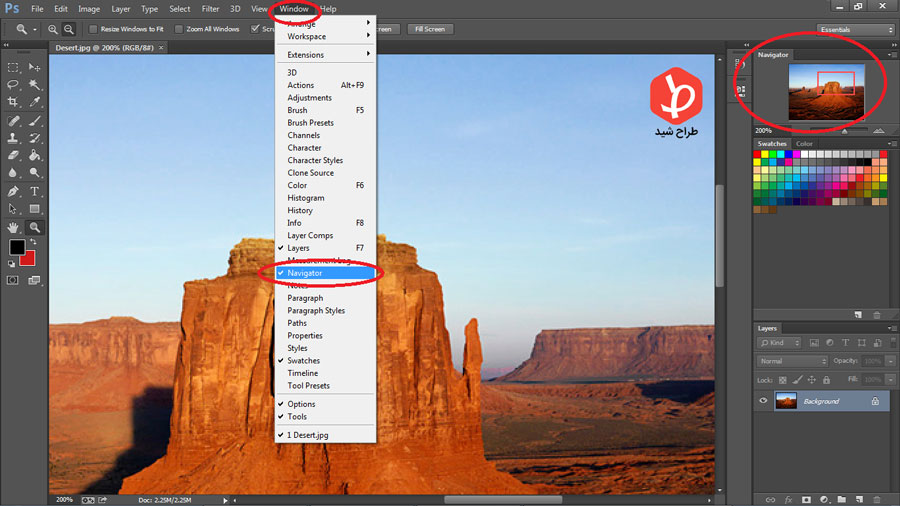
روش های غیر کاربردی دیگری نیز وجود دارد که گفتنش در اینجا ضروری نیست. روش های مختلف زوم کردن و حرکت در تصاویر را یاد بگیرید و تمرین کنید.
سپاس از همراهی شما عزیزان. پیروز باشید.


هیچ دیدگاهی برای این نوشته ثبت نشده است.