استفاده از دستورات ایزومتریک در اتوکد یکی از ساده ترین راه های نمایش 3D با استفاده از دستورات 2D است که پیش از آنکه CAD به صورت واقعی امکان طراحی های سه بعدی را فراهم کند، استفاده می شد. اغلب مواقع طراحی سه بعدی برای ارائه اطلاعات بیشتر از سه نمای یک رسم است.
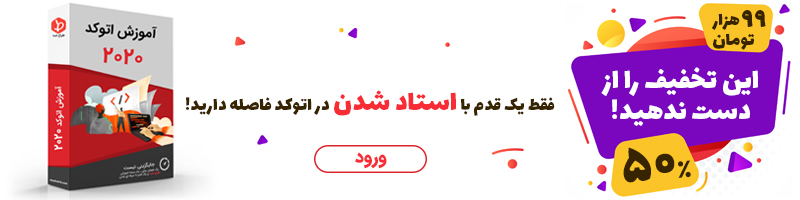 مثال زیر را در این آموزش اتوکد ببینید:
مثال زیر را در این آموزش اتوکد ببینید:
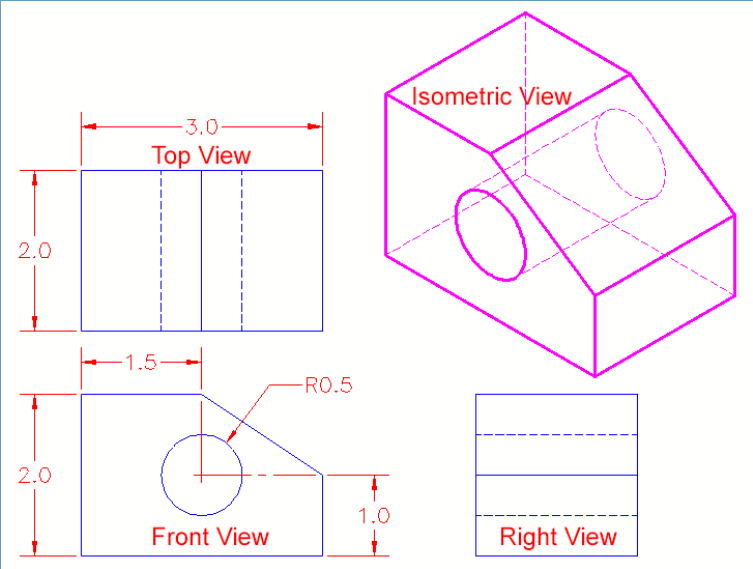
رسم ایزومتریک در اتوکد برای دید بهتر
می بینید که یک رسم بسیار ساده است. این طراحی ابتدایی ایزومتریک در اتوکد، ایده ی خوبی برای نمایش بهتر جسم به ما می دهد. متاسفانه، اگر چیزی را در طراحی، مثل ارتفاع، عوض کنید ناچار خواهید بود تمام نماها را دوباره رسم کنید.
در ایزومتریک در اتوکد دستوری به نام ISOPLANE وجود دارد که اجازه می دهد به راحتی در زاویه 30 درجه که برای یک رسم ایزومتریک موردنیاز است، طراحی کنید. با این دستور و یا فشار دادن دکمه F5 کیبورد، می توانید به راحتی بین ایزوپلان های مختلف(بالا، راست و چپ) حرکت کنید.
Command: ISOPLANE <ENTER>
Current isoplane: Right
Enter isometric plane setting
[Left/Top/Right] <Left>: T <ENTER>
Current isoplane: Top
در نسخه ی جدیدتر اتوکد یک آیکون ایزوپلان در نوار وضعیت تعبیه شده است که می توانید برای تغییر به وضعیت ایزومتریک مانند تصویر زیر روی آن کلیک کنید و همچنین می توانید ایزوپلان ها را هم تغییر دهید و یا خیلی راحت، کلید F5 را فشار دهید.
.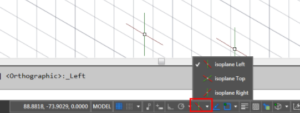
با فراخوانی این دستور، به صورت پیشفرض، اتوکد برای رسم در ایزوپلان بالا تنظیم می شود. انتخاب بعدی شما ایزوپلان چپ یا راست است. تمرین اول برای شما رسم جسم بالا با استفاده از متدهای ایزومتریک در اتوکد است.
تمرین 1 – طراحی ایزومتریک در اتوکد
برای طراحی ایزومتریک در اتوکد یک طراحی جدید را با استفاده از قالب aced.dwt آغاز کنید.
یک لایه به نام OBJECT ایجاد کنید و رنگ سبز به آن بدهید. آن را به عنوان لایه ی فعلی انتخاب کنید.
DDRMODES را تایپ کنید تا پنجره ی Drawing Aids گشوده شود. تنظیمات را مانند تصویر زیر انجام دهید.(فقط گزینه ی Isometric Snap را فعال کنید.)
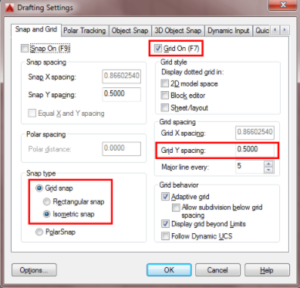
نکته: این پنجره را برای بعد در خاطر داشته باشید. زمانی که طراحی ایزومتریک در اتئکد خود را به پایان رساندید، دوباره پنجره را باز کنید و حالت Isometric snap را به Rectangular snap تغییر دهید تا به تنظیمات عادی برگردید.
روی OK کلیک کنید و می بینید که شبکه برای طراحی ایزومتریک نمای چپ با افزایش واحد 2/1 تنظیم می شود. می بینید که علامت ضربدر زاویه دار شده است تا به شما نشان دهد که در کدام ایزوپلان هستید و شبکه هم متفاوت با آن چیزی است که قبلا مشاهده می کردید.
با طراحی نمای سمت چپ جعبه با استفاده از دستور line شروع کنید. حفره موجود در آن را نادیده بگیرید.برای این تمرین، از سیستم Direct Distance Entry استفاده خواهید کرد و مطمئن شوید که Ortho(کلیدF8) و Osnaps(کلید F3) روشن هستند.
با فشردن کلید F5 به نمای راست بروید و سمت چپ را رسم کنید.
به نمای بالا رفته و سمت بالا را رسم کنید.
خطوط زاویه دار را برای ایجاد سطوح زاویه دار ایجاد کنید.
به نمای چپ برگردید و دستور ELLIPSE را شروع کنید. در Command Prompt، I را برای رسم دایره ایزومتریک فشار دهید. این کمک می کند تا یک بیضی با شعاع دایره اصلی، اما در زاویه ی فعلی ایجاد کنید. از Osnap برای جانمایی صحیح نقطه ی مرکز استفاده کنید.
طراحی تان را در یک پوشه ی CAD ذخیره کنید.(حالا حتما یک پوشه ی CAD دارید، مگر نه؟)
برای ابعاد طراحی ایزومتریک، باید ابتدا یک سری کارها را انجام دهید. یک text style به نام Left ایجاد کنید و زاویه اریب 30 درجه به آن بدهید. سپس یکی دیگر با عنوان Right ایجاد کنید و به آن زاویه اریب -30 درجه بدهید. سپس یک dimension style جدید ایجاد کنید که متن آن با خط اندازه هم سو است. سپس از دستور DIMEDIT برای تغییر زاویه بعد به اندازه -30 یا +30 درجه استفاده کنید. شما همچنین باید از properties برای تغییر متن به راست یا چپ، بسته به جهت ابعاد استفاده کنید.
به یاد داشته باشید که هنوز محیط دوبعدی است. توجه کنید که در برخی موارد، استفاده از این روش از متدهای پیچیده ی 3D راحت تر است.
تمرین اضافی: این طراحی را با استفاده از متد طراحی ایزومتریک در اتوکد کپی کنید.
تمرین اضافی دوم: این طراحی را با استفاده از متد طراحی ایزومتریک در اتوکد کپی کنید.

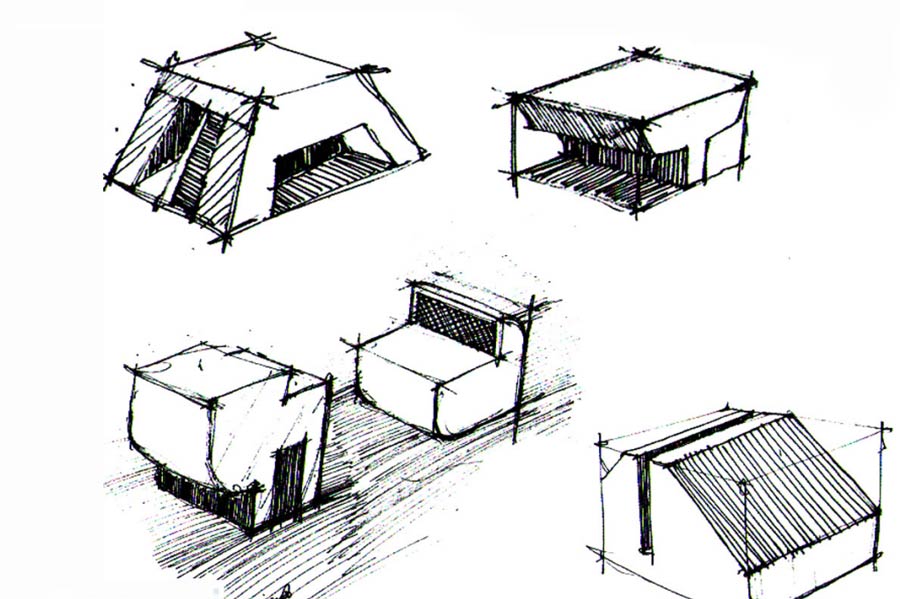

درودبر شما
وقت بخیر
من شرکت گازرسانی دهرم ک برای بخشی از روندکار باید نقشههای مسیر لولهکشیها در ساختمان بصورت ایزومتریک انجام بشه اما متأسفانه هیچ طراحی نتونستم تاحالا پیداکنم!
میتونید لطف کرده و راهنماییم کنید ک اول، برنامهای وجود داره که فقط برای ایزومتریک ازش استفاده بشه و دومم اینکه راه و راهنمایی برای آموزش ایننوع طراحی بهم معرفی کنید تا خودم بتونم یادبگیرم و ازشون استفاده کنم!؟