به دومین آموزش اندازه گذاری در رویت خوش اومدین. اگه قست اول آموزش اندازه گذاری در رویت رو از دست دادین به اینجا رجوع کنید.

در آخرین مرحله آموزش اندازهگذاری رویت درقمست قبل، من فقط به شما نشان دادم که چطوری با وارد کردن مقدار یکسان میشه فاصلههای مساوی ایجاد کرد.
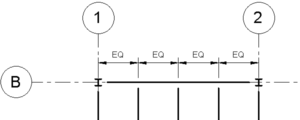
ولی واضحه که این تنها راه برای نمایش دادن فواصل برابر نیست. اگه شما اندازه مورد نظرتون رو انتخاب کنین و به قسمت Properties برین، Equality Display رو در پایینش میبینین. شما حالا از سه روش Value ، Equality Text و Equality Formula میتونین این کار رو انجام بدین.
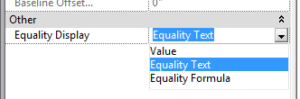
Equality Text در اندازه گذاری در رویت به صورت پیشفرضه و با هر اندازهای که شما وارد کنین جایگزین میشه. Value مقدار واقعی هر segment و Equality Formula –اگه چیزی رو تغییر ندین- طول کل رشته رو نشون میده.
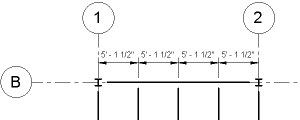
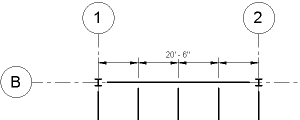
با Equality Formula همچنین میتونین محسابات و فرمول های ریاضی رو بر روی اندازهگیری در رویت تون اعمال کنین. برای اینکه یاد بگیرین چطوری میشه این کار رو انجام داد، به قسمت dimension’s Type Properties برین.
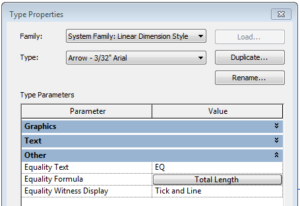
ما امروز روی بخش دیگهای تمرکز میکنیم. (گرافیک و متن، هرکدوم جداگونه میتونن چندین پست رو به خودشون اختصاص بدن). در Equality Text، شما میتونین در قسمتی که اندازه منحصر به فردی که هنگام انتخابEquality Text نشون داده میشه، کاراکترهای مورد نظرتون رو وارد کنین.
Equality Text جایی که میتونین ازش لذت ببرین. یه روش رایج برای نشون دادن فواصل برابر استفاده از متنهایی مثل 4 SP @ 5’-0” = 20’-0”— هستش و با یادگیری آموزش اندازه گذاری در رویت شما مجبور نیستین که هیچ کدوم رو دستی تایپ کنین. در عوض میتونین Equality Formula dialog رو اجرا کنین. در اینجا چیزی شبیه به ایجاد یک رشته رو میبینین:
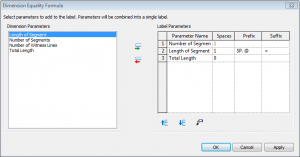
حالا براتون توضیح میدم که چه اتفاقی افتاد. تنها پارامتری که برای شروع انتخاب میشه، Total Length هستش، که در تصویر قبلی دیدین. من دو لیبل پارامتر رو به Number of Segments و Length of Segment اضافه کردم و آنها رو مرتب کردم. بعدش یک Prefix و Suffix را به پارامتر طول segment اضافه کردم (توجه داشته باشین که میتونه به جای Length of Segment یا Number of Segments اضافه بشه و این به خودتون بستگی داره). علاوه بر این به فضاها و فاصلهها توجه کنین چون ممکنه لازم باشه تا پارامترها به درستی جدا بشن.
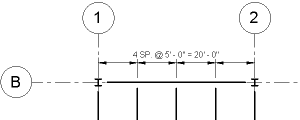
آخرین تنظیماتی که در قسمت قبلی انجام دادین رو به خاطر میارین؟ در قسمت Equality Witness Display میتونین نمایش خطوط اندازه گذاری در رویت رو کنترل کنین.
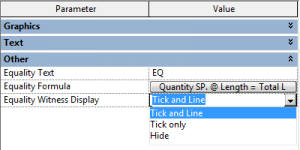
گزینههای شما شامل Tick، Line، Tick Only و Hide میشه. Tick و Line، چیزیه که شما در یک String معمول میبینین.
Tick Only وضوح رو بیشتر کرده و Hide هر دو را محو کرده و String تمیزی رو بهتون تحویل میده.
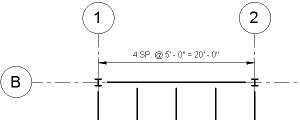 حالا اگه بخواین یک تیر اضافه کنین کافیه هرجایی که دوست دارین اون ور قرار بدین و با استفاده از Edit Witness Lines
حالا اگه بخواین یک تیر اضافه کنین کافیه هرجایی که دوست دارین اون ور قرار بدین و با استفاده از Edit Witness Lines
آن رو به String اضافه کنین و EQ رو به کل تغییر بدین. درست مثل اینکه بخواین فاصله و طول Segment رو آپدیت کنین، نیازی نیست که اطلاعات رو دستی وارد کنین.
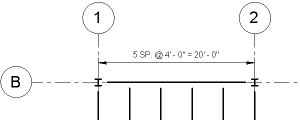 موضوع آخر امروز که در آموزش اندازه گذاری در رویت بهش میپردازیم، اصلاح متن اندازهگذاری هستش. اغلب شما نیاز به اضافه کردن پسوند و پیشوند دارین یا بعضی اوقات مجبور میشین به طور کامل مقدار اندازه رو جایگزین کنین. اگه یک اندازه رو انتخاب کنین و روی متنش کلیلک کنین، متن اندازهگیری رو میبینین.
موضوع آخر امروز که در آموزش اندازه گذاری در رویت بهش میپردازیم، اصلاح متن اندازهگذاری هستش. اغلب شما نیاز به اضافه کردن پسوند و پیشوند دارین یا بعضی اوقات مجبور میشین به طور کامل مقدار اندازه رو جایگزین کنین. اگه یک اندازه رو انتخاب کنین و روی متنش کلیلک کنین، متن اندازهگیری رو میبینین.
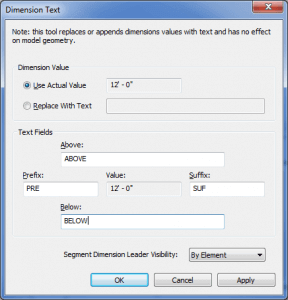 اکثر این زمینهها خودشون دارای توضیح هستن. شما باید ببینین که اضافه کردن متن در بالا و پایین، ارزش دارد یا نه. اما در اینجا یک مثال براتون آوردم:
اکثر این زمینهها خودشون دارای توضیح هستن. شما باید ببینین که اضافه کردن متن در بالا و پایین، ارزش دارد یا نه. اما در اینجا یک مثال براتون آوردم:
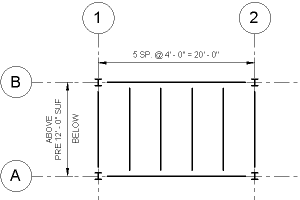 شما همچنین میتونین مقدار اندازهگیری رو در متن تغییر بدین. اگه سعی کنین یه عدد جدید وارد کنین، Revit بهتون هشدار میده. این معنیاش اینه که مقدار وارد شده شما با واقعیت تطابق نداره.
شما همچنین میتونین مقدار اندازهگیری رو در متن تغییر بدین. اگه سعی کنین یه عدد جدید وارد کنین، Revit بهتون هشدار میده. این معنیاش اینه که مقدار وارد شده شما با واقعیت تطابق نداره.
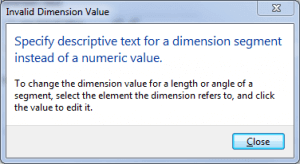 گاهی اوقات شما به این کار نیاز دارین؛ پس، به طور کامل شماره رو پاک کنین. در مواقع کمی میتونین روی value field کلیک کنین و Insert Unicode Control Character روانتخاب کنین(من به شخصه، Unit Separator رو ترجیح میدم). شما همچنین میتونین invisible text character رو اضافه کنین و هر عددی که نیاز دارین رو وارد کنین.
گاهی اوقات شما به این کار نیاز دارین؛ پس، به طور کامل شماره رو پاک کنین. در مواقع کمی میتونین روی value field کلیک کنین و Insert Unicode Control Character روانتخاب کنین(من به شخصه، Unit Separator رو ترجیح میدم). شما همچنین میتونین invisible text character رو اضافه کنین و هر عددی که نیاز دارین رو وارد کنین.
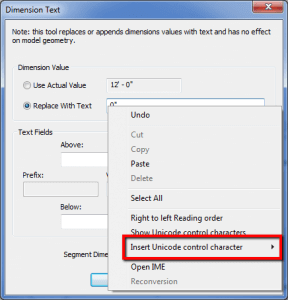 فقط یادتون باشه: از این دانشتون در Revit عاقلانه استفاده کنین! در نتیجه کسی که نقشه شما رو میخونه ازتون تشکر خواهد کرد.
فقط یادتون باشه: از این دانشتون در Revit عاقلانه استفاده کنین! در نتیجه کسی که نقشه شما رو میخونه ازتون تشکر خواهد کرد.


هیچ دیدگاهی برای این نوشته ثبت نشده است.