در این جلسه از آموزش تری دی مکس ، مدل سازی سه بعدی نحوه طراحی میز در تری دی مکس و با استفاده از ۳D Studio Max را به شما نشان خواهیم داد. البته دراین قسمت، تنها آموزش طراحی میز در تری دی مکس ارائه میگردد. مدلی که در تصویر زیر مشاهده میکنید فقط به عنوان پیش رندر است.

در طول ساخت یک میز در این محیط نرمافزاری از ابزارهای Connect، Chamfer، Inset، Extrude، Bevel، Attach و همچنین از اصلاحکنندههایExtrude وShell استفاده میشود. حالا که ابزار را میدانیم، بیایید شروع به کار کنیم. اگردر طول کار به مشکلی برخوردید با ما در میان بگذارید تا شما را راهنمایی کنیم.
گام اول: ابتدا صفحه جدیدی باز کنید. سپس از پنل Command در قسمت Create گزینه Box را انتخاب کرده و در پایین در قسمت Parameters، طول ۶۰ سانتیمتر، عرض ۱۴۰ سانتیمتر و ارتفاع ۲٫۵ سانتیمتر را وارد کرده تا Boxای به همین ابعاد برایتان ایجاد شود.
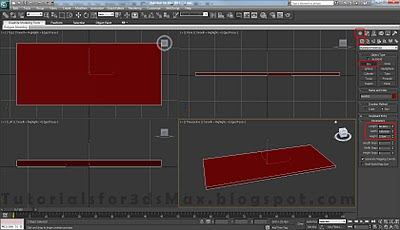
گام دوم: دو باکس دیگر در نمای بالا ایجاد کنید. یکی در سمت چپ با طول ۶۰ سانتیمتر، عرض۴۰ سانتیمتر و ارتفاع ۷۰ سانتیمتر. برای کادر سمت راست از این تنظیمات استفاده کنید: طول ۶۰ سانتیمتر، عرض ۳۰ سانتیمتر و ارتفاع ۷۰ سانتیمتر. حالا با استفاده از ابزار Select and Move همانند آنچه در زیر انجام دادهام، دو باکس جدید را حرکت دهید تا با باکس اول تراز شوند. برای اطمینان از اینکه کارتان بدون عیب و نقص باشد، نمایش Wire frame استفاده کنید. با کلید F3 میتوانید نمایشWire frame را روشن و خاموش کنید.
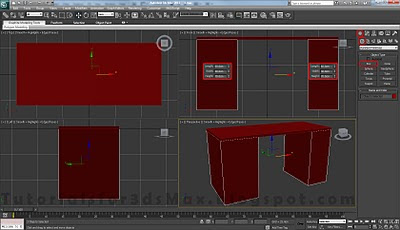
گام سوم: هر سه باکس را انتخاب کنید. روی آن راست کلیک کرده و Convert to> Convert to Editable poly را انتخاب کنید. در پنل Command به تَب Modify بروید، روی کادر کنار Attach کلیک کرده تا پنجرهای جدید نمایان شود. حالا CTRL را نگه داشته و ۲ باکس دیگر را نیز انتخاب کنید. روی دکمه Attach کلیک کنید تا هر سه جعبه را به هم وصل کنید.
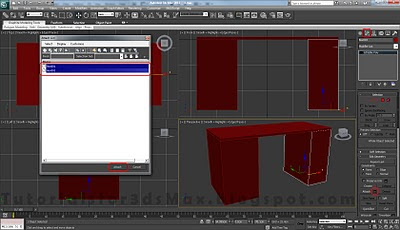
گام چهارم: در نمای جلو، باکسی به طول ۳۰ سانتیمتر، عرض ۷۰ سانتیمتر و ارتفاع ۲٫۵ سانتیمتر ایجاد کنید. با استفاده از ابزارSelect and Move مثل تصویر زیر، این باکس را با باکسهای قبلی هم تراز کنید. این باکس را نیز همانند آنچه در مرحله قبل انجام دادیم، به بقیه باکس ها Attach کنید.
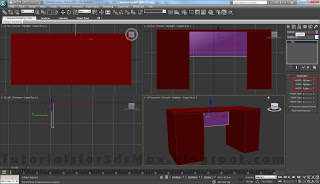
گام پنجم: در تب Modify به قسمت انتخاب Edge بروید (کلید میانبر “۲”)، لبه هایی را که در زیر انتخاب کردهام را انتخاب کنید و روی Ring کلیک کنید. حالا همانطور که در تصویر نشان داده شده، بر کلید کنار Connect کلیک کنید و بقیه چیزها را به صورت پیشفرض (default) رها کنید و روی ok کلیک کنید.

گام ششم: دوباره، مانند تصویر لبههایی که در پایین انتخاب کردهام را انتخاب کنید و آنها را با تنظیمات پیشفرض به هم وصل کنید.

گام هفتم: لبههایی که در گامهای ۵ و ۶ به وجود آمدهاند را به هم متصل کنید. حالا دو لبه (از هر خط یک لبه) را انتخاب کنید و روی Loop کلیک کنید تا حلقه انتخاب شود. با کلیک روی کلید کنارChamfer مقادیر ۰٫۱ سانتیمتر و ۱ را مانند شکل وارد کرده و ok کنید.

گام هشتم: به قسمت انتخاب Polygon (با کلید میانبر “۴”) بروید و ۳ Polygon را همانند آنچه در تصویر بعدی میبینید، انتخاب کنید.(حواستان باشد که Polygonمیان آنها را انتخاب نکنید). SHIFT را نگه دارید و با استفاده از ابزار Select and Move آنها را فقط کمی ۰٫۱ سانتیمتر در جهت محور Y حرکت دهید. یک پنجره بازشو ظاهر خواهد شد، Clone to Object را انتخاب کنید و نام آنها Drawers را بگذارید و روی OK کلیک کنید.
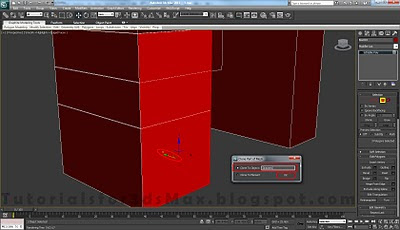
گام نهم: H را بر روی صفحه کلید خود فشار دهید تا از Scene انتخاب شود، Drawers را انتخاب کنید و روی OK کلیک کنید. از فهرست Modifier، مقدار بیرونی ۱٫۵سانتیمتر را وارد کنید. این شی را به Editable Poly تبدیل کنید.

گام دهم: حالا همین کار را برای drawer سمت راست انجام دهید. ابتدا Polygon را انتخاب کرده، آن را به میزان کمی تکان دهید تا یک کلون ایجاد شود، آن را جدا کرده و انتخاب کنید. حالا مقدار بیرونی ۱٫۵ سانتیمتر را وارد کرده و آن را به Editable Poly تبدیل کنید.

گام یازدهم: میز را انتخاب کنید و به حالت انتخاب Polygon بروید (با کلید میانبر “۴”). Polygon گوشه ای را انتخاب کرده و مثل کاری که من در تصویر زیر انجام دادهام، آن را به سمت drawerها حرکت دهید.

گام دوازدهم: برای کشیدن کشوی داخلی، یک Box جدید در نمای جلو با طول ۱٫۵سانتیمتر، عرض ۶۹ سانتیمتر و ارتفاع ۴۰cm ایجاد نمایید. حالا با استفاده از ابزار Select and Move آن را در داخل میز قرار دهید.

گام سیزدهم: با انتخاب جدیدترین باکس ایجاد شده، بر روی صفحه کلیک راست کنید و Hide Unselected را انتخاب کنید تا همه چیز به غیر از باکس کشو را غیرفعال شود. از بخش Create، قسمت Shape ، خط(Line) را انتخاب کنید. نوع کشیدن را خط را به گوشهای کشیده و رها کنید و مانند تصویر زیر یک خط جدید ایجاد کنید.

گام چهاردهم: به سربرگ Modify بروید و Spline را از منوی بازشوی Selection (یا کلید میانبر”۳”) را انتخاب کنید. Spline را با کلیک بر روی آن انتخاب کنید و یا با گرفتن CTRL + A همه را انتخاب کنید. در کادر کنار Outline مقدار ۰٫۱- را وارد کنید و enter را فشار دهید تا خطوط را ایجاد کنید. راه دیگر این است که به سادگی بر روی طرح کلی کلیک کنید و حرکت کنید تا به نتیجه مورد نظرتان برسید.
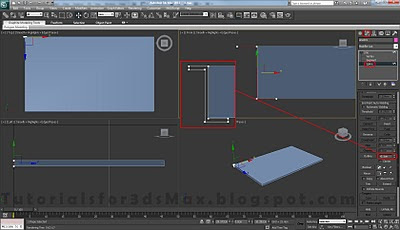
گام پانزدهم: از لیست Modifier بر روی Extrude مقدار ۴۰ سانتیمتر را وارد کنید. حالا با استفاده از Mirror شیءمان را نسبت به محور X با با مقدار ۶۹٫۱۶۴ سانتیمتر Offset میکنیم و در قسمت Clone Selection ، Instance را انتخاب کنید تا هر تغییری که در شیئتان اعمال میکنید در شیء آینه شدهی آن نیز انجام شود.
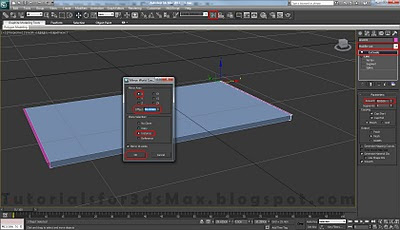
گام شانزدهم: بر روی صفحه کلیک راست کرده و Unhide All را انتخاب کنید. شما میتواند مشاهده کنید که ریلتان با میز همپوشانی دارد. ریل را انتخاب کنید، به حالت انتخاب Vertex (کلید میانبر “۱”) بروید و راسهایی که همپوشانی دارد را به سمت راست حرکت دهید.
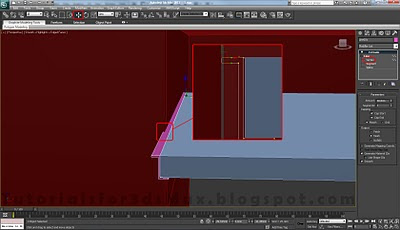
گام هفدهم: در ادامه این آموزش به ایجاد پایههای میز میپردازیم. در نمای بالا، F3 را فشار دهید تا Wire view روشن شود. یک باکس جدید با با طول و عرض ۴cm و ارتفاع ۸cm ایجاد کنید. آن را به صورت قابل ویرایش درآورید.
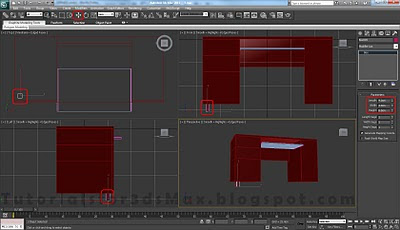
گام هجدهم: انتخاب نشده ها را پنهان کنید. به قسمت Polygon selection modeبروید، قسمت بالا و پایین شیء را انتخاب کنید، روی کادر کنار Inset کلیک و مقدار ۰٫۵ سانتیمتر را وارد کنید.

گام نوزدهم: ۲ را بر روی کیبوردتان فشار دهید تا به قسمت Edge selection mode بروید. انتخاب حلقه را مانند آنچه در پایین انجام دادهام، انجام داده و روی کادر کنار Chamfer مقدار ۰٫۱۵ سانتیمتر و ۶ را در Segment وارد کنید.

گام بیستم: حالا انتخاب لوپ برای لبه های بالا و پایین مانند آنچه در زیر دیده میشود انجام دهید. سپس در Chamfer مقدار ۰٫۱۵ سانتیمتر و ۶ را در Segment وارد کنید.
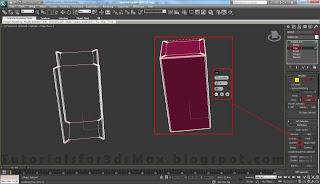
گام بیست و یکم: حالا همه را آشکار کنید. با انتخاب پایه میز در حالت انتخاب Element (کلید میانبر (“۵” ، ابزارSelect and Move را نگه داشته و ۷ بار از آن کپی کنید.در پنجره pop-up، Clone to Element را انتخاب کنید.
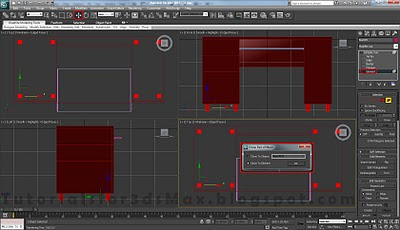
گام بیست و دوم: در این مرحله درنمای جلو، یک باکس جدید برای دسته کشو به طول ۲ سانتیمتر، عرض ۶ سانتیمتر و ارتفاع ۰٫۵ سانتیمتر بسازید و آن را به شیء قابل ویرایش تبدیل کنید.
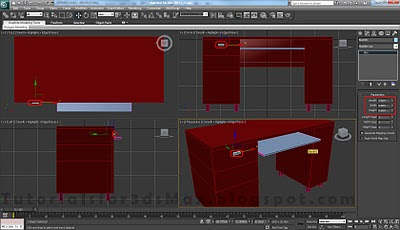
گام بیست و سوم: در حالت انتخاب لبه، بر روی حلقه کلیک کنید تا انتخاب حلقه انجام شود. لبههای انتخاب شده را با ۲ Segment و ۰ Pinch و یا اسلاید متصل کنید.

گام بیست و چهارم: ۴ را روی صفحه کلید خود فشار دهید تا به حالت انتخاب Polygon بروید و چندضلعی سه بعدی را انتخاب کنید. اول آنها را با مقدار ۰٫۲ سانتیمتر و نوعش را روی Polygon قرار دهید. سپس آنها را با مقدار ۰٫۰۵- سانتیمتر و نوعGroup، Extrude کنید. آنها را دوباره با مقدار ۰٫۱سانتیمتر اینست کرده و در آخر در Bevel 0.05 و ۰٫۱۵- را وارد کنید.

گام بیست و پنجم: با انتخاب دسته کشو، ۶ را برای خروج از حالت انتخاب، فشار دهید. ALT + Q را روی صفحه کلید خود فشار دهید تا به حالت Isolation بروید. تمام شی های دیگر ناپدید می شوند و یک پنجره جدید با حالت Existing Isolation”” ظاهر میشود. تنها زمانی که می خواهید از حالت انزوا خارج شوید، آن را ترک کنید.
برای دیدن پشت آن، دسته کشوی خود را روشن کنید. برای حلقه های چپ و راست انتخاب کنید. یکی از هر بخش را انتخاب کنید و Ring را فشار دهید. آنها را با ۱ Segment و ۵۰- اسلاید وصل کنید.

گام بیست و ششم: دو polygon جدید ایجاد شده را من در زیر انجام دادهام، انتخاب کنید و آنها را با مقدار ۱٫۵ سانتی متر Extrude کنید.
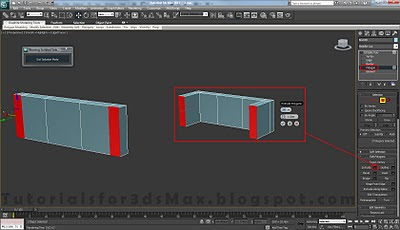
گام بیست و هفتم: برای خروج از حالت جداسازی بر روی پنجره کلیک کنید. دسته کشو را در مقابل کشوها قرار دهید تا با هم تداخل نداشته باشند.

گام بیست و هشتم: با انتخاب دسته به حالت انتخاب Element بروید (کلید میانبر “۵”) و روی آن کلیک کنید تا آن را انتخاب کنید. شیفت را نگه دارید تا ۳ بار کپی شود. از پنجره پاپ آپ، Clone to Element را انتخاب کنید.
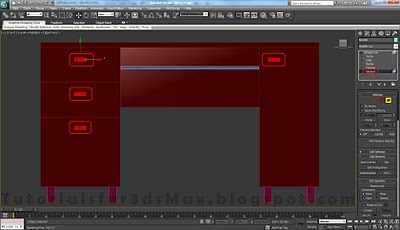
گام بیست و نهم: تمام جسم را به جز Handles، Legs و Rails را به هم وصل کنید.

گام سیام: با انتخاب میز، به حالت انتخاب Edge بروید و CTRL + A را فشار دهید تا تمام لبه ها را انتخاب کنید. ما قصد داریم تمام لبه های Chamfer شود چراکه در دنیای واقعی، لبه ها خیلی تیز نیستند. بنابراین روی کادر کنار Chamfer با مقدار ۰٫۰۵ سانتیمتر و ۱ را برای segment وارد کنید.

گام سی و یکم: برای مرحله نهایی طراحی میز در تری دی مکس رنگ اشیاء را تغییر خواهیم داد. همه آنها را انتخاب کنید. برای این کار ما ۳ گزینه داریم: CTRL + A، روی آنها کلیک کنید و آنها را بکشید و یا به صورت ساده انتخاب کنید (کلید میانبرH) .بعد روی مربع رنگی در بالای سمت راست صفحه کلیک کنید، رنگ دلخواه خود را انتخاب کرده و OK را فشار دهید. تبریک میگم. شما تونستین تمام مراحل این طراحی میز در تری دی مکس رو به خوبی انجام بدهید.
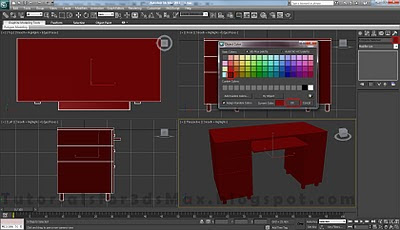
و نتیجه نهایی طراحی میز در تری دی مکس :



با سلام و تشکر بابت مطلبی که در اختیارمون قرار دادید
من تازه با دنیای تری دی مکس دارم آشنا میشم .توی ی تولیدی کار میکنم و دوست دارم کنار کارم اینو یاد بگیرم ازتون ممنون میشم اگه راهنماییم کنید که از چه مطالب و مقالات و کتبی استفاده کنم
پیشاپیش از راهنماییتون کمال تشکر رو دارم