به دوره آموزش اتوکد سه بعدی خوش آمدید. این دوره آموزشی حاصل ماه ها تلاش تیم طراح شید است که برای شما تهیه شده است. از مزایای کاربردی این پکیج میتوان به این مورد اشاره کرد که برای تمام کسانی طراحی شده است که قصد یادگیری اتوکد سه بعدی ۲۰۲۰ را دارند و نمیدانند از کجا باید شروع کنند. در واقع این دوره آموزشی به شما کمک میکند که دیگر احتیاجی به کلاسهای حضوری نداشته باشید.
دوستان عزیز، از امروز قصد داریم آموزش قدم به قدم اتوکد سه بعدی را با هم شروع کنیم. امیدواریم این مجموعه آموزش ها به شما کمک کرده تا تبدیل به یه اتوکد کار حرفه ای شوید. پس با ما باشید با آموزش اتوکد سه بعدی!
در بخش آموزش اتوکد سه بعدی هرآنچه که نیاز دارید تا یک پروژه طراحی سه بعدی را از صفر تا صد پیش ببرید در اختیار شما قرار میدهیم به عبارت دیگر با این محصول ما صفر تا صد طراحی با اتوکد سه بعدی را به شما ارائه دادهایم و شما با استفاده از آن قادر خواهید بود طرح خود را بدون هیچ مشکلی پیاده سازی کنید. در واقع ما در این محصول شما رو با مفهوم دنیای بزرگ طراحی با اتوکد آشنا میکنیم و ساختارهای کلی آن را به شما نشان میدهیم. این آموزش کاملا کاربردی و با زبانی ساده به شما ارائه خواهد شد.
عمدهترین سوالات افرادی که بهدنبال طراحی سه بعدی با اتوکد هستند مربوط به چگونگی صفر تا صد یک پروژه مهندسی است. به این افراد باید گفت ما راهی که برای موفقیت در اتوکد برای شما ساختایم دارای سه مرحله کلیدی است که مرحله اول آموزش اتوکد دو بعدی ، مرحله دوم آموزش اتوکد سه بعدی و در مرحله آخر مرحله اتوکد مخصوص بازار کار است که در قالب پکیجهای مختلفی در طراح شید برای شما ارائه شده است.
اگر شما بخواهید آموزش اتوکد سه بعدی را داشته باشید و به صورت قدم به قدم و جامع یاد بگیرید میتوانید آموزش صفر تا صد اتوکد سه بعدی طراح شید را دنبال کنید. در واقع شما با این آموزش میتوانید به صورت کامل طراحی سه بعدی را در اتوکد طراحی کرده و داشته باشید. این آموزش شما را از استخدام طراحان سه بعدی مختلف آزاد کرده و به محدودیت شما پایان میدهد.
جلسه اول آموزش اتوکد سه بعدی
یکی از آموزشهایی که در این دوره خواهید دید:
ابتدا تغییر محیط اتوکد از حالت دو بعدی به حالت سه بعدی، روی ابزار چرخ دنده در سمت راست پایین محیط اتوکد قرار گرفته و یکی از دو حالت 3d Basics و 3d Modelling را انتخاب می کنیم. هر کدام از این دو حالت برای آموزش اتوکد سه بعدی قابل استفاده هستند. در این قسمت ما با حالت 3d Modelling طراحیمون رو شروع می کنیم.

برای شروع آموزش اتوکد سه بعدی از مدلسازی یک مکعب آغاز می کنیم.
ابتدا با نگه داشتن کلید shift و دکمه ی scroll موس، محیط را چرخانده و به حالت سه بعدی در می آوریم. سپس از قسمت سمت چپ بالا، دستور box را انتخاب کرده که البته به طور پیش فرض اشکال سه بعدی دیگر نیز قابل انتخاب هستند. اما ما با همان مدل باکس ادامه می دهیم. با یک کلیک نقطه ی شروع را انتخاب کرده و با کلیک دوم سطح مقطع باکس به دست می آید. سپس با کلیک سوم به این مربع ارتفاع داده و حجم سه بعدی به دست می آید.



با انتخاب مکعب به دست آمده، حجم به رنگ آبی در آمده و اطراف آن روی هر وجه، فلشی برای تغییر ابعاد آن ظاهر می شود. و می توانیم ابعاد مکعب را بعد از ترسیم تغییر دهیم.
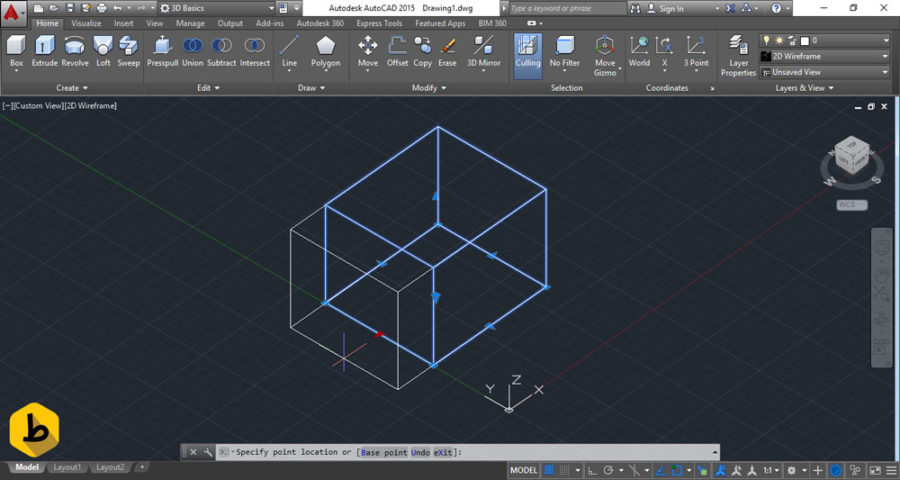
برای تغییر نوع نمایش حجم های سه بعدی می توانیم از visual style استفاده کنیم. برای این کار از تب/ برگه های بالا، تب visualize را انتخاب می کنیم. از منوی موجود، که در حال حاضر روی حالت 2d wireframe قرار دارد، می توانیم حالت های دیگر را به عنوان مثال conceptual را انتخاب می کنیم.
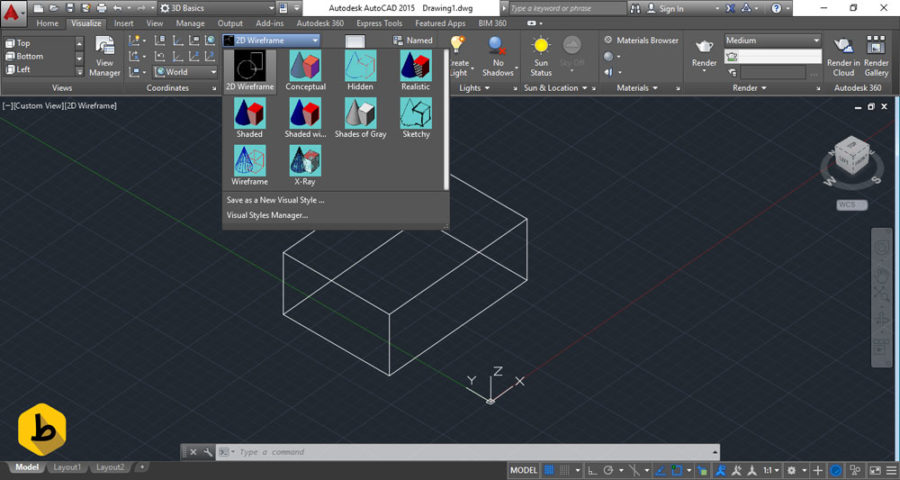
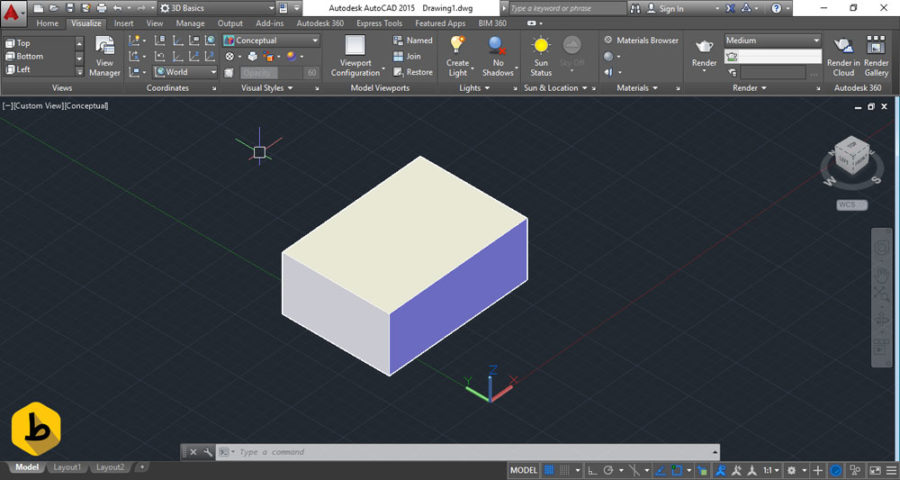 به تب home برگشته، حالا می خواهیم یک حجم دیگر را به حجم موجود اضافه کنیم.
به تب home برگشته، حالا می خواهیم یک حجم دیگر را به حجم موجود اضافه کنیم.
برای استفاده از دستور press/pull، یک سطح را انتخاب کرده و به آن همانطور که از اسمش پیداست ارتفاع می دهد.
به عنوان مثال برای آموزش اتوکد سه بعدی روی وجه بالایی می خواهیم یک دایره ترسیم کنیم. در اینجا ممکن است به علت فعال بودن مختصات r در حالت world دایره فقط روی کف یا سطح زمین ترسیم شود. برای اینکه دایره را روی وجه مورد نظر از حجم بکشیم، با زدن کلید F6، حالت UCS dynamic را فعال کرده ، سپس دستور c (circle) را میزنیم و روی وجه بالا یک دایره ترسیم می کنیم.

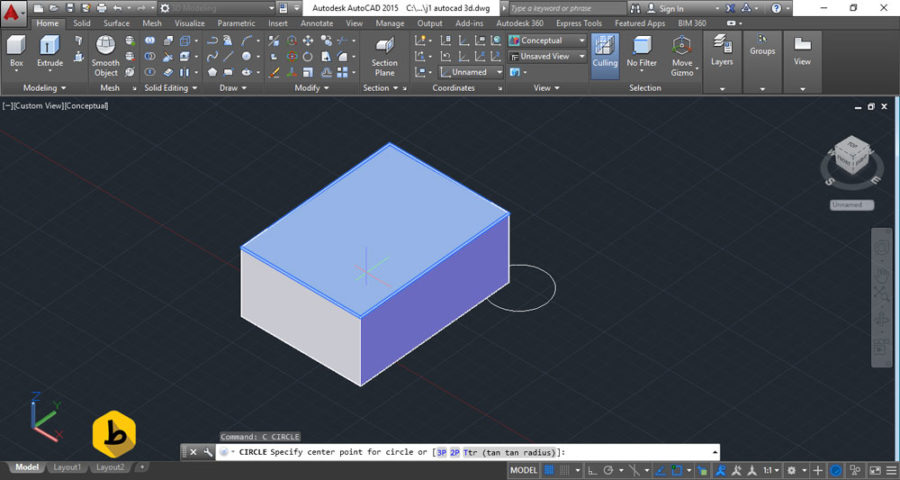
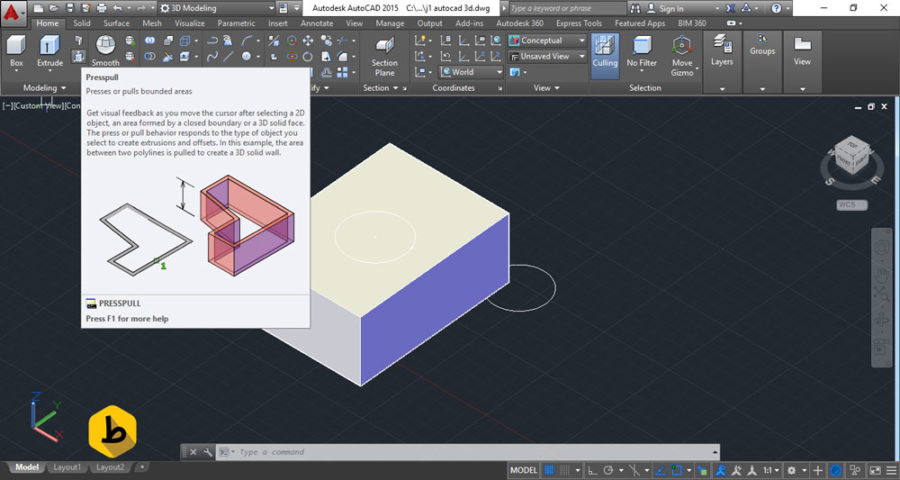

حالا دستور press/pull را می زنیم، دایره را انتخاب کرده و به سمت بالا برده و به آن ارتفاع می دهیم.
اکنون استوانه ی ایجاد شده و مکعب دو حجم جدا از هم هستند. اگر بخواهیم آن دو را با هم به یک حجم تبدیل کنیم از دستور union استفاده می کنیم. و دو حجم مورد نظر را انتخاب کرده و enter می کنیم. حالا اگر هر کدام از حجم ها را انتخاب کنیم هر دو انتخاب می شوند چون با هم یکی شده اند.


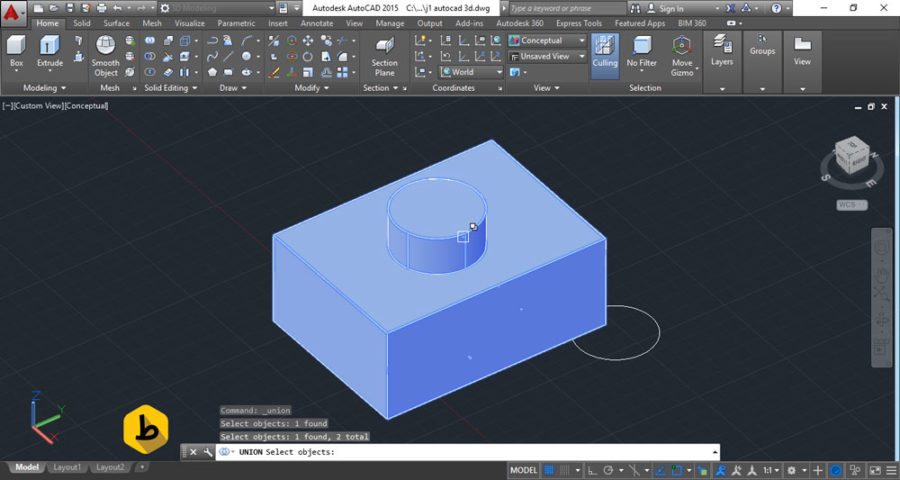
حالا اگر بخواهیم داخل حجمی را خالی کنیم، از دستور subtract استفاده می کنیم.
برای اینکار، به عنوان مثال روی وجه کناری مکعب، یک مستطیل رسم می کنیم. و با دستور presspull آن را انتخاب کرده و به سمت داخل مکعب هل می دهیم تا به یک حجم در دل مکعب تبدیل شود. سپس دستور subtract را انتخاب کرده، سپس ابتدا حجم کلی را که قرار است خالی شود، انتخاب می کنیم enter می کنیم و بعد، حجمی که قرار است برداشته شود را انتخاب کرده و enter می کنیم. می بینیم که مکعب خالی شد.


به جای دستور presspull، میتوانیم از دستور extrude نیز استفاده کنیم. به همان ترتیب شکل مورد نظر، دایره یا مستطیل یا هر فرم دیگری را میتوانیم روی وجهی از مکعب رسم کرده و با دستور extrude یا به آن ارتفاع دهیم یا به داخل حجم ببریم و سپس به منظور اضافه کردن حجم به مکعب یا برای خالی کردن آن از مکعب به ترتیب از دستور های union یا subtract به ترتیب بالا استفاده می کنیم.
خوب دوستان در اولین جلسه از آموزش اتوکد سه بعدی نحوه آماده سازی یک مکعب ساده را آموختیم. در جلسات بعدی با نکات بیشتری آشنا خواهیم شد.
درخواست مشاوره
برای کسب اطلاعات بیشتر درباره این دوره درخواست مشاوره خود را ارسال کنید و یا با ما در تماس باشید.
درخواست مشاورهدوره های مرتبط
آموزش اتوکد
آموزش اتوکد حرفه ای را به سادگی هر چه تمام تر تجربه کنید. این آموزش به طور قطع بهترین آموزش…
آموزش اتوکد بازار کار
به دنیای آموزش اتوکد بازار کار خوش آمدید. طراح شید این افتخار را دارد که اعلام کند پکیج پیش روی…
نظرات
1,990,000 تومان قیمت اصلی: 1,990,000 تومان بود.299,000 تومانقیمت فعلی: 299,000 تومان.

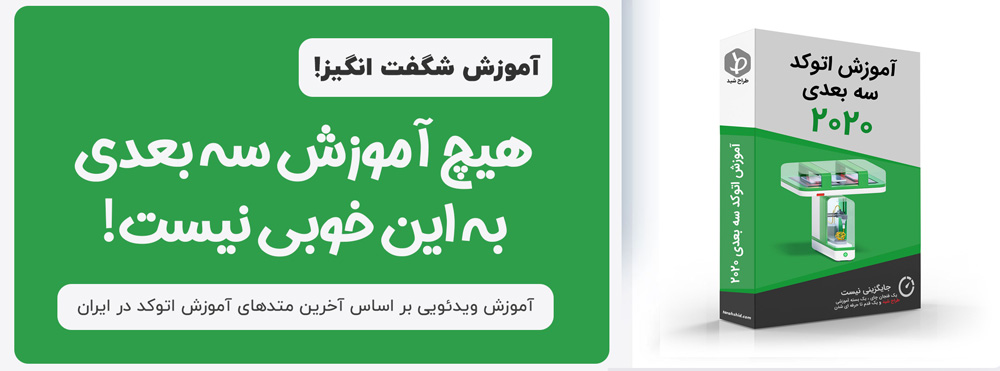
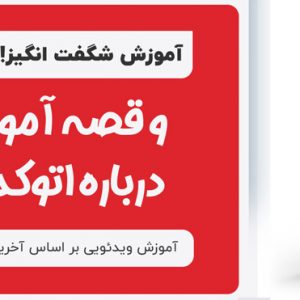
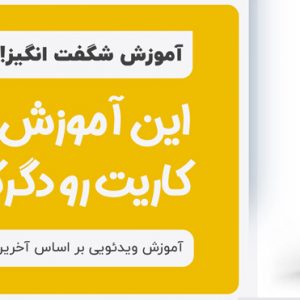
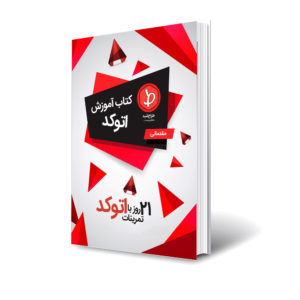
علی
مهمترین فاکتور لیست سرفصل ها و مدت زمان کل دوره هست که اشاره ای نشده.
لطفا به این دو سوال پاسخ بدید.
مرسی