آموزش ابزارهای فتوشاپ

امروز با جلسه ی اول از آموزش قدم به قدم نرم افزار فتوشاپ در خدمت شما عزیزان هستیم. در ادامه به آموزش ابزارهای فتوشاپ میپردازیم.
زمانی که با فتوشاپ کار میکنیم متوجه می شویم که معمولا” هر عملیاتی را می توانیم به روش های مختلفی انجام بدهیم. برای این که از قابلیتهای وسیع ویرایش در فتوشاپ بهترین استفاده را ببریم در درجه ی اول باید با محیط کاری این نرم افزار آشنا شویم و در واقع آشنایی کامل ابزارهای فتوشاپ به ما کمک شایانی میکند.
برای وارد شدن به نرم افزار فتوشاپ، بر روی آیکون Adobe Photoshop دو بار کلیک می کنیم. اگر آیکون فتوشاپ را روی دسکتاپ ندیدیم از مسیر زیر آن را پیدا می کنیم:
Start > All Program > Adobe Photoshop

بعد از باز شدن نرم افزار، وارد فضای اصلی و محیط نرم افزار فتوشاپ می شویم که دارای بخش های مختلفی مثل منوها و پنل هایی است که امکان دسترسی سریع به ابزارها و… را فراهم می کند.
هم چنین با نصب پلاگین ها می توانیم دستورات جدیدی را به منوها اضافه کنیم. بلافاصله پس از باز کردن نرم افزار کلید های ترکیبی Ctrl + Alt + Shift را نگه دارید تا تنظیمات به حالت پیش فرض برگردد و بعد روی گزینه “Yes” کلیک کنید تا فایل تنظیمات حذف شود. معمولا هنگامی که در حال کار روی پروژه ی خود هستیم نیاز به برگرداندن تنظیمات به حالت پیش فرض نداریم ولی با این حال قبل از هر جلسه ی آموزشی برای اینکه اطمینان داشته باشیم که آنچه در تصویر می بینید با درس مطابقت دارد این کار را انجام می دهیم.
در گوشه بالا و سمت چپ محیط کار نرم افزار فتوشاپ علامت این نرم افزار با حروف مخفف “PS” نشان داده شده است.
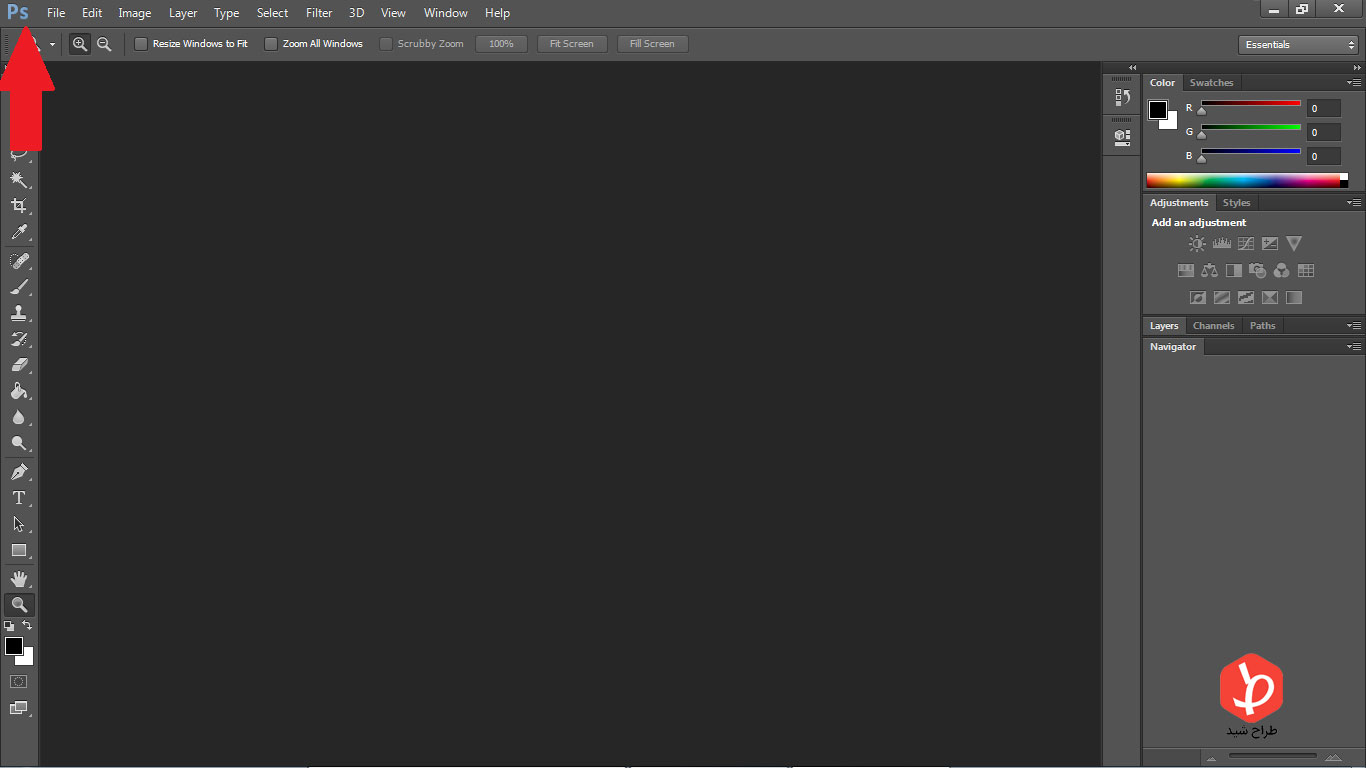
نوار منو یا Menu Bar در فتوشاپ
به صورت افقی در بالای صفحه قرار دارد که تمام امکانات در آن قرار دارد. منو های فتوشاپ بر اساس کارایی هایی که دارند سازماندهی شدند. از جمله:
- منو File: دستورات مربوط به فایل ها
- منو Edit: کار با حافظه و فرامین ویرایشی
- منو Image: کار روی تصاویر و تغییر اندازه
- منو Layer: مدیریت لایه ها
- منو Type: مربوط به تایپ متن
- منو Select: انتخاب تصاویر و ویرایش آن
- منو Filter: جلوه های ویژه برای تصاویر
- منو 3D: فرامین کار در محیط سه بعدی
- منو View: تنظیمات نحوه ی نمایش تصاویر
- منو Help: کمک گرفتن از نرم افزار فتوشاپ

نوار تنظیمات یا Options Bar
نوار تنظیمات یا Option Bar، در قسمت زیری Menu Bar قرار دارد و شامل تنظیمات مربوط به یک ابزار می باشد. هنگام استفاده از هر ابزار می توانیم آن ها را گزینش کنیم و حالت گزینه های این نوار در مراحل مختلف کار با نرم افزار و انتخاب ابزارهای متفاوت دائما تغییر می کند و با تنظیم این نوار می توانیم سریعتر و بهتر کار بکنیم.

برای نمایش و مخفی کردن نوار تنظیمات روی نوار منوی Window در بالای صفحه کلیک چپ کرده و زیر منوی Option را کلیک میکنیم.
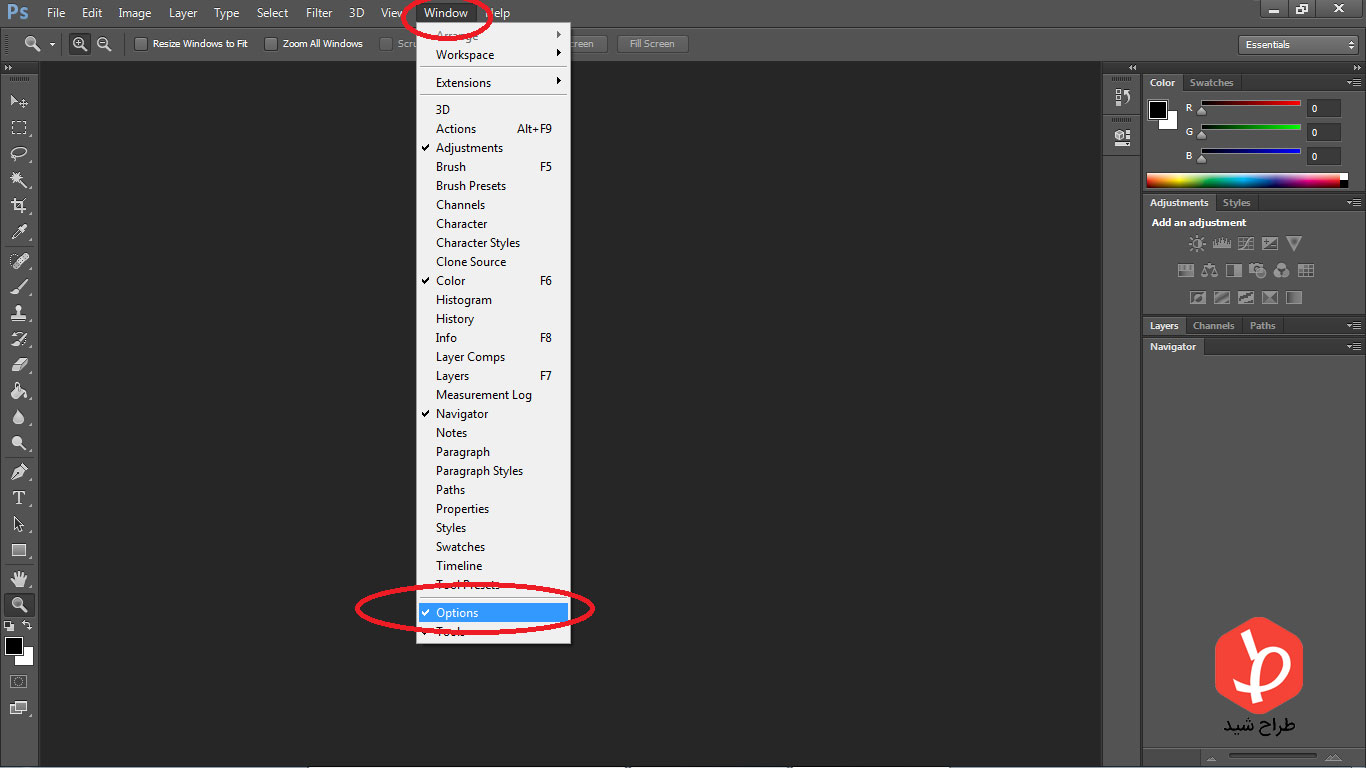
نوار ابزار یا Tools Panel
نوار ابزار فتوشاپ، به صورت عمودی و در سمت چپ محیط نرم افزار قرار دارد که با کلیک روی فلش دوتایی سمت چپ این نوار ابزار می توانیم آن را به صورت تک ستونه و دو ستونه مشاهده کنیم . دوستان سعی کنید همیشه این نوار ابزار رو در حالت دو ستونه که بهترین حالت برای آن است نگه دارید تا دسترسی به همه ی ابزارها آسانتر باشد.
نوار ابزار شامل:
- ابزارهای انتخاب (A)
- ابزارهای ویرایشی (B)
- ابزارهای برداری (C)
- ابزارهای نمایشی (D) میشود.

برای نمایش یا مخفی کردن نوار ابزار هم روی نوار منوی Window رفته و زیر منوی Tools را کلیک می کنیم.

خلاصه پایانی
در اولین جلسه از آموزش قدم به قدم فتوشاپ، به معرفی نوار ابزار فتوشاپ ، نوار منو و نوار تنظیمات پرداختیم. امیدواریم از این آموزش لذت برده باشید. اگر در استفاده از این منوها تجربه دارید، با ما در قسمت نظرات به اشتراک بگذارید.
مطالب زیر را حتما مطالعه کنید
6 دیدگاه
به گفتگوی ما بپیوندید و دیدگاه خود را با ما در میان بگذارید.







عالی بود .
چرا چند تا از ایکون های Tools panel ام نیست؟
خوب بود ممنون
چرا در پایان این درس لینک درس جلسه دوم نیست؟
عالی بود فقط قسمت ابزارها متوجه نمیشم چرا ابزار کراپ و قطره چکان در قسمت ابزارهای انتخاب نام برده شدن!!!!
سلام و سپاس خدمت ادمین محترم
بابت این آموزش عالی از شما بسیار سپاسگزارم .
موفق باشید.