کار با نرم افزار ARC VIEW GIS 3.3
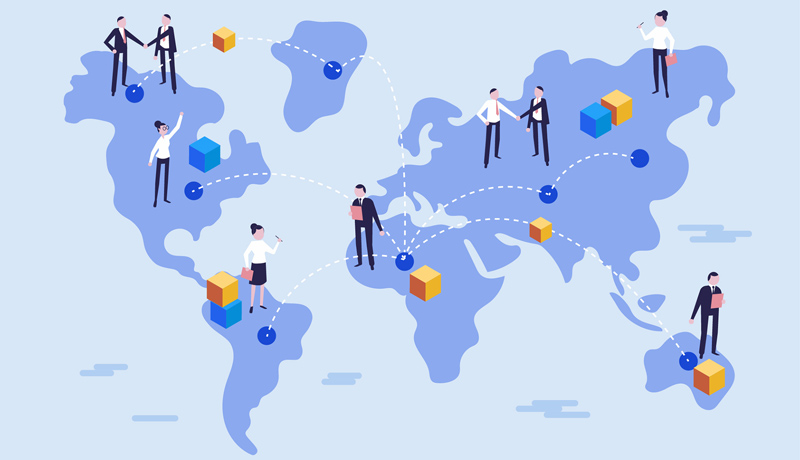
لازم است که در ابتدای این فصل ( Arc view ) متذکر شویم که برای تهیه گزارش (خروجی) به صورت گرافیکی (نقشه) در محیط view میبایست دستور export را از منوی file اجرا نماییم. پس از تعیین نوع (فرمت) فایل خروجی، نام و مسیر آن را نیز انتخاب نموده و روی ok کلیک میکنیم. با این آموزش جی آی اس همراه ما باشید.
روشهای مختلف selection
این روشها شامل :
– جستجو به کمک دستور find بر اساس نام عارضه در فضای view هر لایه
– جستجو به کمک دستور find بر اساس نام عارضه در فضای table هر لایه
– استفاده از دستور select feature در فضای view هر لایه با دانستن جای عارضه
آموزش کار با نرم افزار Arc view
در این مقاله با طرح سوالهایی قصد داریم به سادهترین حالت به آموزش نرم افزار Arc view بپردازیم. در این نرم افزار جهت تهیه خروجی متنی (text) در محیط theme قرار گرفته و مسیر file\export را پیموده و در پنجره باز شده که فرمت خروجی را سوال میکند، فرمت مورد نظر (txt) را مشخص مینماییم. در نهایت در پنجره بعدی نام و مسیر فایل خروجی را تعیین و ok میکنیم.
لازم به ذکر است که در این پروژه تمامی خروجیهای گرافیکی با فرمت JPEG و تمام خروجیهای توصیفی با فرمت Delimited text تهیه شده اند.
1- اضافه کردن لایههای country 92وcities و. Rivers
بدین منظور ابتدا برنامه Arc view GIS را run کرده و در پنجره ای که باز میشود گزینه as a blank project open را انتخاب مینماییم. سپس در view ایجاد شده در این پروژه جدید، سه لایه ذکر شده را به ترتیب باز میکنیم.
بدین صورت که آیکون + روی menu bar پنجره اصلی را که دستور Add theme میباشد، کلیک کرده و در پنجره ای که باز میشود از آدرس esri\esridata\world\ سه theme (لایه) مذکور را باز میکنیم.
سپس در محیط view روی check box مربوط به هر لایه کلیک میکنیم تا لایه ها فعال شود و اطلاعات گرافیکی آنها نمایش داده شود. در نهایت خروجی گرافیکی را تهیه نمودیم که در شکل زیر مشاهده میکنید.

2 – انتخاب شهرهایی که جمعیتی بیش از 500,000 نفر دارند و پایتخت هستند.
ابتدا در این نرم افزار لایه cities را فعال نموده و سپس از منوی theme دستور Query را اجرا مینماییم. در پنجره Query دستور population > 500000 را وارد نموده و گزینه New Set را کلیک مینماییم.
سپس دستور قبلی را پاک کرده و دستور دیگری را بهصورت capital = Y وارد نموده و این بار گزینه select from set را کلیک میکنیم. این کار باعث میشود که انتخاب شهرهایی که پایتخت هستند از روی شهرهایی صورت پذیرد که جمعیتشان بیش از 500000 نفر است.
با انجام عملیات بالا ابتدا سمبل نقطه ای نشان دهنده شهرهایی که شرط اول را دارند به رنگ زرد (رنگ پیش فرض شده در Arc view برای المانهای select شده) در میآید. پس از اجرای دستور دوم آن دسته از سمبلهای زرد رنگ شده که پایتخت نیستند دوباره به رنگ سابق خود در آمده و شهرهایی که سمبل آنها به رنگ زرد باقی میماند جواب این سوال میباشند.
در نهایت در محیط theme در نرم افزار Arc view با اجرای دستور promote رکوردهایی از جدول توصیفی cities را که به رنگ زرد هستند پشت سر هم قرار داده و خروجی را تهیه میکنیم. البته در اینجا قبل از اجرای این دستور ابتدا روی نام field مربوط به جمعیت کلیک نموده و سپس روی آیکون descending sort کلیک کردیم تا شهرها را بر حسب جمعیتشان از بیشترین به کمترین مرتب کنیم. حال پس از اجرای دستور promote جواب سوالمان را مرتب شده دریافت میکنیم.
خروجیهای مربوط به این سوال به صورت زیر است :
| “Name”,”country”,”population”,”capital” Vilnius,Lithuania,582000,Y Minsk,Byelarus,1650000,Y Dublin,Ireland,1140000,Y Berlin,Germany,5061248,Y Amsterdam,Netherlands,1860000,Y Warsaw,Poland,2323000,Y London,UK,11100000,Y Bruxelles,Belgium,2385000,Y Kiev,Ukraine,2900000,Y Praha,Czech Repub,1325000,Y Paris,France,9775000,Y Vienna,Austria,1875000,Y Ulaanbaatar,Mongolia,548400,Y Budapest,Hungary,2565000,Y Ottawa,Canada,819263,Y Beograd,Serbia,1400000,Y Bucuresti,Romania,2250000,Y Almaty,Kazakhstan,1190000,Y Sofiya,Bulgaria,1205000,Y T’Bilisi,Georgia,1460000,Y Madrid,Spain,4650000,Y Baku,Azerbaijan,2020000,Y Yerevan,Armenia,1315000,Y Ankara,Turkey,2400000,Y Beijing,China,6450000,Y Pyongyang,Korea D P Rp,1600000,Y Washington D.C.,US,3221400,Y Seoul,Korea Rep,15850000,Y Tunis,Tunisia,1225000,Y Tehran,Iran,6400000,Y Tokyo,Japan,23620000,Y Kabul,Afghanistan,1179000,Y Damascus,Syria,1850000,Y Baghdad,Iraq,3841268,Y Amman,Jordan,1250000,Y Cairo,Egypt,9300000,Y Taipei,Taiwan,6130000,Y Dhaka,Bangladesh,3430312,Y Hanoi,Vietnam,1500000,Y Mexico City,Mexico,14100000,Y Port-au-Prince,Haiti,880000,Y San Juan,Puerto Rico,1775260,Y Kingston,Jamaica,770000,Y Rangoon,Burma,2800000,Y Guatemala,Guatemala,1400000,Y Tegucigalpa,Honduras,551606,Y Bangkok,Thailand,6450000,Y San Salvador,El Salvador,920000,Y Bamako,Mali,646163,Y Managua,Nicaragua,682000,Y Phnom Penh,Cambodia,700000,Y Caracas,Venezuela,3600000,Y San Jose,Costa Rica,670000,Y Accra,Ghana,1250000,Y Abidjan,Ivory Coast,1950000,Y Bogota,Colombia,4260000,Y
| “Name”,”country”,”population”,”capital” Yaounde,Cameroon,653670,Y Kuala Lumpur,Malaysia,1475000,Y Muqdisho,Somalia,600000,Y Quito,Ecuador,1050000,Y Brazzaville,Congo,585812,Y 0Dar es Salaam,Tanzania,1300000,Y Brasilia,Brazil,1567709,Y La Paz,Bolivia,992592,Y Pretoria,South Africa,960000,Y Maputo,Mozambique,1069727,Y Santiago,Chile,4100000,Y Buenos Aires,Argentina,10750000,Y Helsinki,Finland,900000,Y Tripoli,Libya,990697,Y Kinshasa,Zaire,3000000,Y Jakarta,Indonesia,8600000,Y Zagreb,Croatia,697925,Y Algiers,Algeria,2547983,Y Santo Domingo,Dominican Rp,1313172,Y Adis Abeba,Ethiopia,1500000,Y Al Kuwayt,Kuwait,1375000,Y Antananarivo,Madagascar,663000,Y Ar Riyad,Saudi Arabia,1250000,Y Asuncion,Paraguay,700000,Y Athinai,Greece,3027331,Y Beirut,Lebanon,1675000,Y Colombo,Sri Lanka,2050000,Y Conakry,Guinea,800000,Y Dakar,Senegal,1428084,Y Dushanfe,Tajikistan,595000,Y Freetown,Sierra Leone,525000,Y Frunze,Kyrgyzstan,616000,Y Harare,Zimbabwe,890000,Y Havana,Cuba,2125000,Y Khartoum,Sudan,924000,Y Kishinev,Moldova,665000,Y Kobenhavn,Denmark,1685000,Y Lagos,Nigeria,3800000,Y Lima,Peru,4344000,Y Lisboa,Portugal,2250000,Y Luanda,Angola,1459900,Y Lusaka,Zambia,535830,Y Manila,Philippines,5474000,Y Montevideo,Uruguay,1550000,Y Moskva,Russia,13100000,Y Nairobi,Kenya,1286200,Y Oslo,Norway,720000,Y Panama,Panama,625000,Y Rabat,Morocco,980000,Y Riga,Latvia,1005000,Y Roma,Italy,3175000,Y Stockholm,Sweden,1449972,Y Tel Aviv-Yafo,Israel,1670000,Y Toshkent,Uzbekistan,2325000,Y Hong Kong,UK,5395997,Y
|
3- انتخاب شهرهایی که از شهر تهران فاصله ای بیش از 2000 Km دارند.
برای انتخاب این شهرها در نرم افزار Arc view ابتدا لایه شهرها (cities) را با کلیک نمودن روی نامش فعال میکنیم. سپس به کمک یکی از روشهای select کردن، شهر تهران را انتخاب میکنیم. سپس دستور select by theme را از منوی theme انتخاب میکنیم. در پنجره مربوط به این دستور در فیلد معیار جستجو گزینه Are within distance of را انتخاب و در فیلد تعیین لایه، لایه cities را انتخاب میکنیم.
در نهایت در فیلد selection distance میزان شعاع همسایگی مورد نظر را وارد نموده و گزینه New Set را کلیک میکنیم. با انجام این کار سمبل تمامی شهرهایی که در فاصله 2000 کیلومتری تهران قرار دارند به رنگ زرد در آمده و در جدول لایه مربوطه هم رکورد این شهرها مشخص میشود. نتایج این کار را در شکل و جدول زیر ملاحظه میکنید.
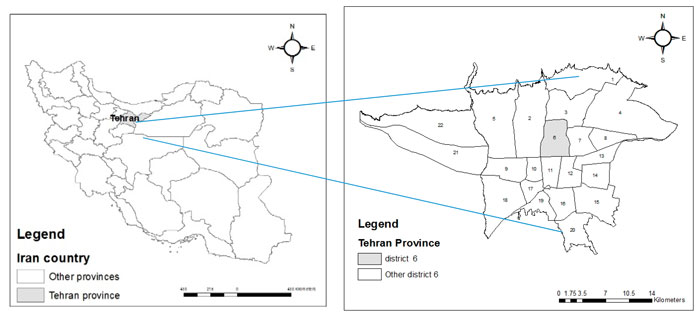
| “Name”,”country”,”population”,”capital” Samara,Russia,1505000,N Volgograd,Russia,1360000,N Rostov-na-Donu,Russia,1165000,N T’Bilisi,Georgia,1460000,Y Baku,Azerbaijan,2020000,Y Yerevan,Armenia,1315000,Y Erzurum,Turkey,246053,N Samarkand,Uzbekistan,366000,N Tabriz,Iran,971482,N Ashkhabad,Turkmenistan,398000,Y Adana,Turkey,777554,N Mosul,Iraq,570926,N Mashhad,Iran,1463508,N Aleppo,Syria,1216000,N Tehran,Iran,6400000,Y Homs,Syria,431000,N Kabul,Afghanistan,1179000,Y Damascus,Syria,1850000,Y Baghdad,Iraq,3841268,Y Esfahan,Iran,986753,N Amman,Jordan,1250000,Y | “Name”,”country”,”population”,”capital” Al Basra,Iraq,616700,N Doha,Qatar,310000,Y Jerusalem,Israel,490000,N Herat,Afghanistan,160000,N Nikolayevsk,Russia,-99,N Al Madinah,Saudi Arabia,290000,N Samsun,Turkey,240674,N Yazd,Iran,230483,N Zahedan,Iran,281923,N Al Kuwayt,Kuwait,1375000,Y Ar Riyad,Saudi Arabia,1250000,Y Beirut,Lebanon,1675000,Y Dushanfe,Tajikistan,595000,Y Masqat,Oman,50000,Y Qandahar,Afghanistan,203000,N Shiraz,Iran,848289,N Tel Aviv-Yafo,Israel,1670000,Y Tripoli,Lebanon,198000,N Abu Zaby,Untd Arab Em,242975,Y Astrakhan,Russia,509000,N |
4- انتخاب کشورهایی که جمعیت آنها بیش از 10,000,000 نفر است و مساحتی بیش ازKm 5,000,000 دارند.
بدین منظور ابتدا لایه country را به view اضافه نموده و سپس دستور Query را اجرا میکنیم. مانند روشی که در مورد سوال 2 به کار بردیم کشورها را ابتدا بر اساس شرط جمعیتی خواسته شده و سپس بر اساس شرط مساحتشان انتخاب کرده و دو نوع خروجی زیر را از آنها تهیه نمودیم.
| “Fips_cntry”,”Gmi_cntry”,”Cntry_name”,”Sovereign”,”Pop_cntry”,”Sqkm_cntry”,”Sqmi_cntry”,”Curr_type”,”Curr_code”,”Landlocked”,”Color_map” AS,AUS,Australia,Australia,17827520,7706142.000,2975342.000,Australia Dollar,AUD,N,4 BR,BRA,Brazil,Brazil,151525400,8507128.000,3284602.000,Cruzeiro Real,BRC,N,6 CA,CAN,Canada,Canada,28402320,9904700.000,3824205.000,Dollar,CAD,N,4 CH,CHN,China,China,1281008318,9338902.000,3605750.000,Renminbi Yuan,CNY,N,2 RS,RUS,Russia,Russia,151827600,16851940.000,6506534.000,Ruble,SUR,N,1 US,USA,United States,United States,258833000,9450720.000,3648923.000,Dollar,USD,N,5 |
5- استفاده از آیکون i برای explore کردن اطلاعات توصیفی
ابتدا لایه مورد نظر را در نرم افزار Arc view فعال کرده و سپس آیکون مربوطه را کلیک میکنیم تا دستور اجرا شود. حال هر کجا روی نقشه بر روی سمبلها یا عوارض خطی و سطحی کلیک کنیم اطلاعات مربوط به آن عارضه در Box مربوط به این دستور نمایان میشود. به همین صورت اگر روی یکی از فیلدهای هر رکورد دلخواه کلیک کنیم، کلیه اطلاعات را مشاهده خواهیم نمود که البته کاربرد خاصی ندارد. زیرا اطلاعاتی که نشان داده خواهند شد همه در همان رکورد موجودند.
6- باز کردن و بررسی جدول اطلاعات توصیفی
بدین منظور با استفاده از آیکون open theme table و یا از مسیر منوی theme\table جدول مربوط به هر theme (لایه) فعال را باز میکنیم. در این جدول همانطور که گفتیم میتوان روشهای مختلفی را برای بررسی اطلاعات به کار برد. به عنوان مثال با کلیک نمودن روی نام فیلد و سپس روی آیکونهای sort میتوان به ترتیب افزایشی یا کاهشی، رکوردها را منظم نمود، و یا در مورد فیلدهایی با مقادیر متنی (مثل نام کشورها)، sort بر اساس حروف الفبا از اول به آخر و برعکس انجام خواهد شد. دستورهای دیگری مانند Query Builder و summarize نیز در محیط table فعالند.
7- تغییر نام view و cities به worldview و cities of country
برای تغییر نام یک view ازدستور view\properties استفاده میکنیم. در پنجره مربوطه در داخل فیلد Name نام view را عوض مینماییم.
برای تغییر نام یک theme هم مسیر theme\properties را طی کرده و در Box باز شده در قسمت theme name نام آن را عوض میکنیم.
8- Arc view اندازه گیری فاصله بین شهرهای تهران و دهلی نو بر حسب کیلومتر
ابتدا با استفاده از آیکون دستور Zoom، قسمتی از view جهان را که تهران و دهلی نو در آن دیده شوند، انتخاب میکنیم. به منظور اندازه گیری فاصله بین هر دو نقطه دلخواه روی نقشه، از دستور Distance Measurement استفاده میکنیم که آیکون آن در محیط view به صورت یک خط کش کوچک میباشد.
در این مورد دو نقطه دلخواه، سمبلهای شهرهای تهران و دهلی نو میباشد. ابتدا آیکون دستور اندازه گیری فاصله را کلیک کرده و سپس به ترتیب روی نقاطی که نشان دهنده شهرهای تهران و دهلی نو هستند کلیک میکنیم.
البته این دستور فواصل بعدی را هم اندازه گیری میکند و طول آخرین قطعه segment و مجموع همه قطعات را در هر لحظه نشان میدهد. برای خروج از حالت اندازه گیری میتوان double click انجام داد.
فاصله بین تهران و دهلی نو 2552.59 Km اندازه گیری شد.
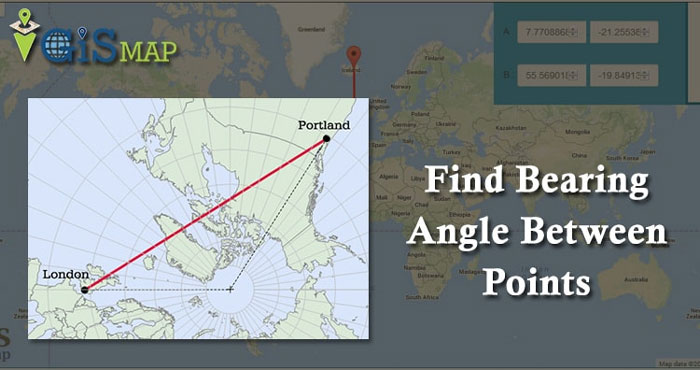
9- ایجاد یک view جدید و اضافه نمودن کلیه لایههای موجود در فولدر Canada
برای اضافه کردن یک view در یک project در نرم افزار Arc view ابتدا با استفاده از آیکون minimize که در تمامی برنامههای تحت windows رایج است view ای را که در آن قرار داریم میبندیم و سپس در پنجره مربوط به پروژه، روی آیکون views کلیک میکنیم. سپس گزینه New را انتخاب مینماییم. بدین ترتیب یک view جدید با نام view1 ساخته ایم.
حال همانند آنچه که در مورد سوال 1 گفتیم تمامی لایههای موجود در آدرس esri\esridata\canada\ را add میکنیم.
در شکل زیر view مربوط به کانادا را مشاهده میکنید. همچنین اطلاعات جدول مربوط به لایه province را ملاحظه میکنید.
| “Area”,”Code”,”Name”,”Pop1991″,”Pop91_sqmi” 585860.072,CA10,Quebec,6895963,13.163780 1320278.813,CA06,Northwest Territories,57649,0.045341 21199.186,CA07,Nova Scotia,899942,44.110480 251738.905,CA11,Saskatchewan,988928,4.488028 256873.619,CA01,Alberta,2545553,10.231320 152523.521,CA05,Newfoundland and Labrador,568474,3.961215 364449.495,CA02,British Columbia,3282051,9.142941 27996.778,CA04,New Brunswick,723900,26.007760 2207.134,CA09,Prince Edward Island,129765,59.389020 186112.055,CA12,Yukon Territory,27797,0.150310 251261.199,CA03,Manitoba,1091942,5.157409 380275.566,CA08,Ontario,10084885,29.308860 |
10- طبقه بندی لایه province بر حسب جمعیت در 8 کلاس، و تغییر رنگ و سمبل برای هر کلاس
برای انجام این کار ابتدا لایه province را فعال نموده و روی لژاند نشان دهنده آن double click میکنیم تا پنجره legend editor باز شود. حال با کلیک کردن گزینه classify پنجره جدیدی را باز میکنیم که classification نام دارد و تعداد کلاسها در اینجا تعیین میشود. تعداد کلاسها را 8 عدد انتخاب کرده و ok میکنیم.
در فیلد classification field بایستی زمینه (ملاک) طبقه بندی را مشخص کنیم که در اینجا جمعیت میباشد . پس از انتخاب ملاک طبقه بندی، ملاحظه میشود که 8 کلاس جمعیتی ساخته میشود. به طوری که هر 8 کلاس، بازه جمعیتی مساوی را در خود جای داده اند.
به عبارت دیگر اگر اختلاف جمعیت بین پرجمعیتترین و کم جمعیتترین شهر کانادا را محاسبه و آن را به 8 قسمت مساوی تقسیم کنیم، به اندازه بازه جمعیتی مذکور خواهند شد.
در فیلد color ramps نیز رنگ بندی کلاسها را انتخاب میکنیم.

11- در این نرم افزار مشخص کنید رودخانه Mackenzie در کدام ایالتها جریان دارد
برای انجام این کار در نرم افزار Arc view ابتدا با استفاده از یکی از روشهای انتخاب، رودخانه Mackenzie را select میکنیم. در ادامه روی لایه province کلیک میکنیم تا آن لایه فعال شود. سپس مانند سوال 3 از دستور Select By Theme استفاده مینماییم.
این بار در فیلد مربوط به معیار انتخاب گزینه intersect و در فیلد لایه جستجو لایه رودخانهها (rivers) را انتخاب نموده و گزینه New Set را کلیک میکنیم. نتیجه کار مشخص شدن نام ایالاتی است که رود مذکور در آنها جریان دارد. که البته در اینجا یک ایالت وجود دارد. نتایج به صورت زیر است.
| “Area”,”Code”,”Name”,”Pop1991″,”Pop91_sqmi” 1320278.813,CA06,Northwest Territories,57649,0.045341 |
12- شهرهایی از کشور کانادا که جمعیتی بیش از 100,000 نفر دارند و پایتخت هستند در کدام استانها قرار دارند
انجام این کار دو مرحله دارد. مرحله اول انتخاب شهرهایی است که جمعیتی بالغ بر 100000 نفر دارند و پایتخت میباشند. که بدین منظور از دو بار از دستور Query استفاده میکنیم. مراحل انجام چنین کاری را در سوال 2 شرح دادیم.
مرحله دوم این است که استانهایی را مشخص کنیم که شهرهای select شده در مرحله قبلی در آنها واقع شده اند. برای انجام این کار، مانند سوال قبل اول لایه province را فعال میکنیم و سپس از دستور Select By Theme در حالت Intersect استفاده میکنیم و در فیلد لایه جستجو هم لایه cities را انتخاب مینماییم. پس از کلیک کردن روی گزینه New Set نتایج به صورت زیر پدیدار میشوند.
| “Area”,”Code”,”Name”,”Pop1991″,”Pop91_sqmi” 585860.072,CA10,Quebec,6895963,13.163780 21199.186,CA07,Nova Scotia,899942,44.110480 251738.905,CA11,Saskatchewan,988928,4.488028 256873.619,CA01,Alberta,2545553,10.231320 152523.521,CA05,Newfoundland and Labrador,568474,3.961215 364449.495,CA02,British Columbia,3282051,9.142941 251261.199,CA03,Manitoba,1091942,5.157409 380275.566,CA08,Ontario,10084885,29.308860 |
13- در این نرم افزار فضای worldview کشورهای همسایه ایران کدامند
برای پاسخ به این سوال view مذکور را باز کرده و ابتدا با ابزار select کشور ایران را انتخاب میکنیم. سپس دستور Select By Theme را اجرا میکنیم. در اینجا دو راه وجود دارد.
یکی انتخاب بر اساس فاصله که در این حالت فاصله را صفر میدهیم. راه دوم انتخاب بر حسب تقاطع یا Intersect است که در این صورت از طریق تقاطع عوارض یک لایه در مرزها ، انتخاب انجام میشود. لذا از یکی از دو روش فوق استفاده کرده و نتیجه ای مشابه زیر حاصل میشود.
| “Fips_cntry”,”Gmi_cntry”,”Cntry_name”,”Sovereign”,”Pop_cntry”,”Sqkm_cntry”,”Sqmi_cntry”,”Curr_type”,”Curr_code”,”Landlocked”,”Color_map” AF,AFG,Afghanistan,Afghanistan,17250390,641869.188,247825.703,Afghani,AFA,Y,3 AJ,AZE,Azerbaijan,Azerbaijan,5487866,85808.203,33130.551,Manat,,Y,4 AM,ARM,Armenia,Armenia,3377228,29872.461,11533.760,Dram,,Y,7 IR,IRN,Iran,Iran,64193450,1624760.000,627319.812,Rial,IRR,N,6 IZ,IRQ,Iraq,Iraq,20941720,436421.906,168502.500,Dinar,IQD,N,1 PK,PAK,Pakistan,Pakistan,126693000,877753.375,338900.594,Rupee,PKR,N,4 TU,TUR,Turkey,Turkey,61300930,779986.188,301152.688,Lira,TRL,N,2 TX,TKM,Turkmenistan,Turkmenistan,3714642,471428.500,182018.500,Manat,,Y,1 |
14- در نرم افزار Arc view پروژه qstar را باز کرده و لایه attract را اضافه نمایید و از اطلاعات رشد جمعیت 6 استان آمریکا چارت تهیه نمایید.
پروژه مذکور در فایلهای sample در نرم افزار Arc view قرار دارد. در هنگام شروع برنامه گزینه As An Existing Project را انتخاب کرده و پروژه qstar را باز میکنیم که دارای سه view است که world را برمیگزینیم.
سپس با استفاده از دستور Add Theme لایه attract را اضافه و فعال مینماییم. سپس به کمک ابزار selection ، 6 استان آمریکا را که در همین لایه قرار دارند به دلخواه انتخاب کرده و با دستور Theme Table وارد جدول مربوط به لایه میشویم.
در این فضا میتوان رکوردهای انتخابی را با دستور promote پشت سر هم قرار داد. حال با دستور Chart از منوی Table و یا آیکون Create Chart پنجره ای باز میشود که در آن اطلاعات مورد نظر برای تهیه چارت را انتخاب نموده و نام چارت را نیز معرفی مینماییم. در این مورد نام چارت را pop-growth2 و المان اطلاعاتی آن را رشد جمعیت برگزیدیم.
سپس ok میکنیم و چارت ساخته شد پدیدار میشود. با آیکونهای مختلفی که در فضای Chart وجود دارد میتوان حالات متفاوت تشکیل چارت را امتحان کرده و انواع نمودارهای میله ای ، دایره ای و… را بوجود آورد.
15- لایه attract را پیدا کرده و بر اساس استان طبقه بندی کنید. سپس به کمک Geo Processing خطوط بین شهرستانها را Dissolve نمایید.
ابتدا با دوبار کلیک کردن روی لژاند لایه attract پنجره Legend Editor را باز کرده و در فیلد مربوط به نوع لژاند، گزینه Unique Value را انتخاب میکنیم. سپس در فیلد Values Field معیار طبقه بندی را Cnty-fips انتخاب میکنیم. پس از Apply نمودن طبقه بندی شهرستانها را بر اساس استانها مشاهده میکنیم که بهصورت شکل زیر است.

حال با طی کردن مسیر File\Extensions دستور geo processing را به دستورات فعال Arc View تبدیل میکنیم. از این پس این دستور در منوی View قرار خواهد داشت. با اجرا کردن این دستور پنجره ای گشوده خواهد شد.
گزینه Dissolve features based on an attribute را انتخاب نموده و گزینه Next را کلیک مینماییم. در فیلد اول لایه ای که باید Dissolve شود را انتخاب میکنیم که در اینجا همان attract است. سپس مشخصه (attribute) ای که عمل Dissolving بر اساس آن انجام میشود را در فیلد دوم و مسیری که لایه خروجی (ساخته شده) بایستی در آن ذخیره شود را در فیلد سوم تعیین میکنیم.
در اینجا مشخصه Cnty-fips را معیار کار قرار میدهیم. چون کد استانها منحصر به فرد بوده و برای تمامی شهرستانهای یک استان، یکسان است. پس از اینکه گزینه Next را کلیک میکنیم، برنامه attribute هایی را در اختیار ما قرار میدهد که بر اساس آنها میتوان یک جدول اطلاعات توصیفی ساخت. خروجیهای این کار بهصورت زیر است.
| “Cnty_fips”,”Count”,”First_Tract”,”Ave_Sq_miles”,”Sum_Pop_90″ 013,5,180100,32.5268,29721.0000 035,4,150100,46.6808,15227.0000 057,18,090200,23.5729,90204.0000 063,24,040100,5.9772,182052.0000 067,59,030198,5.7995,447547.0000 077,8,170400,55.6329,53853.0000 089,92,021205,2.9271,545837.0000 097,11,080200,18.1385,71021.0000 113,10,140101,19.8466,62415.0000 117,6,130200,37.7522,44083.0000 121,146,011500,3.6388,648951.0000 135,46,050101,9.4317,352910.0000 151,11,070198,29.4368,58741.0000 217,9,100100,30.8098,41808.0000 223,6,120100,52.4523,41611.0000 247,7,060100,18.7866,54091.0000 255,12,160100,16.6182,54457.0000 297,8,110100,41.2151,38586.0000 |
16- در نرم افزار Arc view دستور Buffer را برای یک عارضه نقطه ای، خطی و پلیگونی انجام داده و خروجی را ثبت کنید.
ابتدا عارضه مورد نظر را select کرده و سپس از منوی Theme دستور Create Buffers را اجرا مینماییم. حال پنجره ای باز شده است که تنظیمات مختلفی را برای ساختن Bufferهای گوناگون در آن میتوان انجام داد. پس از انتخاب نوع و شعاع Buffer در پنجره بعدی مسیر Theme خروجی را تعیین میکنیم. نمونههایی از انجام این کار را در شکل زیر میبینید.
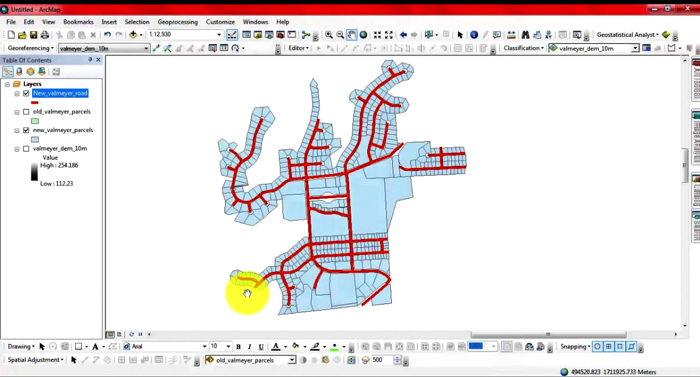
17- یک لایه نقطه ای از فایل Point.txt بسازید.
بدین منظور درون نرم افزار Arc view از منوی View دستور New Theme را انتخاب نموده و در قسمت Type، نوع Point را انتخاب میکنیم. سپس نام فایل مورد نظر را وارد نموده و لایه را باز میکنیم. میتوان این لایه را به Shape File هم تبدیل نمود.
18- یک پروژه و یک View جدید در آن ایجاد کنید. از فایل Raster Base یا Image که در اختیار دارید یک لایه پلیگون بسازید و Fieldهای اطلاعاتی Parcel ID و Owner را ایجاد نموده و اطلاعات آنها را وارد نمایید.
برای ایجاد یک پروژه جدید هنگام اجرا شدن برنامه Arc View گزینه as a blank project را انتخاب میکنیم. سپس مطابق آنچه که در بند 9 توضیح دادهایم یک View جدید ایجاد میکنیم. حال بایستی مراحل زیر را انجام دهیم تا بتوانیم یک فایل Raster Base را وارد برنامه کنیم.
- از منویFile گزینه Extensions را کلیک مینماییم.
- در پنجره باز شده برنامه جانبی JPEG (JFIF) IMAGE SUPPORT را با کلیک نمودن در BOX کنار آن فعال نموده و سپس OK میکنیم.
- برنامه انتخاب شده به طور خودکار نصب شده و به کاربر این اجازه را میدهد که فایلهای رستری را وارد محیط نرم افزار کند.
حال میتوانیم یک فایل رستری را که در اختیار داریم به عنوان یک Theme وارد نرم افزار کنیم. بدین ترتیب که از منوی View گزینه Add Theme را کلیک کرده و در پنجره انتخابی، در فیلد Data Source Type گزینه Image Data Source را فعال نموده و سپس مسیر و نام فایل حاوی تصویر رستری را وارد مینماییم. در نهایت OK میکنیم.
در این مرحله ابتدا از منوی View دستور New Theme را انتخاب نموده و نوع feature type را Polygon انتخاب مینماییم. پس از OK نمودن Theme جدید ساخته میشود. حال در این Theme با انتخاب دستور رسم پلیگون از مجموعه دستورهای آیکون Draw که در انتهای سمت راست آیکونهای نوار ابزار قرار دارد رسم پلیگونها آغاز میشود.
بدین ترتیب که نشانگر mouse که بهصورت یک علامت + در آمده است را روی ریوس هر قطعه زمین قرار داده و یک بار کلیک میکنیم. روی راس آخر بایستی دابل کلیک انجام شود که پلیگون بسته شود با انجام این کار، قطعه زمینها را یکی پس از دیگری بهصورت پلیگونهای مجزا در این Theme تولید میکنیم.
اگر نیاز به تغییر جای ریوس پلیگون احساس شد از دستور Vertex Editor استفاده نموده و هر یک از ریوس را میتوانیم جابجا کنیم تا مشکل برطرف شود.
پس از اینکه تعداد دلخواهی از پلیگونها را ساختیم نوبت به ویرایش کردن جدول این لایه میرسد. با کلیک کردن بر روی آیکون Open Theme Table جدول مربوط به لایه را باز میکنیم.
در این جدول بهصورت خودکار دو ستون (field) به نامهای shape و ID قرار دارند. لذا برای ایجاد ستون جدید به نام Owner ابتدا از منوی Table گزینه start Editing را فعال مینماییم.
سپس در منوی Edit دستور Add Field را انتخاب نموده و نام ستون مورد نظر را در فیلدName و نوع آن را که الفبایی است در فیلد Type بهصورت String وارد میکنیم. سپس با کلیک کردن OK ستون مورد نظر ساخته میشود.
برای وارد نمودن مقادیر متناظر در ستونهای ID و Owner ابتدا آیکون مربوط به دستور Edit را از نوار ابزار کلیک کرده و سپس در هر Record (سطر) و ستون خاص میتوان با کلیک کردن بر روی فضای خالی مقدار متناظر را وارد نمود.
بایستی دقت شود که تعداد Record های ساخته شده در این جدول برابر تعداد پلیگونها میباشد و در ضمن این Record ها، به ترتیب ساخته شدن پلیگونها قرار گرفته اند.
در اشکال زیر لایه پلیگون ساخته شده و همچنین جدول آن را ملاحظه میکنید:
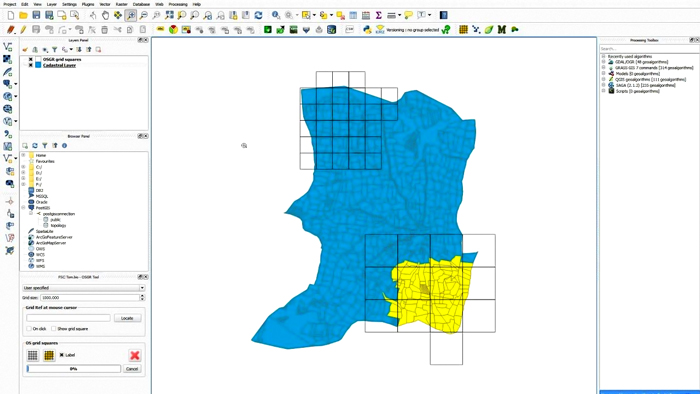
| “Id”,”Owner”,”Area”,”Perimeter” 52001,Naayers Whitney,15998.59,0.00 52002,Nagler Jerry,13855.54,0.00 52003,Nagler Jerry,15001.16,0.00 52005,Nail Douglas,16610.12,0.00 52004,Naihaus G,17971.95,0.00 52006,Nail Rochelle,16416.51,0.00 52007,Najmuddin Jain,16275.21,0.00 52008,Napier Darrel,16433.62,0.00 52009,Napoli Victor M,16932.48,0.00 52010,Narducci Susan,21743.87,0.00 52011,Narducci Dona,22106.52,0.00 52012,Nash Authur E,16754.27,0.00 52013,Nash E,15718.15,0.00 52014,Nash Elen,17018.85,0.00 52015,Nash Fred,17667.73,0.00 52016,Nash John Q,15277.03,0.00 52017,Nassau Saul E,15696.64,0.00 52018,Nassau Saul ERES,32325.09,0.00 52019,Nasser Dave & Li,722899.17,0.00 52020,Navarette A,25035.39,0.00 52021,Navarro Emilia,16369.28,0.00 52022,Naylor Randal,15014.05,0.00 52023,Abeyratne W A,14555.14,0.00 52024,Adams Alan,13996.71,0.00 52025,Allen sissy,18020.45,0.00
| “Id”,”Owner”,”Area”,”Perimeter” 52026,Almond Cora M,18971.44,0.00 52027,Andrews Janice,19711.49,0.00 52028,Armstrong C R,16333.73,0.00 52029,Arnold W Stanley,18234.90,0.00 52030,Bader Nathan,21038.29,0.00 52031,Baetti Edouardo,20134.17,0.00 52032,Barciela Celso,17599.84,0.00 52033,Bardwell Sallie,15107.05,0.00 52034,Barton David,15742.12,0.00 52035,Beasley Ernest W,18110.26,0.00 52036,Benoit Crage,14978.46,0.00 52037,Bess Shirley,17461.35,0.00 52038,Bhatia Dinesh K,30115.19,0.00 52039,Black Judson G,43042.05,0.00 52040,UNKNOWN,17485.09,0.00 52041,UNKNOWN,14606.52,0.00 52042,UNKNOWN,12863.55,0.00 52043,UNKNOWN,12914.99,0.00 52044,UNKNOWN,13199.88,0.00 52045,UNKNOWN,20007.55,0.00 52046,UNKNOWN,13449.16,0.00 52047,UNKNOWN,14102.03,0.00 52048,UNKNOWN,13706.35,0.00 52049,UNKNOWN,16699.78,0.00 52050,UNKNOWN,17572.14,0.00 |
19– در نرم افزار Arc view دو ستون به نامهای Area و Perimeter با ساختار عددی(Number) به طول 15 رقم و دو رقم اعشار ایجاد نمایید.
بدین منظور همانند کاری که در مرحله پیش انجام دادیم دستور Add Field را از منوی Edit اجرا میکنیم. این بار در فیلد Type گزینه Number و در فیلدهای Width و Decimal Places مقادیر 15 و 2 را وارد نموده و پس از وارد نمودن نام ستون، OK میکنیم.
20- Map Unit و Distance Unit را برای این پروژه به Meter تغییر دهید.
بدین منظور از منوی View دستور Properties را انتخاب نموده و در فیلدهایی که به نام Map Unit و Distance Unit هستند گزینههای Meter را برمیگزینیم.
21- در این نرم افزار مقدار مساحت و محیط را با دستور Calculate محاسبه نمایید.
بدین منظور ابتدا در محیط Table و در حالت Start Editing قرار میگیریم. سپس به عنوان مثال برای محاسبه مساحت پلیگونها ابتدا روی نام Field (ستون) مربوط به مساحتها، یعنی ستون Area کلیک مینماییم تا فعال شود. سپس با ابزار Selection تمام پلیگونها را انتخاب میکنیم. حال با اجرای دستور Calculate که در نوار ابزار قرار دارد پنجره محاسبات گشوده خواهد شد.
اینک برای محاسبه مساحت بایستی عبارت[Shape] را از قسمت Fields با دو بار کلیک کردن در قسمت دستور نویسی وارد کنیم. سپس با قرار دادن یک نقطه و کلمات Return و Area بدون هیچ فاصلهای، دستور محاسبه را تکمیل نموده و OK میکنیم.
بدین ترتیب مساحت و سپس محیط پلیگونها را با دستور Return Perimeter محاسبه میکنیم و مقادیر هر پلیگون در رکورد مربوط به خودش بهصورت خودکار درج میشود.
با طراح شید همراه باشید.
درباره امید ابوالحسنی
روزی آرزو داشتیم که تمام ایران طراحی را بیاموزد، به سبک ما، به سبکی مدرن، به سبک طراح شید و خوشحالیم که در طول این ۴ سال به آرزویمام رسیده ایم و نامی مطمئن برای مردمان سرزمینم خلق کردهایم و این رسالت ما تا انتها خواهد بود...
نوشته های بیشتر از امید ابوالحسنی
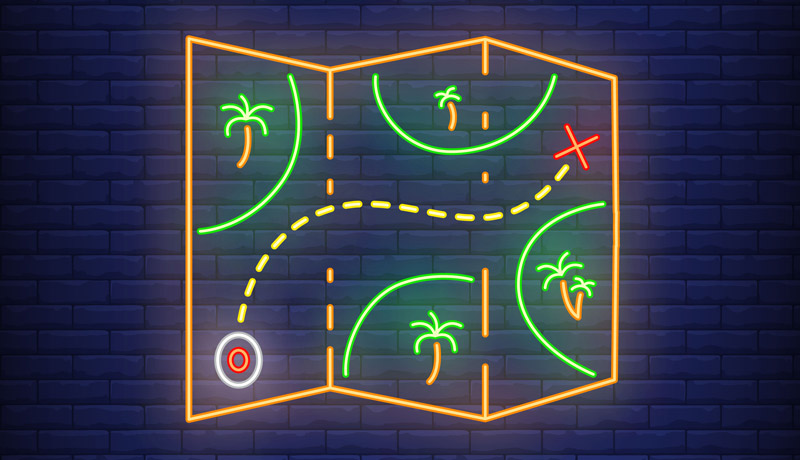
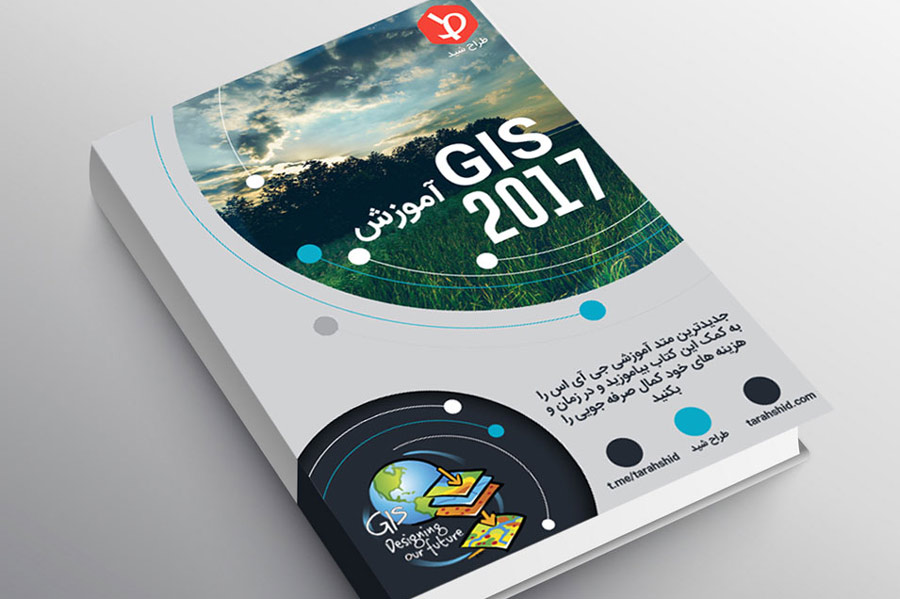
دیدگاهتان را بنویسید