طراحی و اندازه گذاری میز درنرم افزار اسکچاپ

طراحی و اندازه گذاری میز در نرم افزار اسکچاپ
در نرم افزار اسکچاپ می توانیم انواع اشیا را مدل سازی در اسکچاپ کنیم. برای مثال از این قسمت میتونید مدلسازی کابینت در اسکچاپ رو مطالعه کنید.
برای طراحی یک میز ساده در نرم افزار اسکچاپ ابتدا با استفاده از ابزار rectangle، ابتدا سطح روی میز را رسم می کنیم.
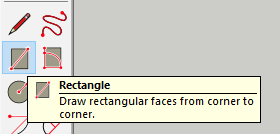
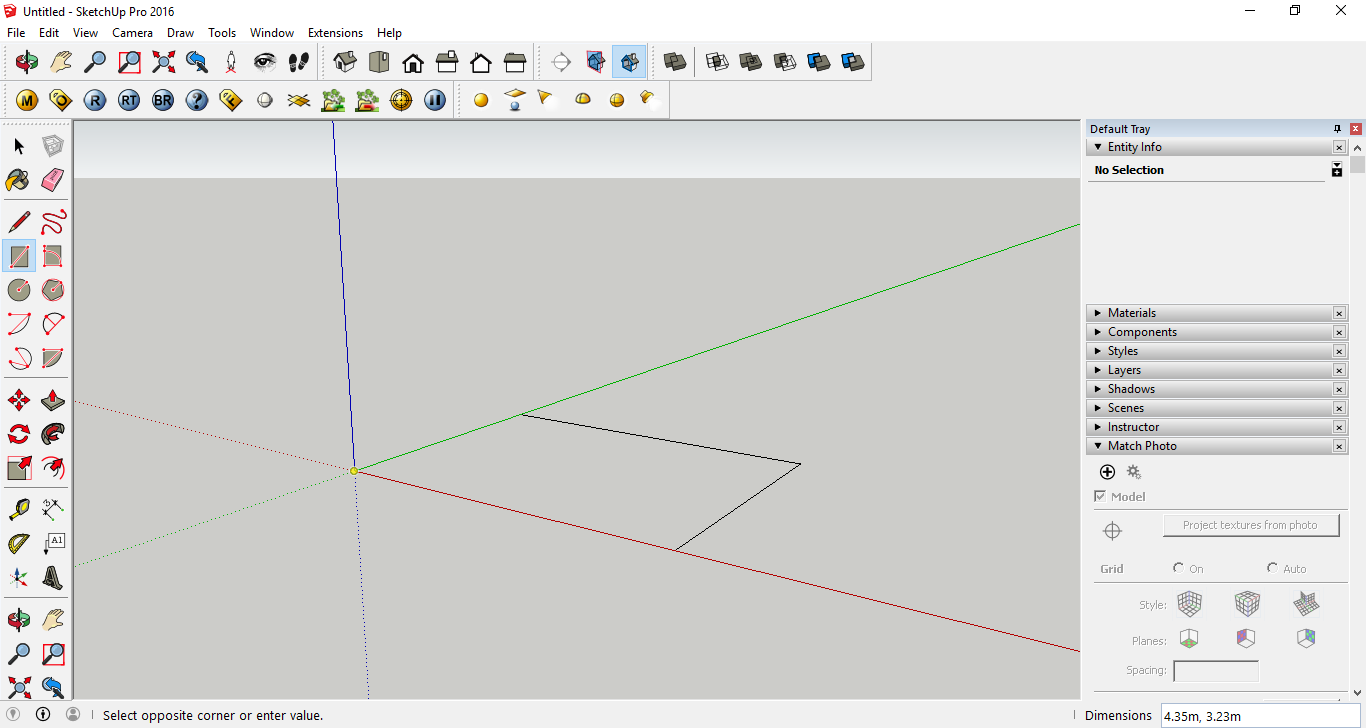
می توانیم ابعاد مورد نظر را قبل از کلیک نهایی در قسمت dimensions پایین صفحه سمت راست، تایپ کنیم.
![]()
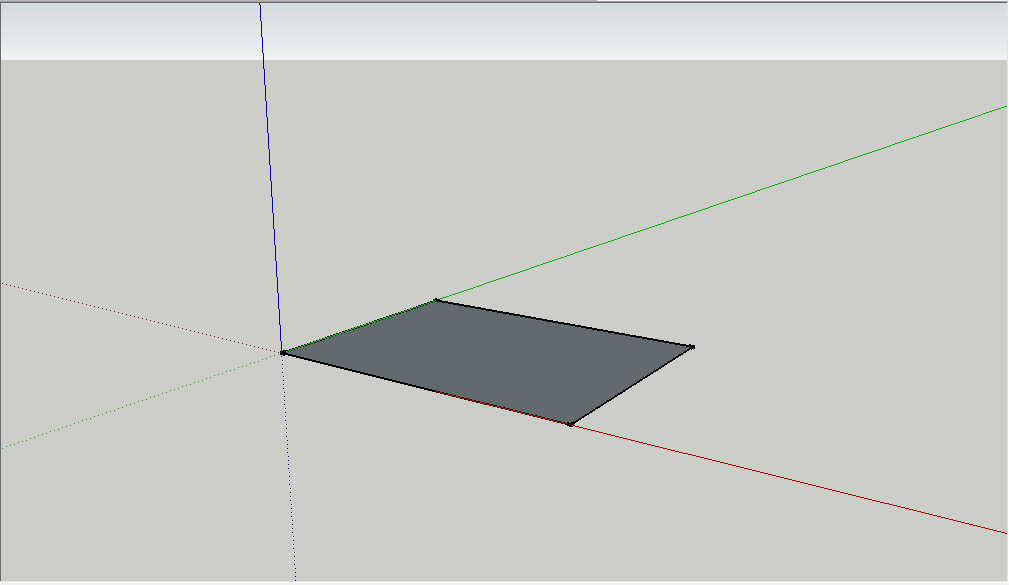
سپس برای بهتر کار کردن، مستطیل رسم شده را انتخاب کرده و کلیک راست می کنیم، گزینه ی make group را انتخاب می کنیم.
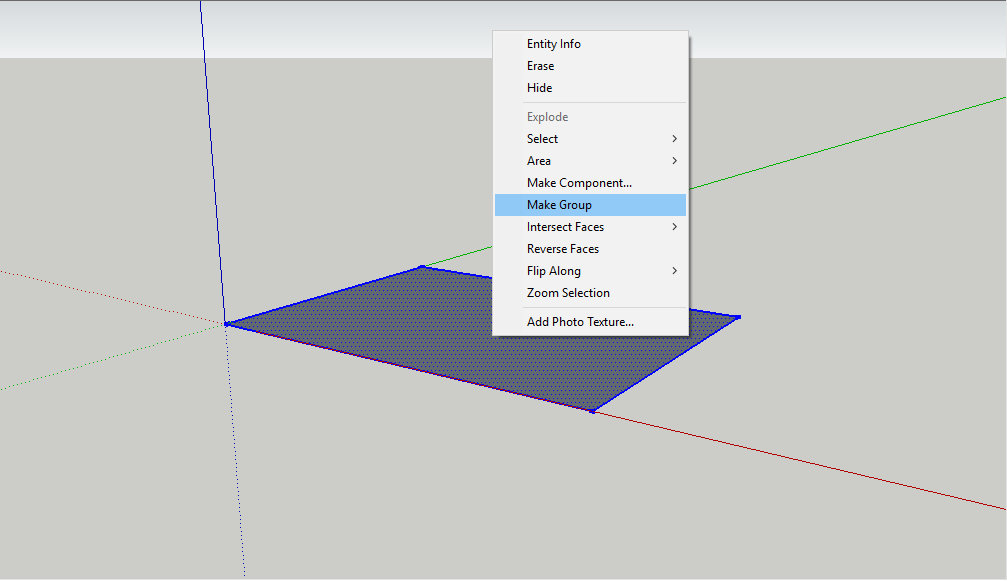
برای ویرایش بیشتر، روی گروه ایجاد شده (مستطیل) دبل کلیک می کنیم. یک مکعب خط چین دور آن نمایان می شود که نشان می دهد داخل گروه قرار داریم.
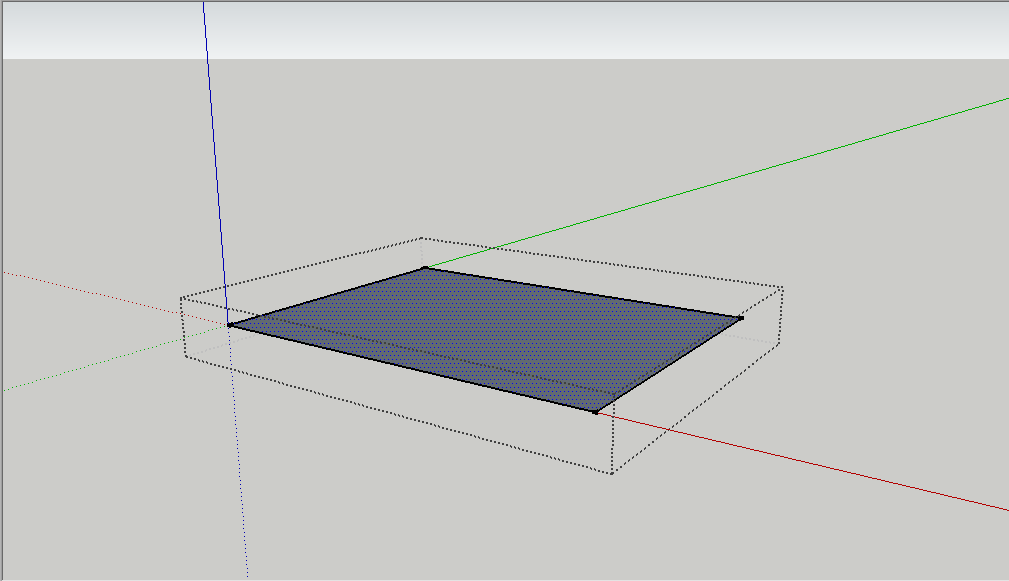
با استفاده از دستور push/pull سطح مستطیل را انتخاب کرده و ضخامت می دهیم. (برای مثال 10 سانتی متر)،
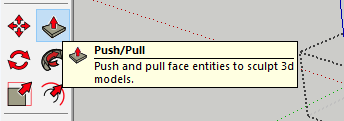
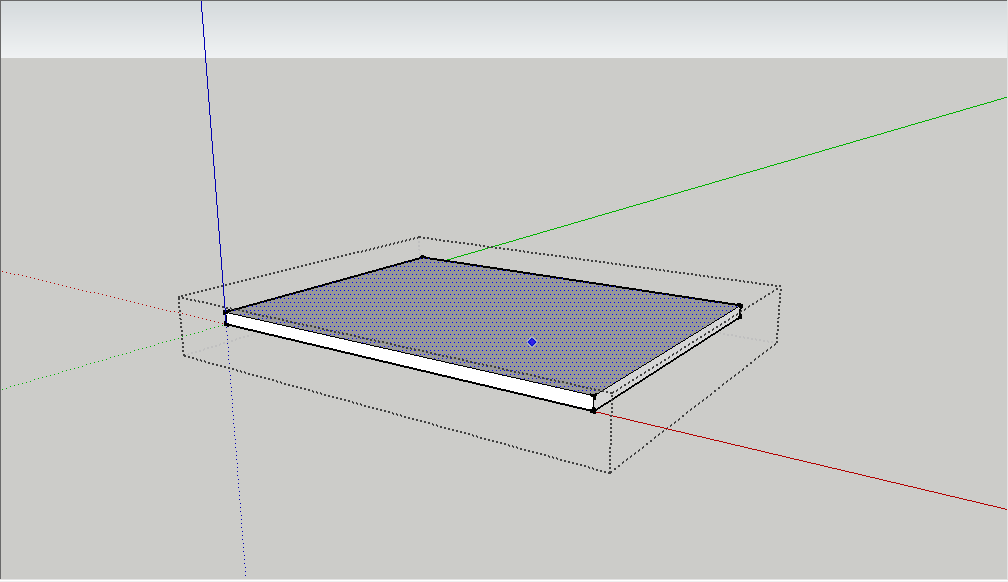
![]()
سپس با استفاده از دستور offset، از لبه ی سطح میز، به اندازه ی دلخواه، آفست می کنیم.
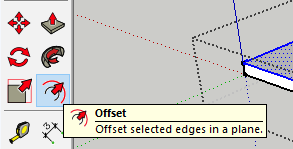
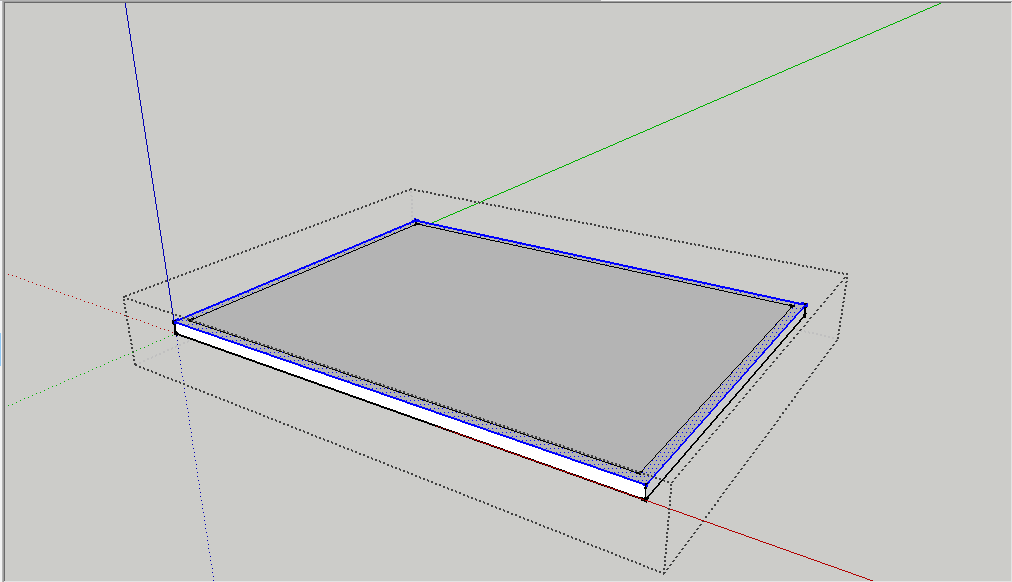
یکبار دیگر و با فاصله ی اندک از خطوط ایجاد شده، آفست می گیریم.
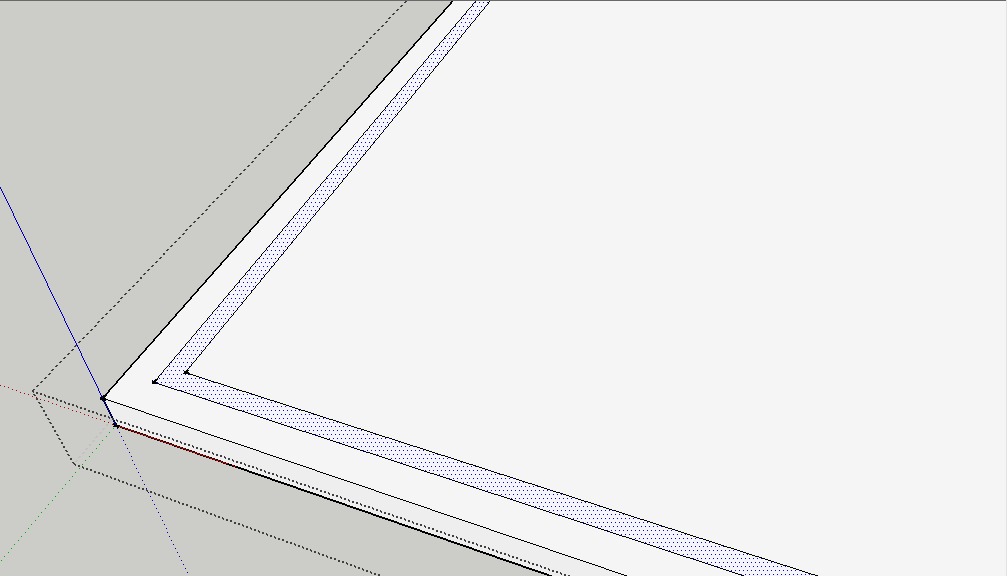
سپس دوباره با استفاده از دستور press/ Pull قسمت میانی را به اندازه ی مورد نظر، بالا برده و ضخامت می دهیم.
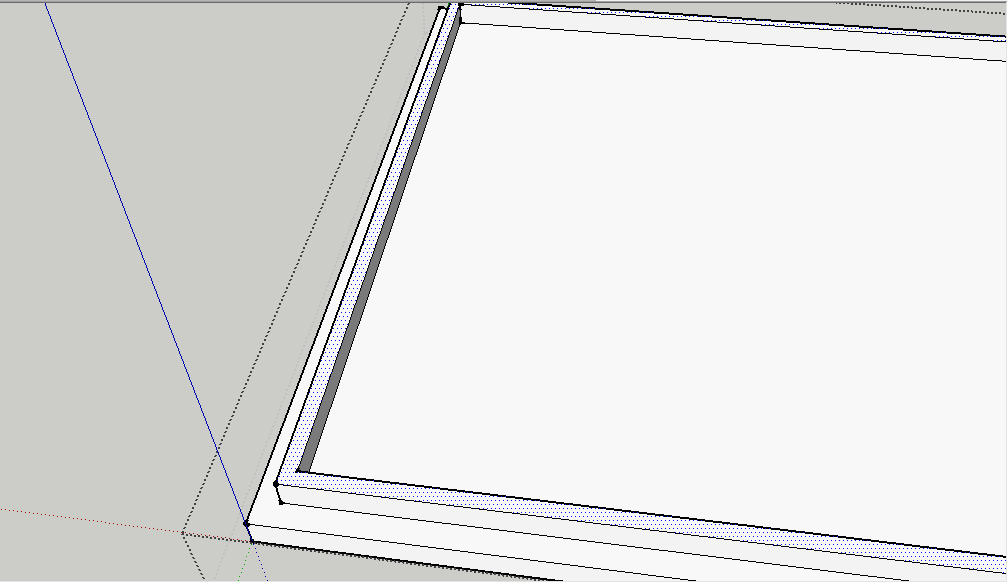
سپس با کلیک در هر جایی بیرون از گروه، از گروه خارج می شویم. ( مکعب خط چین محو می شود.) برای اینکه بتوانیم پایه ها را جدا طراحی کنیم.
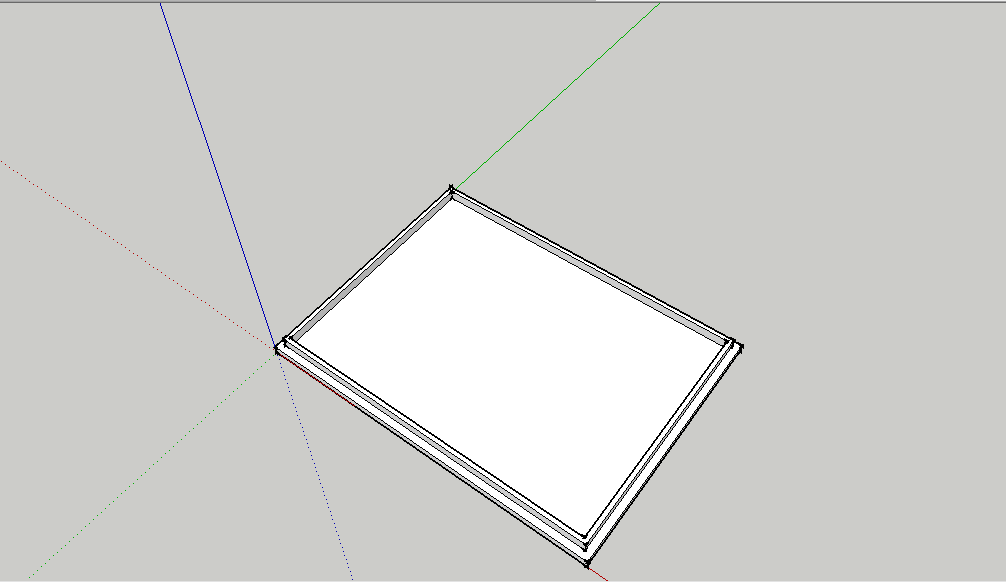
با استفاده از دستور rectangle، در گوشه ی میز، یک مربع رسم می کنیم.
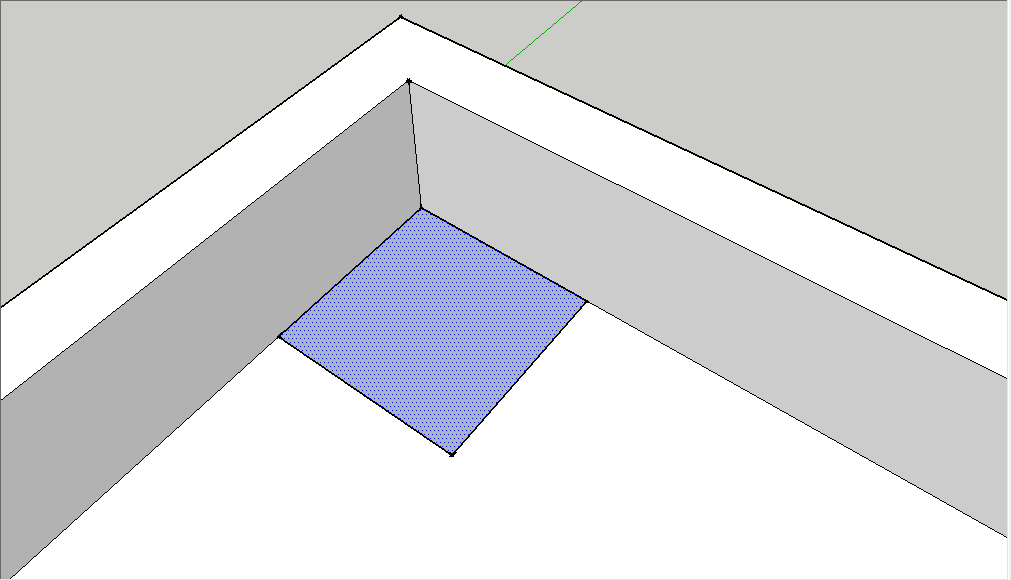
سپس با دستور push/pull به آن ارتفاع می دهیم.
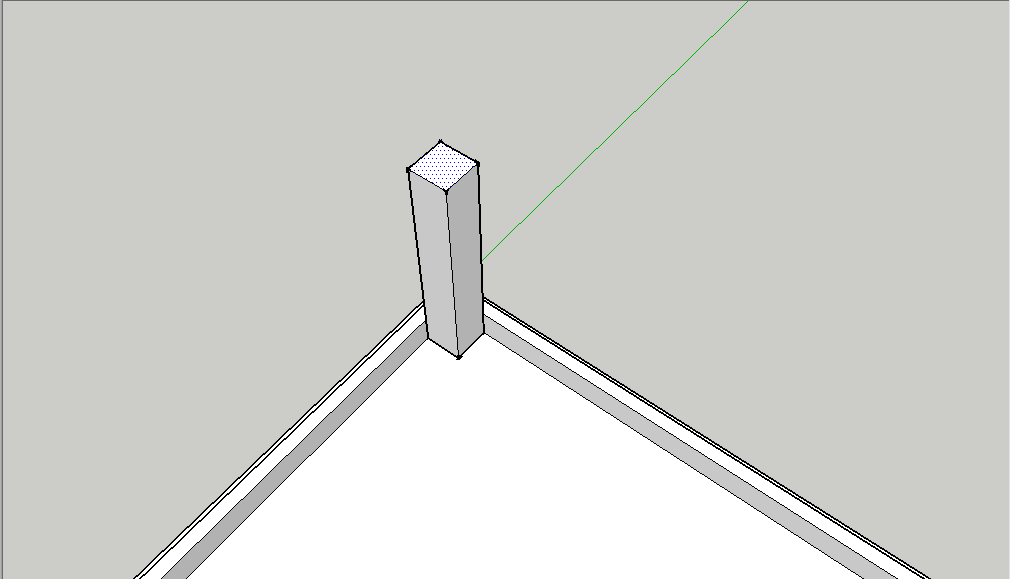
سپس با سه کلیک پشت سر هم، کل پایه را انتخاب می کنیم (چون در خارج از گروه ترسیم کردیم، قسمت های دیگر انتخاب نمی شوند.) و کلیک راست می کنیم. گزینه ی make component را انتخاب می کنیم.
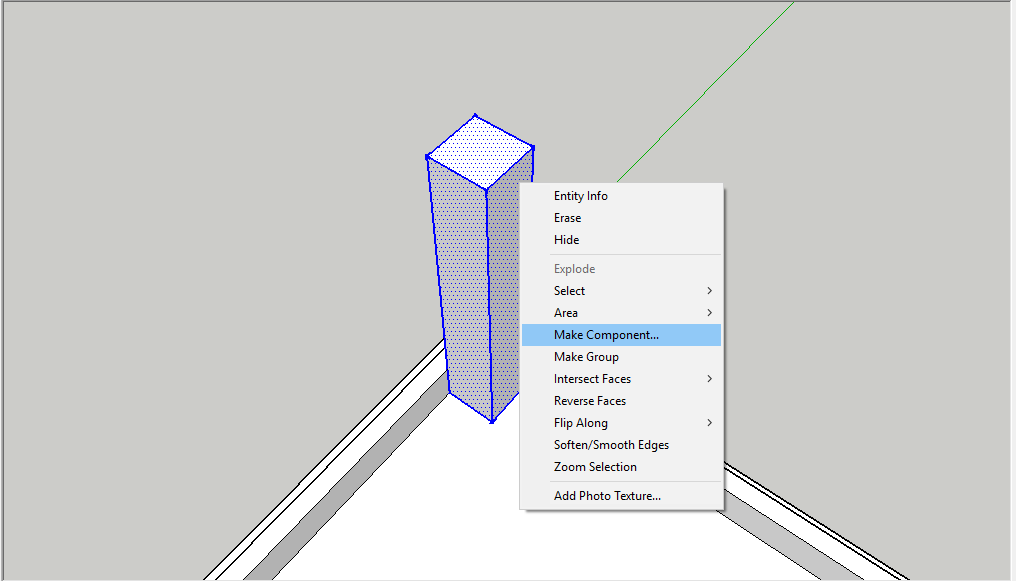
از آنجا که هر چهار پایه ی میز مثل هم هستند، آنها را به عنوان کامپوننت در نظر می گیریم که اگر نیاز به ایجاد تغییرات بود، با تغییر یک پایه بقیه نیز تغییر می کنند.
پنجره ی کامپوننت باز می شود و می توانیم برای آن اسم انتخاب کنیم. سپس create را می زنیم و کامپوننت پایه ی میز را می سازیم.
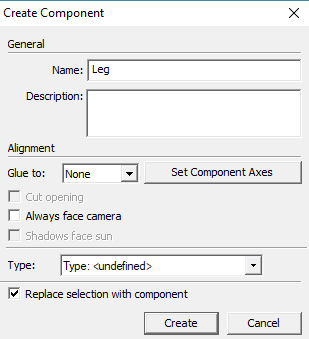
سپس با کپی کردن، پایه های دیگر را اضافه می کنیم. با استفاده از دستور move و ctrl، پایه را از گوشه انتخاب و روبرویش قرار می دهیم.
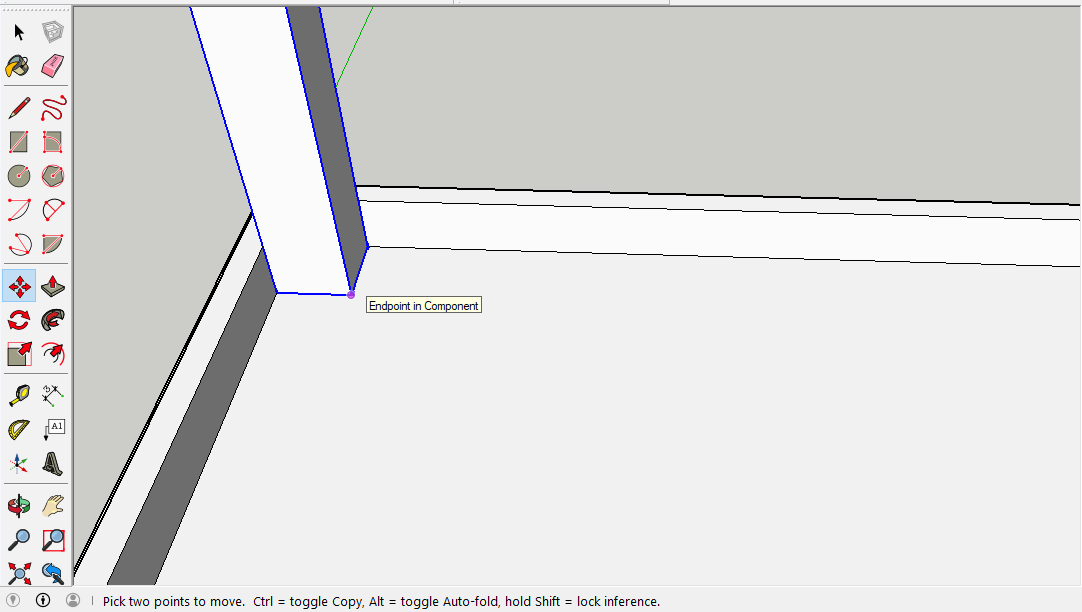
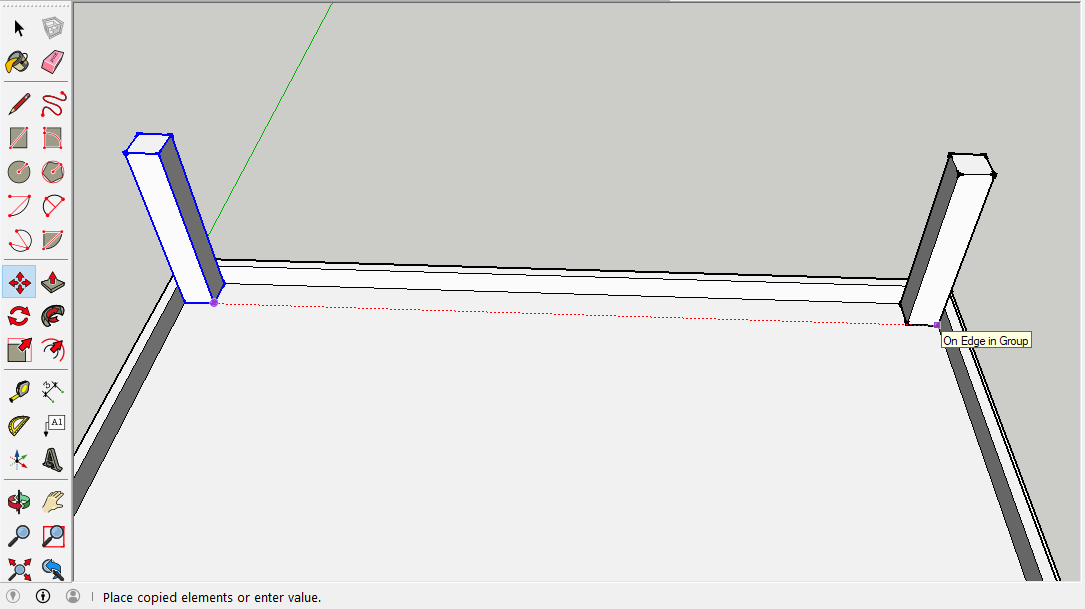
سپس همین کار را برای دو پایه ی موجود انجام می دهیم و با دستور move و کلید ctrl، آن ها را نیز کپی می کنیم. اکنون چهار پایه ی میز نیز ایجاد شدند.
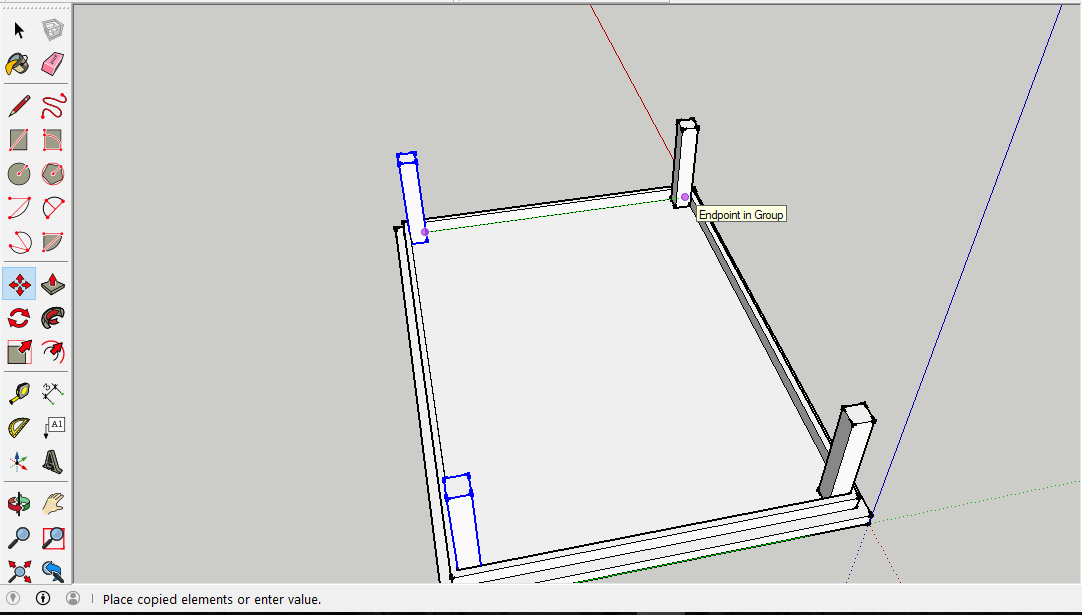
برای راحت تر کار کردن و جا به جا کردن میز، تمام اجزای آن را انتخاب می کنیم، کلیک راست کرده و می توانیم، آن ها را گروه یا کامپوننت کنیم. اگر می خواهید، میز را به تعداد متعدد استفاده کنید، بهتر است از کامپوننت استفاده کنید. اما در غیر اینصورت می توانیم از گروه استفاده کنیم.
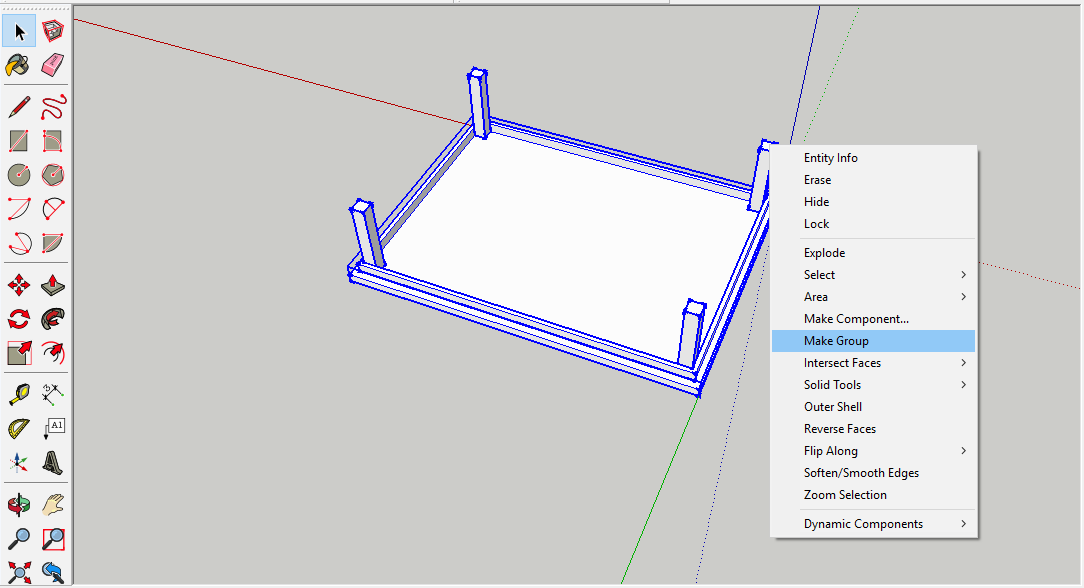
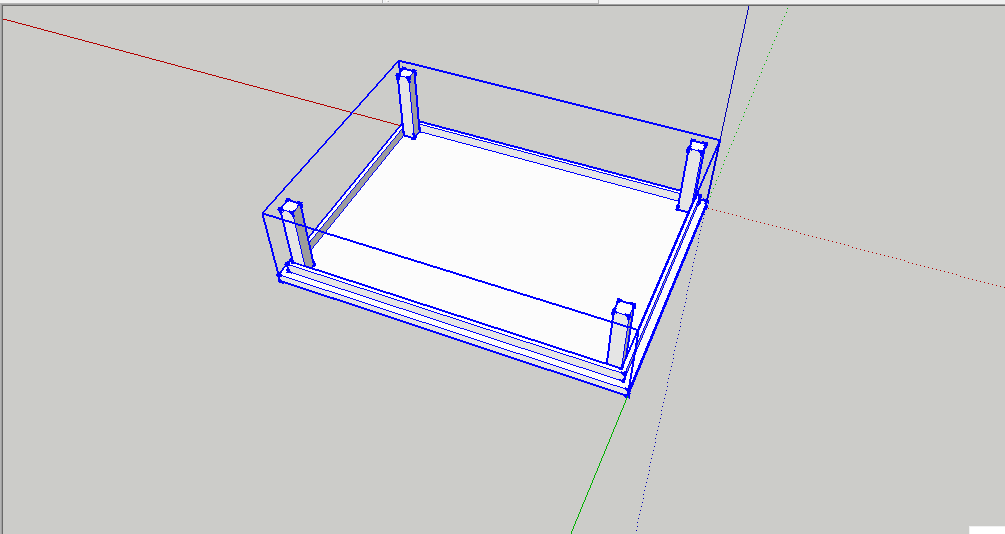
بعد از اینکه همه ی اجزای میز را یکی کردیم ( با گروه یا کامپوننت)، آنرا می چرخانیم.
می توانیم برای راحت تر کار کردن، دید front را انتخاب کنیم.
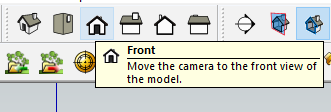
برای این کار از دستور rotate استفاده می کنیم. سپس، مرکز چرخش را انتخاب کرده، کلیک می کنیم، کلیک دوم را در جهت محور افقی و کلیک بعدی با چرخش 180 درجه انجام شده و میز را می چرخانیم.
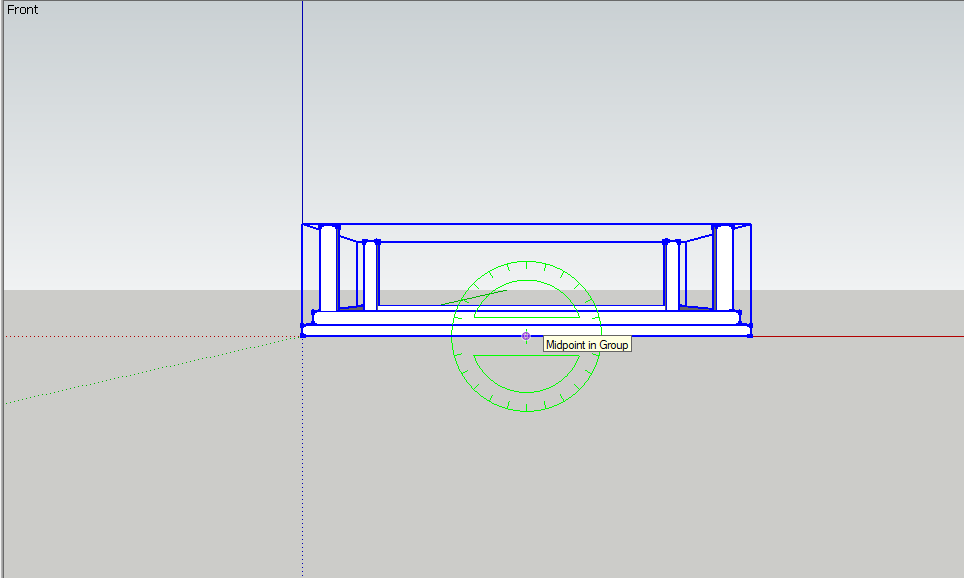
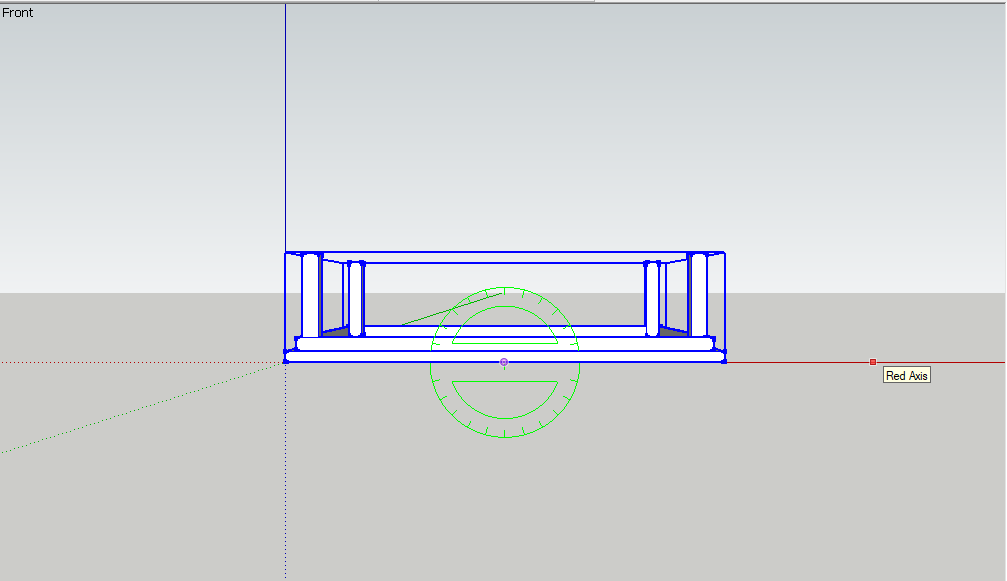
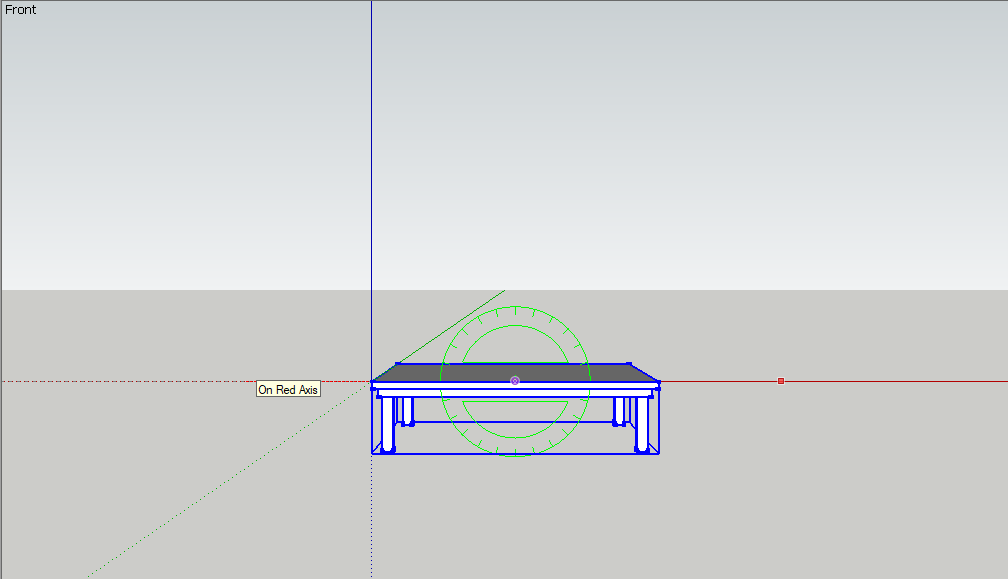
آنرا در صورت نیاز با دستور move جا به جا می کنیم.
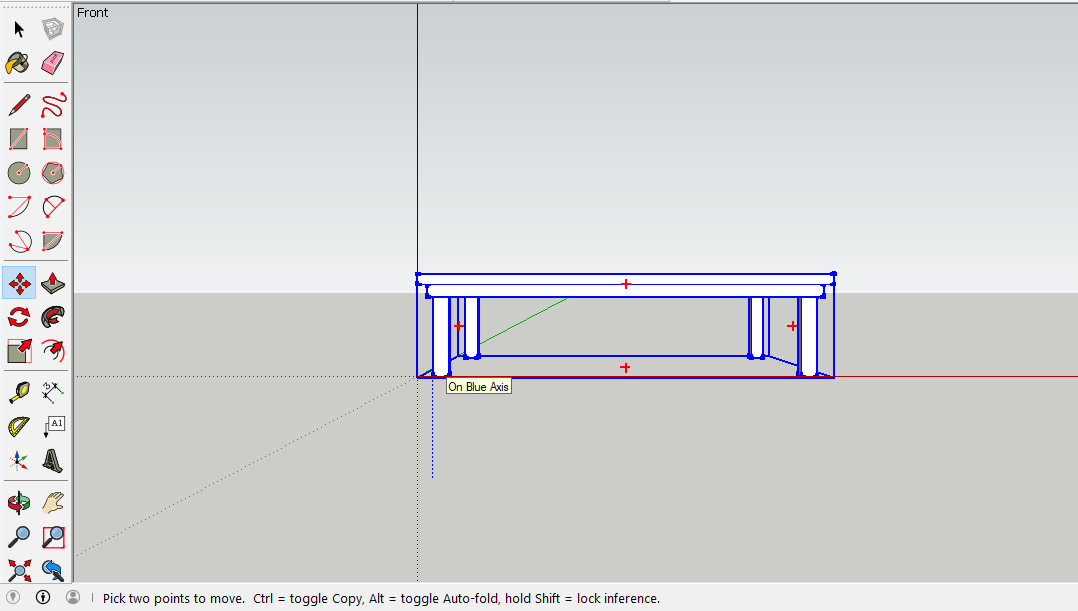
در نرم افزار اسکچاپ ، می توانیم برای بهتر معرفی کردن مدل های سه بعدی، از دستور اندازه گذاری استفاده کنیم. برای اضافه کردن اندازه گذاری به میز، از ابزار dimension text استفاده می کنیم.
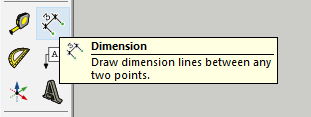
نقاط ابتدایی و انتهایی مورد نظر را انتخاب کرده
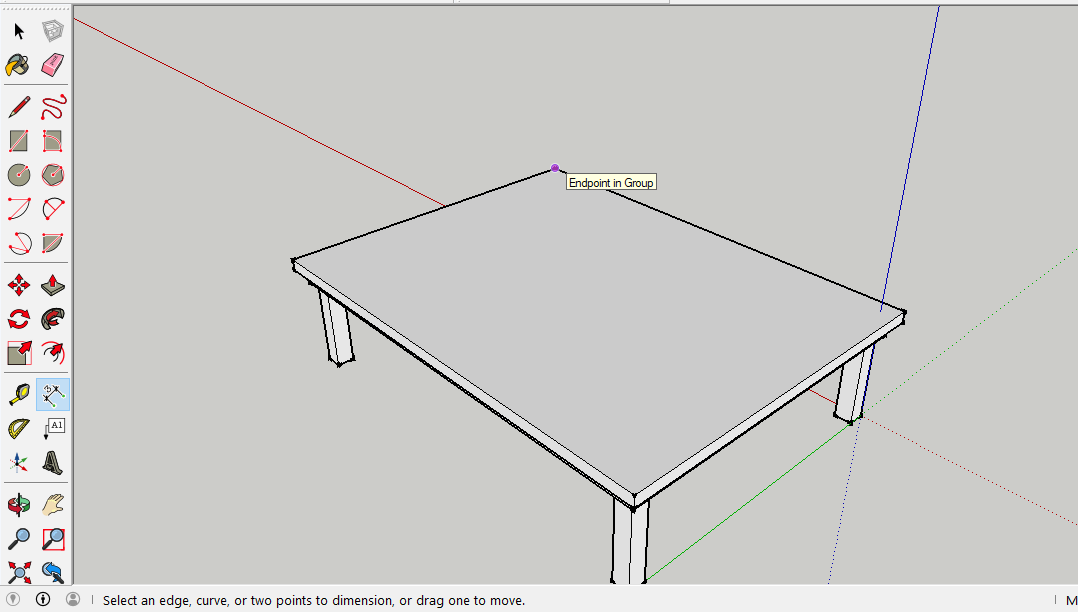
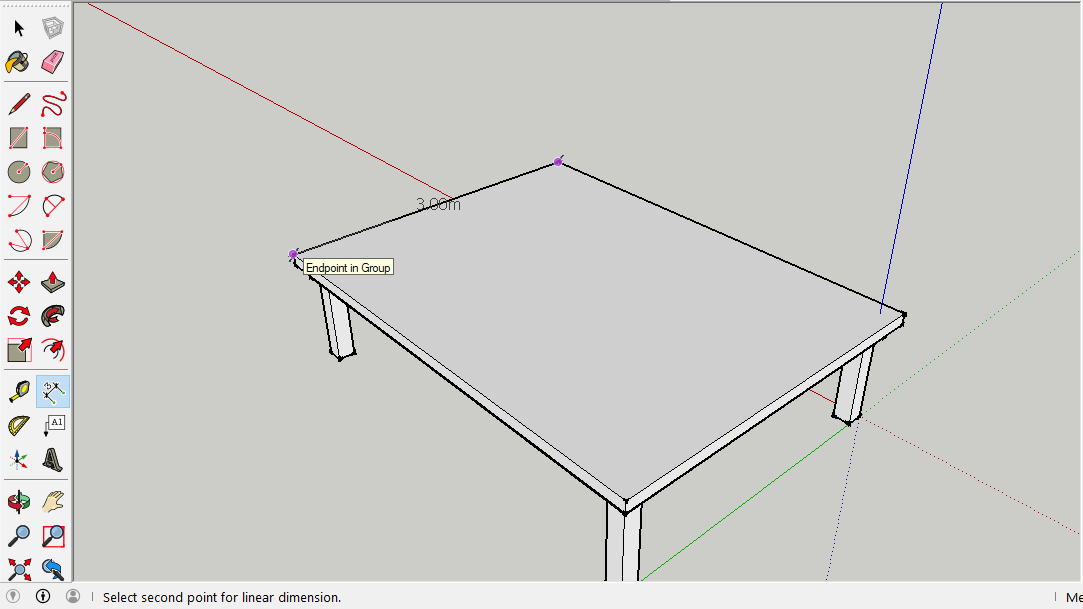
و با توجه به یکی از سه محور موجود در نرم افزار اسکچاپ ، اندازه گذاری را جا گذاری می کنیم.
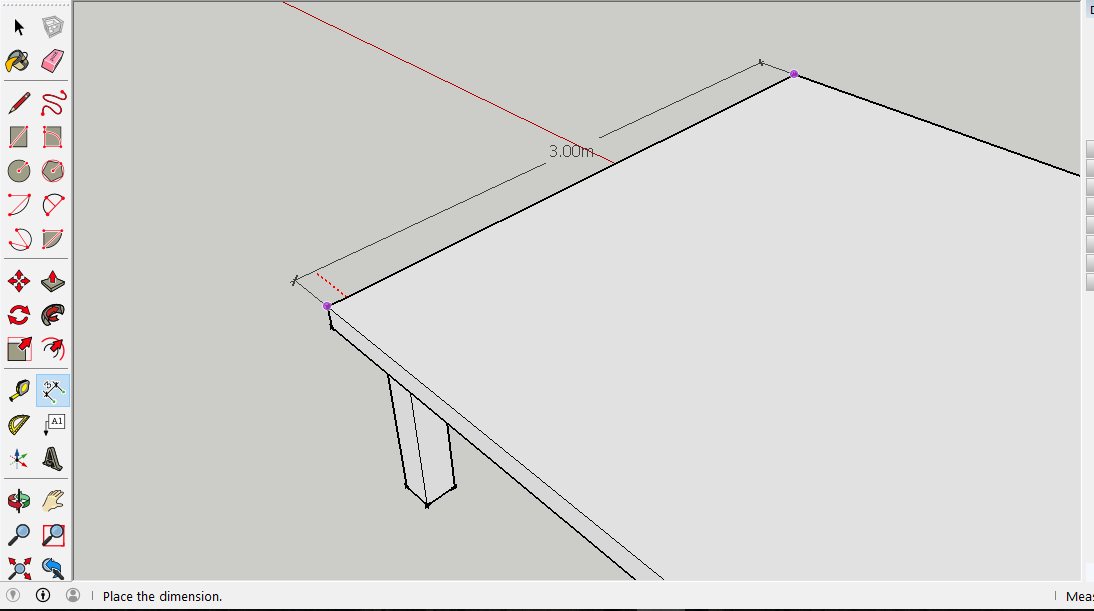
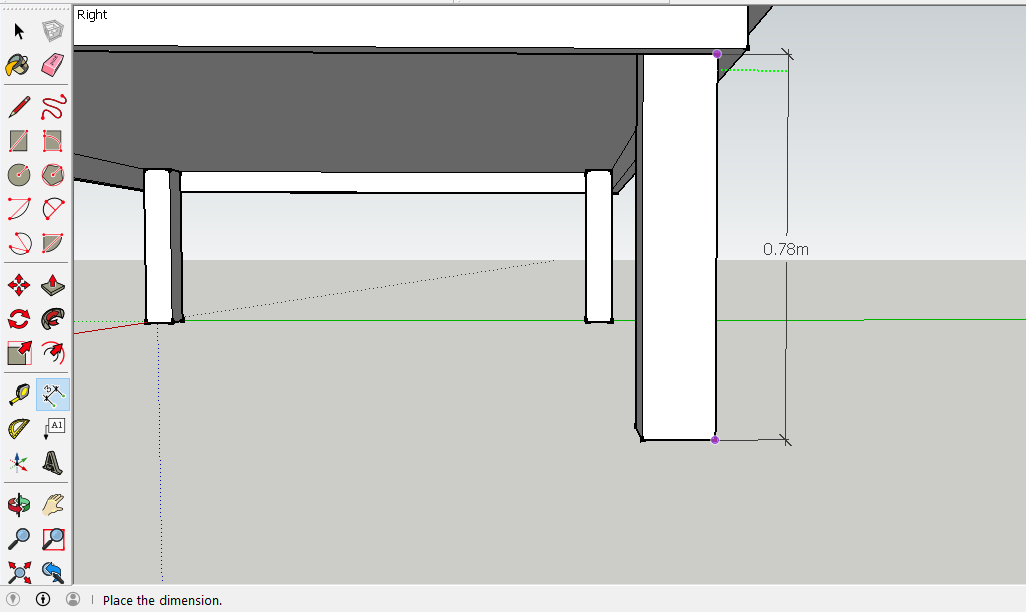
با چرخاندن مدل، اندازه گذاری ها نیز چرخیده و از هر جهتی، قابل خواندن در نرم افزار اسکچاپ هستند.
امکان ویرایش اندازه گذاری ها به صورت مجزا، با انتخاب هر کدام از آن ها، در نرم افزار اسکچاپ در قسمت entity info وجود دارد.
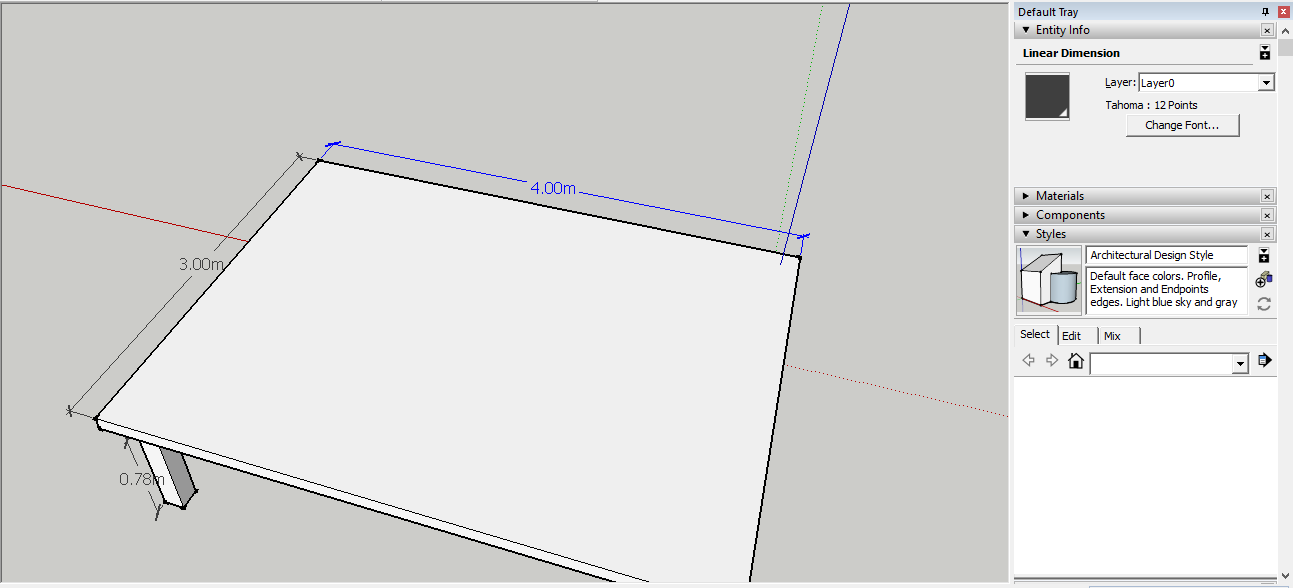
می توانیم، نوع فونت، رنگ، اندازه و لایه بندی را در نرم افزار اسکچاپ تعیین کنیم.
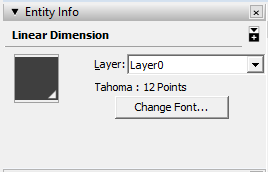
در صورتی که در نرم افزار اسکچاپ بخواهیم تغییرات کلی بر روی همه ی اندازه گذاری ها ایجاد کنیم، از قسمت window> model onfo را انتخاب کرده،
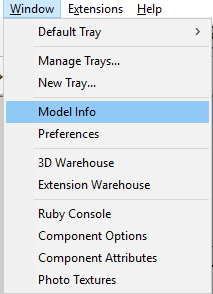
در قسمت text، می توانیم فونت تمام اندازه گذاری را عوض کنیم و گزینه ی Select all را بزنیم. همینطور می توانیم طرز نمایش خطوط اندازه گذاری را در نرم افزار اسکچاپ از قسمت پایین : End Point تغییر دهیم و به تمامی اندازه گذاری ها اعمال کنیم.
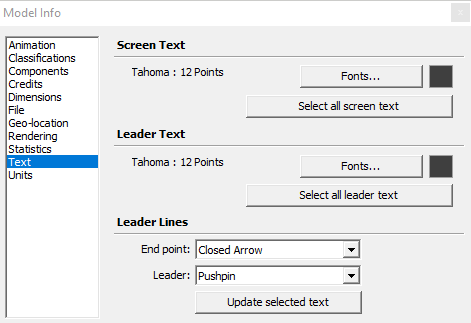
دیدیم که به راحتی اندازه گذاری در نرم افزار اسکچاپ امکان پذیره و میتونیم انواع اقسام محصولات را در محیط این نرم افزار طراحی کرد و برای هر پروژه ای با رندر حرفه ای اون رو ارائه داد و این قدرت نرم افزار اسکچاپ رو میرسونه. امیدواریم از طراحی میز در نرم افزار اسکچاپ لذت کافی رو برده باشید.
مطالب پر بازدید
1 دیدگاه
به گفتگوی ما بپیوندید و دیدگاه خود را با ما در میان بگذارید.







چه با حوصله، همه رو توضیح دادید ! ممنون از شما