ترمیم عکس در فتوشاپ چگونه انجام می شود؟
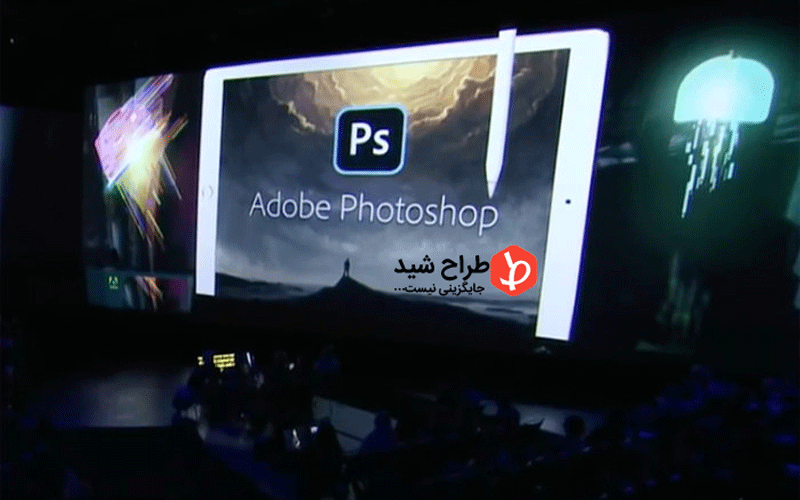
ترمیم عکس قدیمی در فتوشاپ از جمله مهارتهایی است که در دنیای عکاسی استقبال فراوانی از آن میشود. منتهای مراتب اغلب افراد از چگونگی ترمیم عکس در فتوشاپ بیاطلاع بوده و آگاهی چندانی از کاربرد ابزار موجود در آن را ندارند. عکس های قدیمی خانوادگی که به مرور زمان دچار آسیب های متعددی شدهاند را میتوان به راحتی در فضای فتوشاپ اصلاح نمود. در واقع دنیای فناوری و پیشرفت صنعت عکاسی این امکان را برای عکاسان، ویرایشگران و حتی علاقمندان این حیطه فراهم کرده که بتوانند از اینگونه نرم افزارها بهرهمند شوند.
در نتیجه در این مقاله به شرح خلاصهای از موارد قابل توجه قبل از ویرایش و ترمیم عکس در فتوشاپ میپردازیم و شما را با چگونگی عملکرد آن آشنا میسازیم پس با طزاح شید همراه باشید.
موارد قابل توجه قبل از ترمیم عکس در فتوشاپ
در ادامه به نکاتی که برای ترمیم عکس لازم است اشاره خواهیم کرد.
توجه به جزئیات تصویر
برای ترمیم عکس توجه به جزئیات تصویر از جمله نکات مهمی است که قبل از ویرایش تصویر بایستی در نظر داشت. وجود تیرگی و روشناییها، کنتراست، نور، تنالیتههای رنگی، خرابیها، لکهها، عناصر اضافه، پس زمینه و دیگر جزئیات را بایستی دریافت و پس از آن به ترمیم عکس در فتوشاپ پرداخت.
آشنایی با کارکرد ابزار در فضای فتوشاپ
طریقه کارکرد ابزارها در محیط فتوشاپ و استفاده درست از آنها جهت ترمیم عکس از دیگر نکات حائز اهمیت است. در واقع اگر چنانچه آشنایی لازم و کافی را نسبت به کارکرد ابزار فتوشاپ نداشته باشید، زمان بیشتری را جهت ترمیم صرف خواهید کرد. بنابراین تسلط بر محیط کاری فتوشاپ باعث صرفه جویی در زمان و انرژی شما خواهد شد.
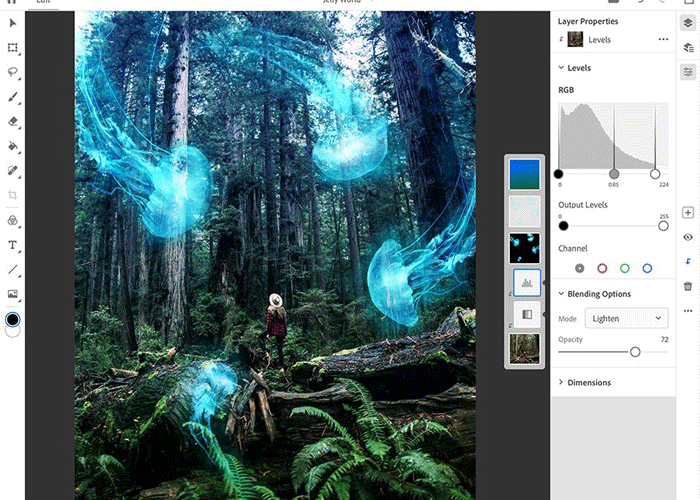
آشنایی با رنگ شناسی در ترمیم عکس
رنگ شناسی و شناخت تنالیتههای رنگی جهت جایگزینی رنگهای مناسب در ترمیم تصاویر بسیار حائز اهمیت بوده و اگر چنانچه ویرایشگر از رنگهای بیش از حد تند و درخشان جهت جایگزین گردن رنگهای خنثی تصویر نماید، عکس جلوه طبیعی خود را از دست داده و به گونه ای تصنعی میشود. بنابراین شناخت رنگهای میانه، بالاخص تنالیته های خاکستری در تصاویر سیاه و سفید بایستی مورد توجه واقع شود.
اجتناب از اغراق گرایی در ترمیم عکس
استفاده بیش از حد در روتوش، تغییرات رنگی، فرم و حالت چهره، پس زمینه و دیگر عناصر باعث میشود، عکس فرم طبیعی خود را از دست داده و به نوعی فانتزی شود. در حالیکه ما چنین چیزی را نمیخواهیم. ترمیم عکس در فتوشاپ بایستی به گونهای باشد که عکس علاوه بر حفظ حالت طبیعی خود از تازگی و درخشندگی خوشایند و مطلوبی برخوردار باشد
مشاوره با گرافیست و طراح شید
یکی از مواردی که میتوان جهت ترمیم عکس در فتوشاپ از آن بهرهمند شد، مشاوره با حرفهایها و ویرایشگران است که بر این حیطه تسلط کافی و دانش لازم را دارا میباشند. اگر چنانچه از دانش کافی جهت ویرایش تصویر و عکسها برخوردار نیستید، مشاوره با حرفهایها به شما کمک شایان توجهی خواهد کرد.
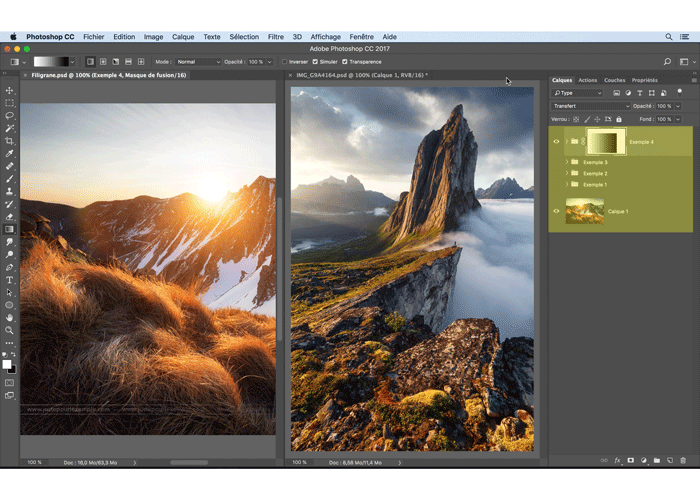
چگونگی ترمیم عکس در فتوشاپ
با سایت طراح شید برای کسب اطلاعات بیشتر در زمینه فتوشاپ و ترمیم عکس همراه باشید.
۱. دانلود تصویر در محیط فتوشاپ
پس از دانلود تصویر در محیط نرم افزار بر گزینه
کلیک کرده و وارد مرحله بعد میشویم Duplicate Layer
در پنجره ای که باز میشود میبایست بر گزینه لایه پس زمینه مجدد کلیک کنید.
۲. انتخاب لایه پس زمینه
را بر میگزینیم Restoration
Layers Adjustment
۳. کلیک بر گزینه
در این مرحله وارد بخشهای تنظیمات فتوشاپ شده و میتوانیم از ابزارهای مختلف جهت ترمیم عکس در فتوشاپ استفاده نماییم.
۴. انتخاب قلم موی مناسب
در این مرحله میتوان قلم موی مورد نظر را با سایز و اندازه دلخواه انتخاب کرد و برای روتوش و ترمیم تصاویر به کار برد. انتخاب قلم موهای نرم، گرد و انواع مختلف آن در ترمیم عکس بسیار موثر بوده و میبایست نهایت ظرافت و دقت را جهت ترمیم عکس با استفاده از انتخاب نوع قلم مو مناسب بکار ببریم.
با کم و زیاد کردن اندازه قلم مو میتوان لکهها، شکستگیها، خطوط اضافه و نقاط تیره و روشن را از میان برد. لازم به ذکر است که ترمیم عکس در فتوشاپ مستلزم صرف زمان است و نبایستی در روتوش و ترمیم تصاویر شتاب کرد.
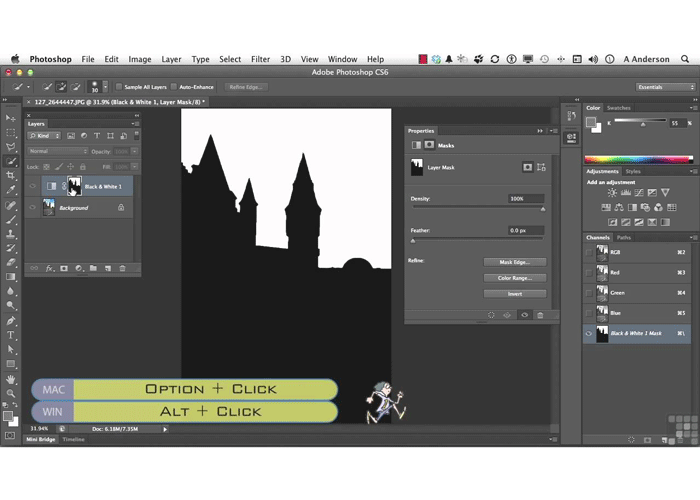
۵. استفاده از ابزار
Lighten و Blur
در این بخش با استفاده از ابزارهای فوق میتوان به اصلاح تیرگیها و روشناییهای تصویر پرداخت. رفع تیرگیهای اضافه و یا روشناییهایی که دارای لکهها و خطوطی هستند، با بهره گیری از این دو ابزار اصلاح میشوند.
۶. اصلاح پس زمینه تصویر
پس زمینه یکی دیگر از عناصر تصویر است که میتوان آن را در فضای فتوشاپ اصلاح نمود. در واقع ترمیم عکس در فتوشاپ بایستی به صورت جزء به جزء صورت پذیرد و هر بخش از تصویر را بایستی به صورت کادری کوچک در نظر داشت. بدین ترتیب ویرایش تصویر با دقت نظر بیشتری اعمال میشود.
پس زمینه تصویر را با blending میتوان با انتخاب قلم موی مناسب و استفاده از ابزار درست کرد.
۷. رفع نویز تصویر با استفاده از به حالت یکنواخت درآوردن
Filter>Noise>Reduce Noise
با بهره گیری از فرمول بالا میتوانید نویزهای موجود در تصویر را پوشش داده و حذف کنید. توجه داشته باشید که ترمیم عکس در فتوشاپ به گونهای نباشد که تار و پود آن از میان برود. اگرچه تصویر در نرم افزار ویرایش میشود، اما در عین حال حفظ بافت و فرم تصویر در چگونگی سطح کیفیت آن بسیار اهمیت دارد.
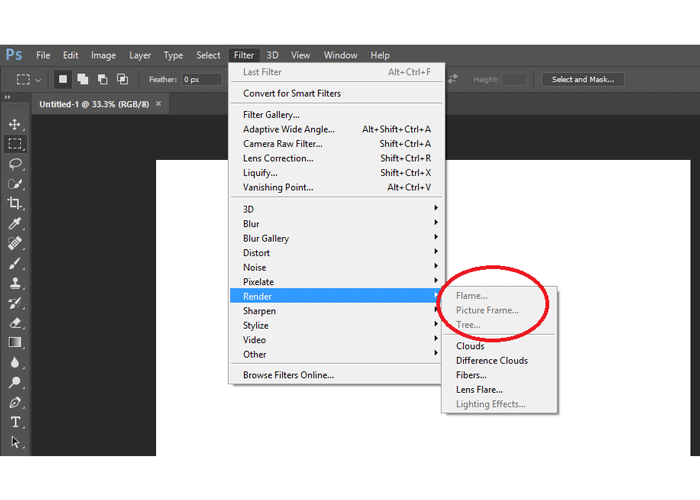
۸. ذخیره نمودن تصویر
در مرحله پایانی پس از ترمیم عکس در فتوشاپ، نسخهای از تصویر آماده شده جهت پرینت در فایل خود ذخیره نمایید
طریقه استفاده از کلیدهای میانبر در فضای فتوشاپ
توجه داشته باشید که جهت اعمال برخی تکنیکها میتوان از کلیدهای میانبر استفاده کرد که در ادامه توضیح میدهیم؛
CTRL+Zکلید میانبر
استفاده از کلید میانبر فوق جهت بازگشت به ویرایش قبلی است. در واقع این کلید زمانی به اجرا در میآید که به اشتباه برای روتوش بخشی از تصویر یک کپی نادرست انجام دادهاید و در صدد بازگشت به ویرایش قبلی هستید
CTRL+ALT+Zکلید میانبر
دو مرتبه بازگشت به ویرایش قبلی با استفاده از کلید میانبر ذکر شده، انجام میشود. بدین معنا که اگر چنانچه بخشی را به اشتباه ویرایش کرده باشید، میتوانید دوبار پی در پی به عقب بازگردید.
کلید میانبر کنترل و بعلاوه
استفاده از کلیدهای فوق جهت زوم کردن تصویر مورد نظرتان در فضای فتوشاپ است.
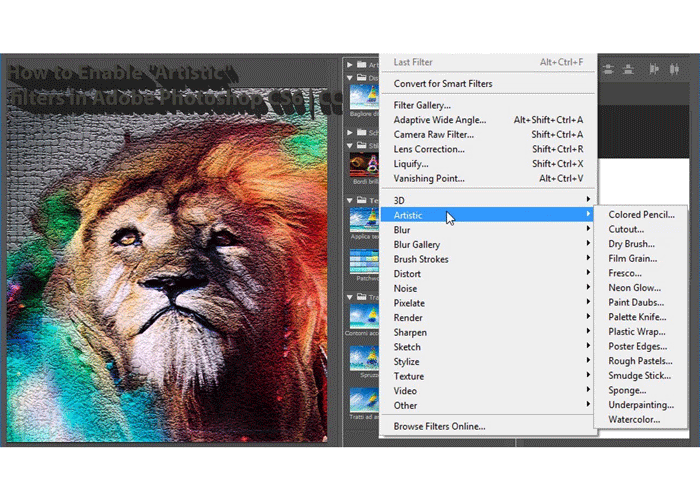
آشنایی با برخی دیگر از ابزارهای فتوشاپ
جهت ترمیم عکس قدیمی در فتوشاپ ابزارهای فراوانی است که به شرح برخی از انها اشاره میکنیم؛
Crop ابزار کروپ
استفاده از این ابزار جهت تغییر سایز و اندازه تصویر به کار میرود. اگر چنانچه در صدد حذف فضاهای خالی تصویر باشید و یا سایز تصویر را کوچکتر از اندازه اصلیاش کنید، میتوانید از این ابزار استفاده کنید. منتهای مراتب در حین استفاده از این ابزار بایستی به اندازه سوژه نسبت به پس زمینه واقف باشید. اگر چنانچه سوژه به نوعی در کادر قرار گیرد که هیچ گونه فضای خالی در پس زمینه ایجاد نشود، تصویر تمسخر آمیز جلوه مینماید.
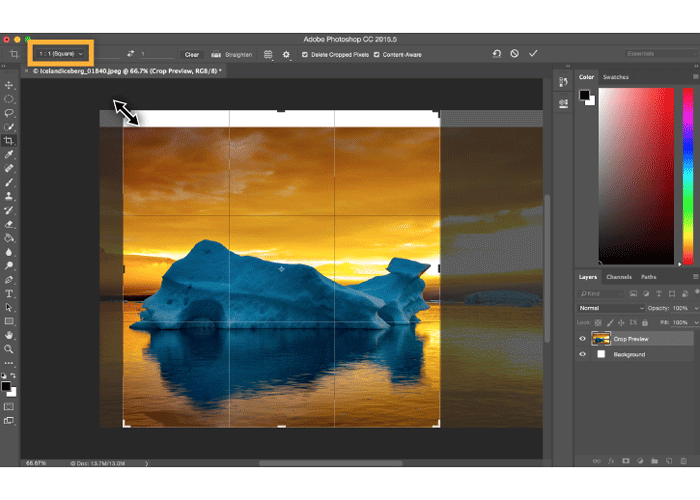
ابزار Healing Brush
استفاده از ابزار فوق جهت حذف و برطرف ساختن خطوط شکسته، ترکها و لکههای موجود در تصویر به کار میرود. در این قسمت با توجه به اندازه قلم میتوانید به رفع شکستگیها و ترمیم عکس در فتوشاپ بپردازید. عملکردی شبیه به ابزار فوق را دارند Patch و Clone stamp گفتنی است که کلیدها همانطور که در بالا به آن اشاره شد، از ابزار فوق جهت برطرف کردن لکههای بزرگ موجود در تصویر استفاده میشود.
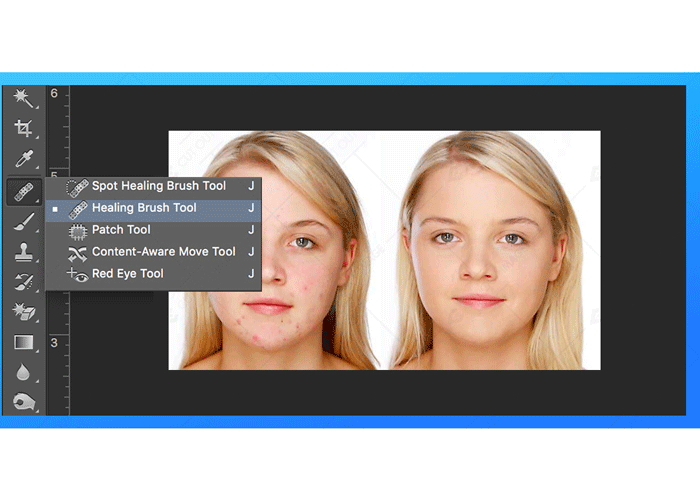
Patch ابزار
نکته؛ جهت اعمال هرگونه تغییری در تصویر بایستی بخشی را که در نظر دارید تا حد امکان زوم کرده و سپس به اعمال ویرایش و حذف شکستگیها و لکههای آن بپردازید. در نهایت زمانی که تصویر را به اندازه اصلی خود بر میگردانید با تغییرات مطلوبی مواجه خواهید شد.
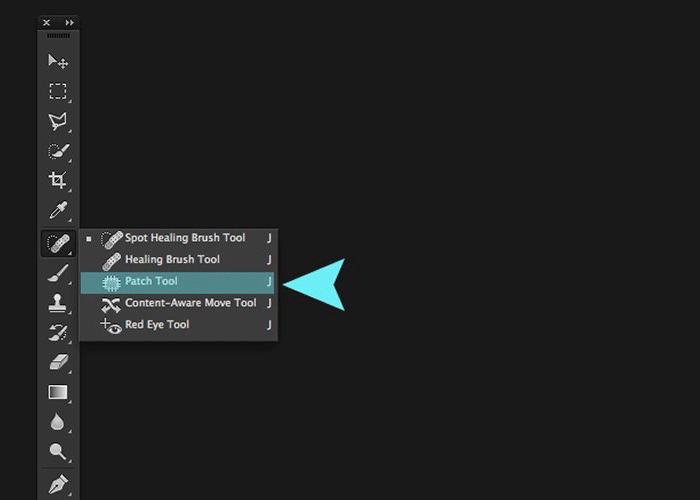
نکات قابل توجه پس از ویرایش نهایی
در پایان کار زمانی که به تصویر ادیت شده خود نگاه کردید میبایست به یک سری جزئیات در تصویر ترمیم شده دقت نمایید که عبارتند از؛
اصلاح اشتباهات در ترمیم عکس
اگر در پایان کار اشتباهی در تصویر خود مشاهده کردید نگران نباشید و با توجه به ابزارهایی که History Brush Tool در فضای فتوشاپ در اختیار دارید به اصلاح آن بپردازید. میتوان با استفاده از ابزار، تنها در قسمتهایی که به اشتباه روتوش شده کلیک کرده و اشتباهات خود را از میان ببرید.
تغییر رنگ تصویر
جهت ترمیم عکس در فتوشاپ و تغییر تنالیته رنگی تصویر بایستی نهایت ظرافت و دقت را به کار برده باشید. اگر چنانچه تصویر سیاه و سفید است و تغییری در تنالیته آن ایجاد نکرده و تنها در صدد شفافیت و درخشندگی عکس هستید، از تنالیتههای خاکستری بایستی به مراتب بهره ببرید. اما اگر چنانچه تصویر تک رنگ و مونوکروم است و در صدد رنگی کردن آن هستید، توجه به انتخاب تنالیته رنگی حائز اهمیت است.
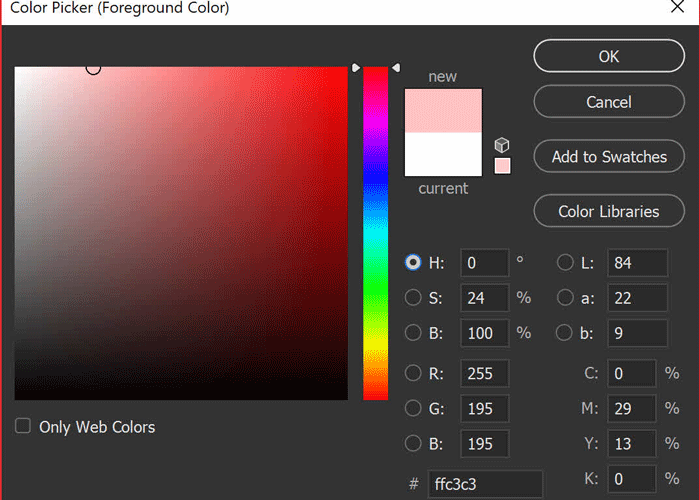
نمونه گیری از بخشهای سالم تصویر
معمولا نمونه گیری جهت ترمیم خرابیهای عکس به کار برده میشود. اگر چنانچه بخشی از تصویر از میان رفته میتوان با استفاده از نمونه گیری و کپی از بخشهای ناسالم، به ترمیم بخشهای سالم پرداخت. اما نکته مهم آن است که تنها از یک بخش خاص تصویر کپی برداری نشود چرا که اینگونه نمونه برداری به صورت یکنواخت بطور محسوس در تصویر مشاهده خواهد شد.
بکار گیری دقت و ظرافت
اگر چنانچه در امر ویرایش تازه کار هستید، توصیه میشود که با آزمون و خطاهای بسیار و صرف زمان مناسب به ویرایش عکسهای خود بپردازید و یا حتی از دورههای آموزش کار با فتوشاپ بهرهمند شوید. اگر چنانچه در صدد خلق تصویر هنری از عکس قدیمی خود هستید، صرف زمان و حوصله از جمله عواملی است که به کمک شما میآیند. توجه به این امر باعث میشود که بتوانید نتیجه دلخواهتان را از ویرایش تصویر مورد نظرتان به دست آورید.
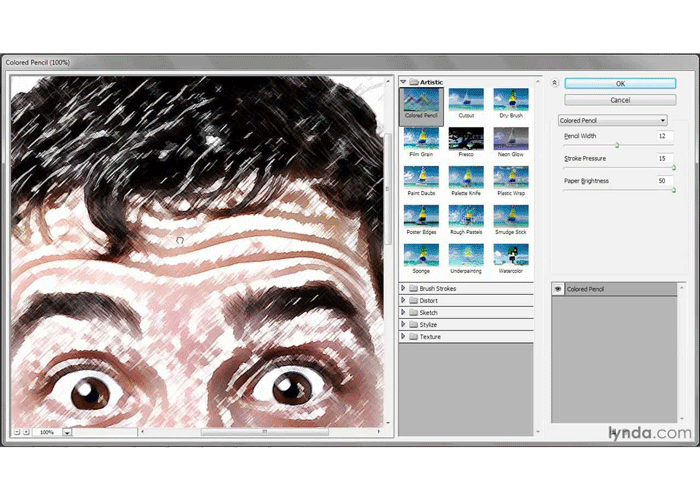
نکته پایانی ترمیم عکس
اگر چنانچه تسلط کافی بر چگونگی نکات فتوشاپ و عملکرد ابزارهای متفاوت آن را ندارید میتوانید ترمیم عکس خود را به دست گرافیست و یا طراح شید سپرده و یا از دورههای آموزشی فتوشاپ در سطوح متفاوت بهرهمند شوید. دورههای آموزشی و کار با نرم افزار فتوشاپ در سه سطح مبتدی، متوسط و پیشرفته ارائه داده میشود.
توجه داشته باشید که امکانات بیشماری در فضای کاری فتوشاپ است که میتوانید به درستی جهت ترمیم عکس در فتوشاپ از آنها بهره ببرید. اما چگونگی استفاده از هریک ابزارهای موجود در نرم افزار تا حد بسیاری به میزان آگاهی و دانش شما نسبت به ویرایش و ادیت تصاویر دارد. پیشنهاد میشود قبل از انجام اعمال ویرایش در صورت علاقمندی، از علم و فنون عکاسی در سطح معمولی مطلع شوید.
اطلاع از هنر عکاسی به نوعی میتواند شما را در انجام ویرایش تصاویر کمک کند به دلیل آنکه در حین آنالیز تصویر خود را به جای عکاس میگذارید و از زاویه دید او به تصویر نگاه میکنید. نحوه تابش نور، انتخاب پس زمینه، حالت سوژه و غیره.
در واقع این جایگزینی امکانی را برای شما به عنوان ویرایشگر به وجود میآورد که بتوانید تا حد امکان در انتخاب تنالیتههای رنگی، پس زمینه، تعیین کنتراستها، روتوش عکس و مسائلی از این نظر متبحر تر شوید. تصاویر و عکسهای قدیمی خانوادگی بیشترین تاثیر را بر یادآوری خاطرات گذشتهمان از دوران کودکی، جوانی تا میانسالی بر جای خواهند نهاد و در واقع بازسازی و ترمیم آنها جزء مواردی است که به زنده کردن لحظات سپری شده، میانجامد.
در واقع گذر زمان به ما ثابت خواهد کرد که تا چه اندازه عکسهای قدیمی، ارزشمند و خاطره ساز هستند و با بازسازی و روتوش عکس قدیمی خود به این باور خواهیم رسید که دنیای فناوری تا چه اندازه به زنده شدن لحظات ناب گذشتهمان کمک کرده است. امروزه طراحیهای دیجیتال، تغییرات نوینی را در عرصه فنون عکاسی ایجاد کرده است که به راحتی میتوان تغییرات شگرفی در سوژه، بک گراند، تنالیته رنگی، ترمیم تصاویر و روتوش عکس قدیمی ایجاد نمود و جلوه تازهای به آن بخشید.
پیشرفت روز افزون صنعت عکاسی، فناوریهای نوینی را در اختیار گرافیستها، عکاسان، طراح شید و سایر افراد قرار داده که به راحتی بتوانند به اهداف خود در زمینه عکاسی و خلق تصاویر نائل شوند.
مجموعهی طراح شید خدمات دیجیتال آنلاین را با بهترین کیفیت در اختیار علاقمندان و افرادی که تمایل به بازسازی و روتوش عکس قدیمی خود دارند، نیز قرار داده تا بتوانند با بهره گیری از الگوهای مناسب به فضای جذاب دنیای عکاسی قدم بگذارند.
درباره علیرضا قزوینی
برای دستیابی به آرزوها باید تلاش کرد امیدوارم شتاب دهنده ای به تلاش های شما باشم .
نوشته های بیشتر از علیرضا قزوینی






دیدگاهتان را بنویسید