✔️آموزش وی ری اسکچاپ ۲۰۱۹ و تنظیمات آن

امروز با مطلبی مهم در حوزه آموزش مقدماتی اسکچاپ درباره تنظیمات نور در وی ری اسکچاپ و آموزش وی ری اسکچاپ در خدمت شما هستیم. برای نور دهی در اسکچاپ می توانیم از تصاویر پس زمینه ی آماده با فرمت LDRI و HDRI استفاده کنیم. که تصاویر LDRI عموماً با پسوند های jpg-png-tif وجود دارند و تصاویرHDRI یا raw دارای لایه های باز و قابل تغییر رنگ و نور هستند. غالباً با پسوند .hdr وجود دارند. برای لود کردن یک تصویر hdri در اسکچ آپ، ابتدا فایل اسکچ آپ مورد نظر را باز کرده، سپس از قسمت تنظیمات رندر، در قسمت environment، هم برای GI و هم BG(Backgroung) باید تصویر hdri لود کنیم.
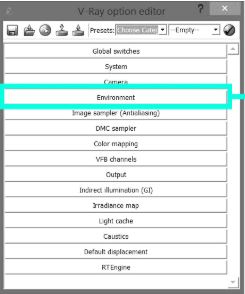
ابتدا برای GI، روی حرف M کلیک کرده و صفحه ی جدیدی باز می شود، در قسمت سمت چپ زیر preview، گزینه ی TexBitmap را انتخاب می کنیم. و از قسمت file، تصویر hdri را باز می کنیم.
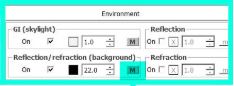
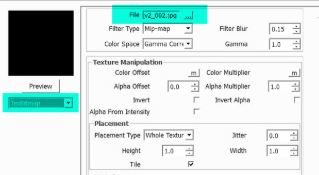
در بخش UVW، نوع UVW Type را روی حالت UVWGenEnvironment می گذاریم و Mapping Type را نیز روی حالت Spherical باقی می گذاریم.
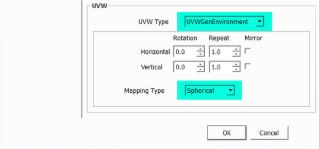
برای Reflection/refraction/Background نیز روی M کلیک کرده و دقیقا مانند Gi عمل می کنیم.
و یک تست رندر می گیریم. آیکون R برای رندر گیری در اسکچاپ است.

در صورتی که رندر ما مطلوب ما نباشد، می توانیم تغییراتی در تنظیمات رندر اعمال کنیم.
مثلا اگر رندر ما تیره باشد، برای روشن کردن رندر میتوانیم از همان قسمت environment شدت GI و BG را زیاد کنیم. و تست رندر بگیریم و تغییرات را بررسی کنیم.
یکی دیگر از راه های روشن کردن رندر، تغییر تنظیمات دوربین است. در بخش camera، میتوانیم با کم کردن مقدار، shutter speed، رندر را روشن تر کنیم. یا میتوانیم F-number را کم کنیم و توصیه می شود کمتر از 6 نگذاریم. اما باز هم بستگی به تنظیمات دیگر دارد و نمی توان حکم قطعی داد. باید آن قدر تنظیماتتون رو تغییر بدهید که به نتیجه ی مطلوب برسید. همینطور عدد film speed اگر کم شود، رندر روشن تر می شود. و همه ی اینها نسبی خواهد بود.
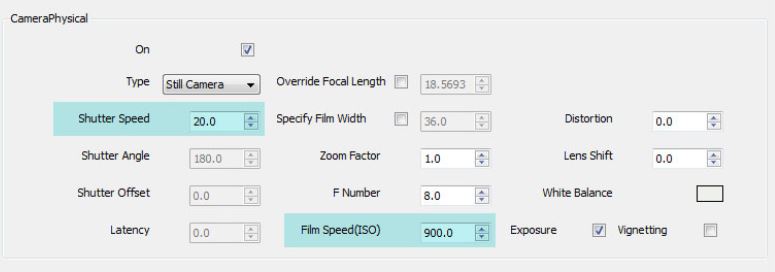
بعد از هر تغییر توصیه می شود تست رندر بگیرید.
راه دیگر برای تنظیم روشنایی رندر، در بخش environment، بعد از زدن M، می توانیم از قسمت gamma عدد را افزایش دهیم، که موجب روشن تر شدن hdri می شود. اما این روش باعث کم شدن جزییات می شود. و خیلی توصیه نمی شود.
برای رندر های شب، بهتر است از hdri شب استفاده کنیم.
در رندر ها، گاهی بعضی قسمت های تصویر hdri را که در زمینه ی کار ما دیده می شود، نمی خواهیم. برای اینکه زاویه ی تصویر hdri عوض شود، می توانیم از قسمت environment، GI، وارد M شده، و در پایین تنظیمات، زاویه ی UVW type را در بخش horizontal تغییر دهیم. همین میزان تغییر به همین ترتیب باید برای reflection/refraction نیز اعمال شود. یعنی زوایای چرخش هر دو یکی باشد. و برای دیدن این تغییرات باید حتما رندر بگیریم.
یک نکته در مورد استفاده از تصاویر hdri، به این ترتیب است که این نوع تصاویر غالباً سایه ها را دقیق نمایش نمی دهند. و بهتر است محیط کار، خالی نباشد. ابتدا محیط سازی مطلوب را انجام داده و سپس از hdri استفاده می کنیم.
زیرا تصاویر hdri خیلی مناسب برای کار کم پیدا می شود.
توصیه می شود برای رندر های ناظر از hdri استفاده کنیم نه برای رندر های پرنده، چون در رندر های پرنده، وجود سایه مهم است. با ادامه آموزش وی ری اسکچاپ با ما همراه باشید.
انواع نورها در اسکچاپ
در آموزش وی ری اسکچاپ پنج نوع نور مختلف وجود دارد که می توانید به فایل اسکچاپی خود اضافه کنید:
- نور های نقطه ای
- نور های کره ای
- نور های مستطیلی
- نور های دیسکی
- نور های خطی
هنگامی که با موفقیت نوع نور خود را به پروژه اضافه کردید ، می توانید تنظیمات مختلف هر نور را در این پنجره تنظیم کنید. علاوه بر نورها ، این پنجره به شما امکان می دهد تا منابع صوتی و پروکسی را نیز به مدل خود اضافه کنید.
بیایید نگاهی دقیق تر به پنج نوع نور مختلف که می توانید به نرم افزار اسکچاپ اضافه کنید ، بیاندازیم.
همه نورها را می توان به راحتی به فایل اسکچاپ وارد کرد. اینکه پروژه شما چقدر راحت اجرا می شود به ترکیبی از سخت افزار ، اندازه پروژه شما و تعداد نور ها بستگی دارد. تعداد و شدت منابع نور شما تأثیر زیادی بر عملکرد پروژه شما خواهد گذاشت ، خصوصاً اگر نورها با هم همپوشانی داشته باشند.
نور های نقطه ای (spot lights)
نور نقطه ای کاملاً مشابه با نور نقطه ای که در زندگی واقعی عمل می کند، عملکرد دارد و منبع بسیار مستقیمی از نور را تأمین می کند.
نور نقطه ای مخروطی از نور است که نور را از یک نقطه در یک جهت ساطع می کند. با تغییر اندازه زاویه مخروط ، می توانید کنترل کنید که چه اندازه صحنه شما واقعاً روشن بشود. عرض مخروط همچنین می تواند تعیین کند که نور با شدت یا کم شدت بتابد. کاربردهای عملی در مورد نورهای نقطه ای شامل نمایشگرهای فروشگاه ، لامپهای میز ، چراغهای خیابان یا روشنایی صحنه است. همچنین می توان از آنها در صحنه برای ایجاد جلوه های روشنایی چشمگیر استفاده کرد.
- قرار دادن نورهای نقطه ای در اسکچاپ
برای افزودن نور نقطه ای ، spot lights را در پنجره Enscape Objects انتخاب کنید. من می خواهم یک نور نقطه ای را در پروژه قرار دهم تا کمی نور را به یک تراس پشت بام اضافه کنم. در حال حاضر هندسه در جایی وجود دارد که وسایل نوری را در امتداد لبه سقف نشان می دهد.
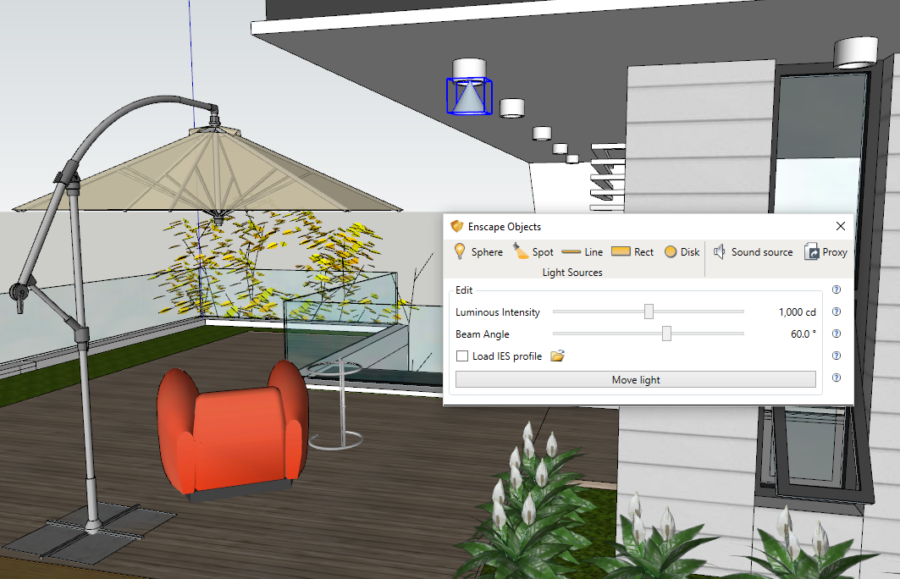
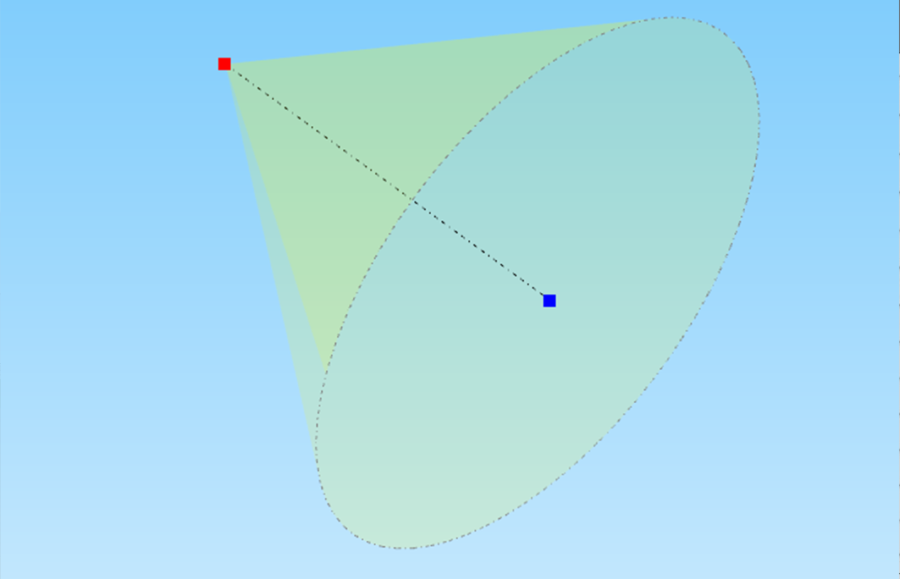
می توان یک نور نقطه ای را با چهار کلیک قرار داد: دو تا برای تعیین نقطه انتهایی و دو تا برای تعیین جهت مخروط نور. برای قرار دادن نقطه انتهایی نور ، یک بار کلیک کنید. سپس می توانید تصمیم بگیرید که نور را در امتداد یک محور خاص قرار دهید یا خیر. این کار را انجام داده و دوباره برای افزودن منبع نور کلیک کنید. در کلیک سوم ، شما می توانید نقطه ای را که می خواهید برای روشنایی باشد ، تعیین کنید. روی نقطه دلخواه تنظیم کنید و یک بار دیگر کلیک کنید.
نکته:
مهم است که هیچ یک از منابع نوری را مستقیماً روی سطح هندسه خود قرار ندهید بلکه دقیقاً قبل از آن قرار دهید. اگر آن را مستقیماً بر روی سطح قرار دهید ، هندسه توسط نور مبهم می شود. به همین دلیل است که سیستم 2-کلیک بسیار کارآمد است. با ادامه آموزش وی ری اسکچاپ همراه باشید.
در دو کلیک می توانید نقطه پایانی را تعریف کرده و اطمینان حاصل کنید که منبع نور در جلوی هندسه قرار دارد و در دو مورد دیگر ، زاویه و دامنه را تنظیم کنید. همچنین می توانید از کلیدهای جهت دار سمت چپ ، بالا و راست بین کلیک اول و دوم استفاده کنید تا یک جهت محوری خاص را تعیین کنید. شما در نرم افزار اسکچاپ نوری را که به عنوان هندسه نشان داده می شود مشاهده خواهید کرد.
به محض اینکه نور نقطه ای را قرار دادید ، می توانید دو تنظیم را در پنجره Enscape Objects ویرایش کنید: Luminous Intency و Beam Angle. گزینه Luminous Intency به شما امکان می دهد میزان روشنایی و حداکثر دامنه نور را تنظیم کنید. گزینه Beam Angle ، عرض پرتو را به صورت درجه ای کنترل می کند. اگر نمایه IES دارید که می خواهید از آن استفاده کنید ، می توانید آن را از طریق پنجره Enscape Objects با کلیک روی Load Profile IES بارگیری کنید.


نکته:
نکته عالی برای همه منابع نوری این است که می توانید آنها را کپی و پیست کنید و آن ها را برای کارآیی بیشتر به پروژه خود اضافه کنید.
به عنوان مثال ، یک تک نور به طور تنهایی نمی تواند صحنه را روشن کند. به جای قرار دادن هر نور به صورت جداگانه ، کافیست با استفاده از CTRL-C یا گزینه Copy در منوی ویرایش ، نور موردنظر خود را قبلاً قرار داده اید را کپی کنید و سپس نورهای کپی شده را با استفاده از CTRL-V یا گزینه Paste در صفحه پروژه خود قرار دهید. دستور کپی تضمین می کند که نورهایی که باید به طور یکسان به نظر برسند ، بدون هیچ گونه تلاش اضافی دارای تنظیمات یکسان باشند.همچنین می توانید هندسه نوری خود را به همراه اجزای سازنده آنها قرار دهید. به این ترتیب ، می توانید به سرعت لامپ هایی را که از قبل دارای منبع نوری هستند را ، قرار دهید. کافی است هنگام نگه داشتن کلید Shift ، عناصر را انتخاب کنید ، سپس بر روی یکی از آنها کلیک راست کرده و Make Group را انتخاب کنید.
نور های کره ای (sphere light)
بیایید نگاهی به نورهای کره ای بیندازیم. در حالت پیش فرض ، نور کره Enscape یک نور نقطه ای است که از یک نقطه در فضا ، به همان اندازه در همه جهات ، نور را به فضای بیرون می تاباند. به این ترتیب ، تأثیرگذاری آن شبیه به یک لامپ رشته ای متداول است. نور های کره ای نه تنها به دلیل اینکه می توانند منابع نوری مانند لامپ یا شمع ها را شبیه سازی کنند ، مفید هستند ، بلکه به این دلیل که می توان از آنها برای روشنایی مناطق به صورت یک نور ملایم استفاده کرد، بسیار کاربرد دارند.
- قرار دادن نور کره ای
بیشتر نورهای کره ای می توانند فقط با دو کلیک در صفحه پروژه قرار گیرند. شکل زیر در حال حاضر هیچ منبع نوری ندارد. اما ما می خواهیم یک نور کره ای را در لامپ در کنار مبل قرار دهیم ، تا حتی اگر زمان روز را به شب تغییر دادیم ، اتاق روشن باشد.
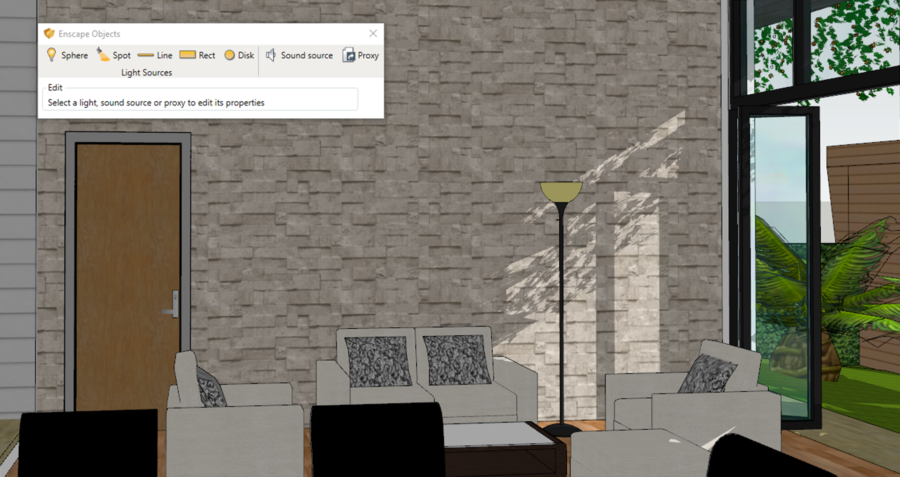

برای انجام این کار در پنجره Enscape Objects روی Sphere کلیک کنید. یک بار کلیک کنید تا نقطه انتهایی نور خود را قرار دهید ، سپس مجدداً کلیک کنید تا نور قرار داده شود. اکنون هندسه منبع نور را در لامپ مشاهده خواهید کرد. هنگامی که هندسه را قرار دادید ، دیگر می توانید شدت نور را ویرایش کنید. با استفاده از نور کره نیز می توانید نوار Light Source Radius را تنظیم کنید. این نوار اندازه منبع را در هر متر کنترل می کند. با ادامه آموزش وی ری اسکچاپ همراه طراح شید باشید.
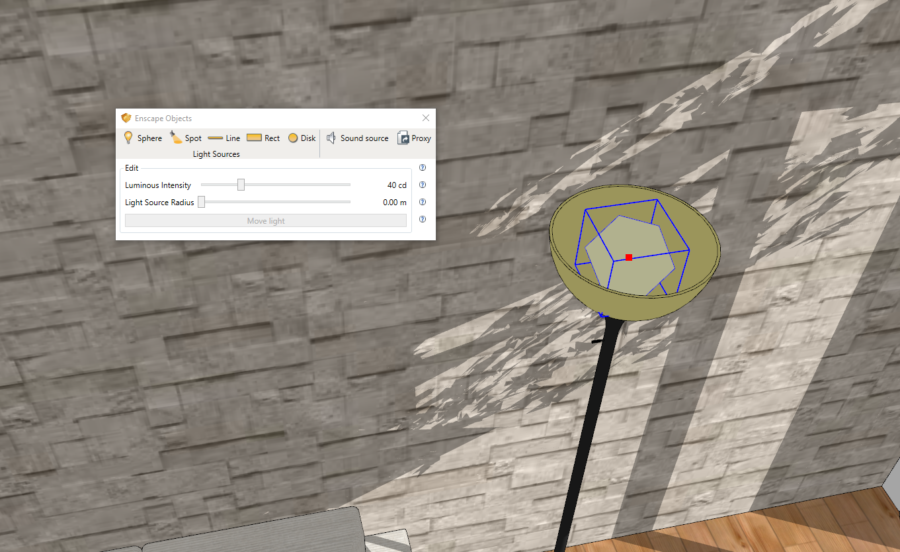
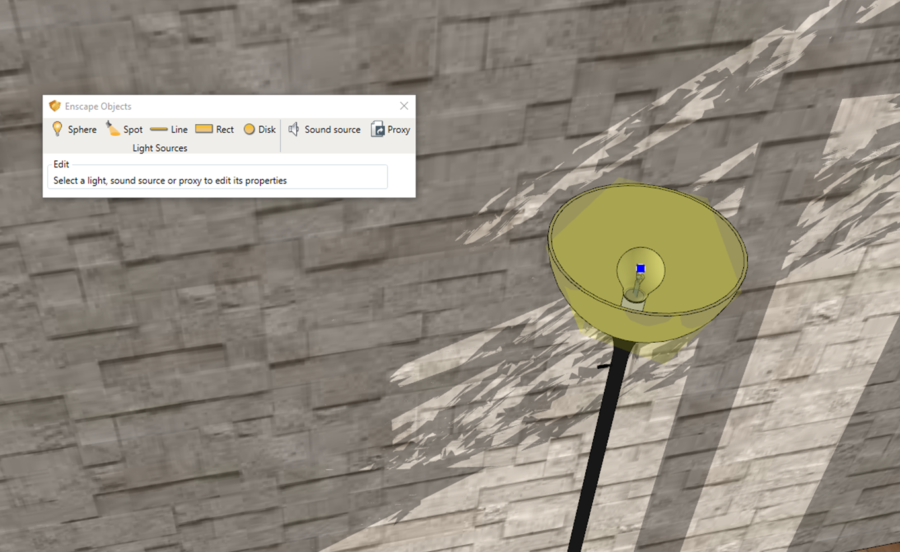
نکته:
نور همیشه در Enscape روشن است ، با این حال ، در طول روز ممکن است به نظر برسد که برخی از آنها خاموش شده اند. در واقع اینگونه نیست؛ شدت نور خورشید تمام نورهای ساطع کننده دیگر را نمایش نمی دهد. یک راه حل برای این امر ، روشن کردن شدت درخشانی آبجکت هایی است که می خواهید در طول روز مشاهده کنید. اکنون که نورهای کره ای قرار گرفته است ، همانطور که در بالا مشاهده می کنید ، لامپ در شب در Enscape روشن می شود. نور کره به طور مؤثر تقلید می کند که چگونه این نوع لامپ می تواند یک اتاق را در واقعیت روشن کند.
نورهای مستطیلی و دیسکی (RECTANGULAR AND DISK LIGHTS)
این دو نوع از نورهای منطقه ای هستند. این بدان معنی است که آنها نور را از یک نقطه ، بی نهایت ناچیز در فضا ، مانند نور نقطه ای ساطع نمی کنند. در عوض ، آنها نور را در سراسر سطوح خود به طور یکنواخت ساطع می کنند ، و در نتیجه در کل منطقه نور به معنای واقعی کلمه قرار می گیرد. از آنجا که یک نور منطقه از کل سطح آن ساطع می شود ، تمایل به تولید نوری نرم تر و لطیف تر از سایر نور ها دارد.
به همین دلیل ، یک نور منطقه ای کاربردهای فراوانی دارد. شاید ملموس ترین نمونه مورد استفاده از نورهای منطقه ای ایجاد یک نور فلورسنت ، مانند مواردی باشد که در هر ساختمان اداری پیدا می کنید. موارد دیگر شامل پنل های دارای نور پس زمینه و چراغ های فلورسنتی است ، اما می توان از آنها برای نورپردازی بیشتر در فضا نیز استفاده کرد ، به عنوان مثال تابش نور در یک پنجره.

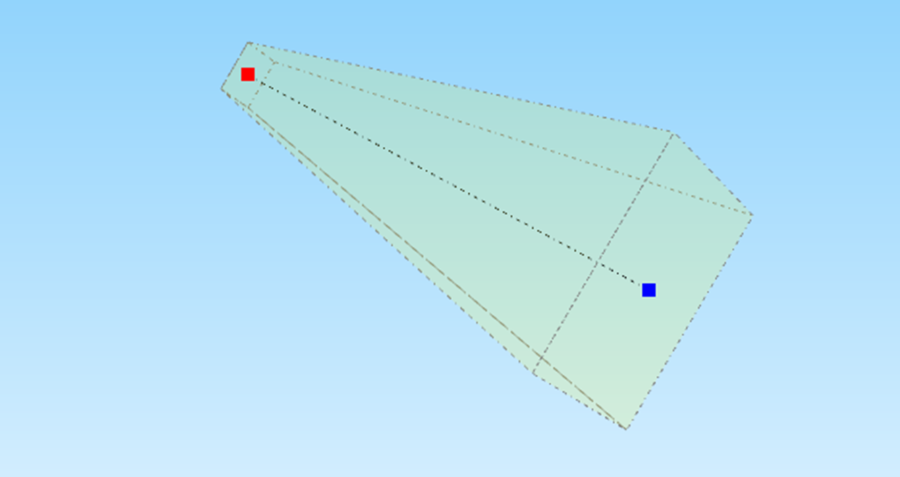
- قرار دادن یک نور مستطیلی یا دیسکی
از آنجا که این دو نور بسیار مشابه هستند ، من در مثالهای زیر به طور عمده به نور مستطیلی اشاره خواهم کرد. تنها تفاوت بین این دو ، شکل تیر آن ها است. می توانید با استفاده از همان سیستم 2 کلیک که در بالا برای چراغ های نقطه ای توضیح داده شده است ، نور مستطیل را قرار دهید.
با این حال ، شدت پرتو نوری آن ها با نور نقطه تفاوت دارد. همانطور که در زیر می بینید ، هر دو انتهای تیر مستطیل شکل است ، و صورت که از آن ساطع می شود ، مساحتی بسیار بزرگتر از یک نور نقطه را می پوشاند ، که در یک نقطه واحد خاتمه می یابد. قرار دادن نور های مستطیل به شما امکان می دهد سه تنظیم را در پنجره Enscape Objects تنظیم کنید. اولین تنظیم قدرت درخشانی است که میزان روشنایی و دامنه نور را کنترل می کند. علاوه بر این ، می توانید طول و عرض منبع نور را از طریق پنجره Objects تعریف کنید. حداکثر اندازه برای نور مستطیل 3 متر در 3 متر است.
نکته مهم آموزش وی ری اسکچاپ :
پس از قرار دادن منبع نور ، همیشه می توانید با کلیک بر روی هندسه به محل ویرایش آن برگردید. هنگامی که این کار را انجام دادید ، پرتوی نور نیز قابل مشاهده خواهد بود ، همچنین به کمک وسایل مختلف برای تنظیم اندازه و جهت پرتو کمک خواهید کرد. برای خروج از این حالت ویرایش ، کافیست کلید ESC را فشار دهید. اگر در حال ویرایش موقعیت یا اندازه هستید و متوجه شدید که اشتباه کرده اید ، کلید ESC ویرایش را لغو کرده و منبع نور را به تنظیم قبلی خود باز گردانید. همچنین می توانید در نرم افزار SketchUp از گزینه های Undo و Redo استفاده کنید و هر تغییری که ایجاد می کنید را بلافاصله به Enscape منتقل کنید.
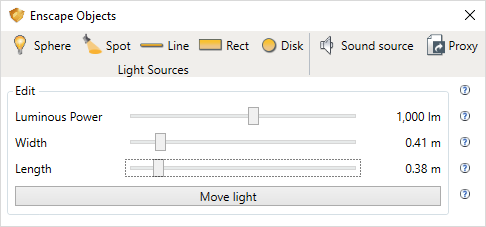
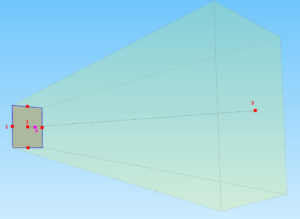
تنظیمات نور در وی ری اسکچاپ
بیایید نگاهی دقیق تر به تنظیمات کنترل هایی که در زمینه ویرایش نورها پس از قرار دادن آنها دارید ، بیاندازیم.
- شما می توانید با دوبار کلیک کردن بر روی آبجکت های نوری ، حالت ویرایش را فعال کنید . سپس با کلیک بر روی هر یک از مربع های قرمز واقع در امتداد لبه های مستطیل (1) ، می توانید درست مانند پنجره Enscape Objects ، عرض یا طول نور منطقه را تنظیم کنید.
مزیت انجام این کار با دست این است که شما می توانید اندازه نور را دقیقاً با لوازم نوری که می خواهید در آن قرار دهید مطابقت دهید ، به خصوص اگر اندازه گیری فیکسچر را در متر نمی دانید. با کلیک بر روی مربع قرمز وسط (2) امکان تغییر حالت منبع نور به شما امکان پذیر است ، اگر تصمیم دارید آن را کمی متفاوت قرار دهید می توانید از این گزینه استفاده کنید.
- همچنین می توانید با انتخاب نور و کلیک بر روی Move Light در پنجره Enscape Objects ، هر یک از نور ها را جابجا کنید. شما می توانید با کلیک کردن روی مربع در انتهای آن ، زاویه تیر را نیز تنظیم کنید (3). با کلیک بر روی مربع سرخابی (4) می توانید منبع نور را بچرخانید.
نکته:
شما همچنین می توانید از ابزارهای نرم افزار SketchUp برای چرخش یا انتقال منبع نور خود استفاده کنید.
به مدل زیر نگاهی بیندازید. در حال حاضر فقط نورهایی بر روی سقف و اتاق نشیمن اضافه شده است و همان طور که مشاهده می کنید دیدن همه چیز بسیار سخت است. حالا به این تصویر دوم نگاهی بیندازید. در این یکی چهار نور مستطیل شکل اضافه شده است که یکی در اتاق خواب و دیگری در آشپزخانه است.


نکته:
اگر بخواهید نور های خود را خاموش کنید ، چه کاری باید انجام دهید؟
در حالی که احتمالاً در بیشتر موارد این امر ضروری نیست ، برای خاموش کردن نورها چندین ترفند متفاوت وجود دارد. شاید بخواهید از یک صفحه تصویری بگیرید که بر یک اتاق خاص تأکید می کند ، اما به وضوح نمی خواهید همه کارهای دیگر را از بین ببرید. اگر می خواهید تمام منابع نوری را خاموش کنید ، می توانید در تب پیشرفته تنظیمات Enscape خود میزان روشنایی نور را٪ 0 تنظیم کنید. اگر می خواهید نورها را به صورت جداگانه روشن کنید ، می توانید این کار را با مخفی کردن هندسه آن یا لایه مشخص شده انجام دهید.
نور خطی LINEAR
نور خطی از نظر شکل به یک لوله فلورسنت شباهت دارد و فقط قابل اندازه گیری در طول است که می تواند در پنجره Enscape Objects یا با ویرایش خود منبع تنظیم شود. می توانید شدت درخشان یک نور خطی را نیز تنظیم کنید.
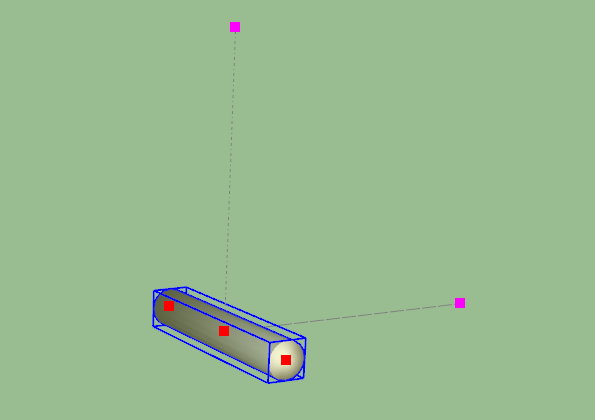
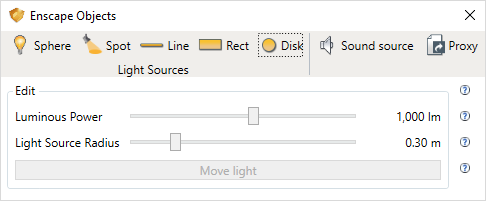
- قرار دادن نور خطی
نورهای خطی را می توان با دو کلیک کردن مانند نورهای کره ای در پروژه قرار داد. بعد از قرار دادن آن در ابتدا ، می توانید طول آبجکت نور را تعیین کرده و آن را بچرخانید تا متناسب با صحنه باشد. قرار گرفتن نور خطی در جایی که نور می درخشد تأثیر می گذارد:
سایه ها در طول آن کم شدت هستند ، در حالی که سایه ها در هر انتهای نور تا حدودی متمرکز شده اند. در شکل زیر یک نور خطی در مدل اسکچاپ قرار داده شده است . بیشتر نور در انتهای آن ساطع می شود. با ادامه آموزش وی ری اسکچاپ همراه باشیم.
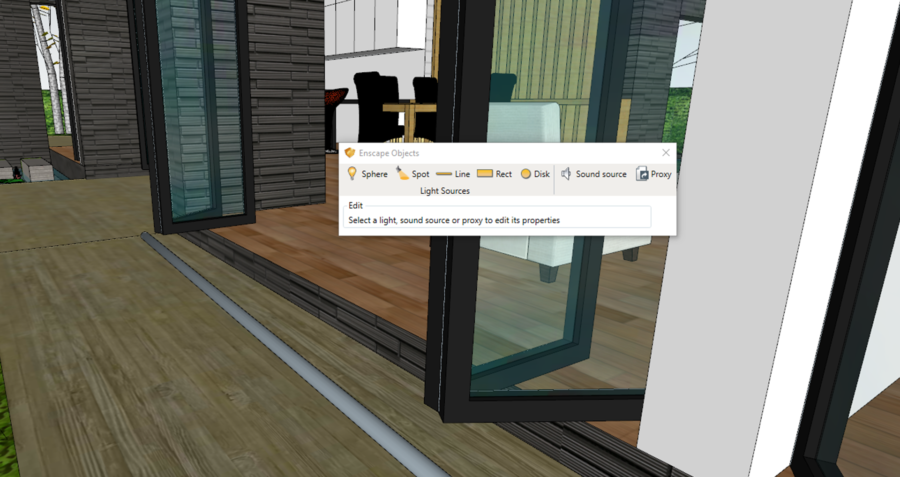

نکته:
اکنون می توانید با استفاده از ابزار سطل رنگ ، هر یک از انواع نورهای خود را در نرم افزار اسکچاپ رنگی کنید. به سادگی ابزار سطل رنگ را انتخاب کنید ، رنگ خود را در بخش Material انتخاب کنید و برای رنگ آمیزی آن بر روی آبجکت نور کلیک کنید.
همچنین می توانید یک یا گروهی از آبجکت های نوری را رنگ کنید. در شکل زیر تعدادی از نورهای خطی به حوضچه اضافه شده است. شما می توانید از این ویژگی برای دستیابی به جلوه تزئینی مانند تصویر فوق استفاده کنید همچنین می توانید با استفاده از این شیوه حالت واقع گرایی را نیز به مدل خود اضافه کنید.
اگر می خواهید مدل سه بعدی خود را با یک مفهوم روشنایی در زندگی واقعی مطابقت دهید ، می توانید از ابزار سطل رنگ برای تقلید از رنگ سفید یک لامپ LED یا درخشش زرد رنگ یک لامپ رشته ای استفاده کنید.


نکته:
بسته به آنچه می خواهید با نورپردازی خود به دست بیاورید ، ممکن است دریابید که مواد قابل انتشار، بهتر با هدف شما مطابقت دارند. این یک رویکرد کاملاً متفاوت برای قرار دادن منابع نوری است.
در حالی که شما همیشه می توانید با اضافه کردن کلید واژه “emissive” به نام مواد ، یک ماده قابل انتشار داشته باشید ،اما یک روش مؤثرتر از طریق ویرایشگر Enscape Material است. به سادگی مواد خود را در SketchUp انتخاب کرده و از طریق Enscape Material Editor آن را باز کنید. سپس می توانید جعبه کنار Self-Illumination را بررسی کنید تا مواد قابل انتشار باشد. برای تنظیم شدت انتشار از نوار Luminance استفاده کنید. حداکثر شدت 100000 شمع است. همچنین می توانید یک رنگ را به مواد اختصاص دهید.
نتیجه نهایی آموزش وی ری اسکچاپ
شما می توانید از انواع نورها در پروژه اسکچاپی خود استفاده کنید و به روش های مختلف آن ها را پیاده سازی و ترکیب کنید تا بهترین حالت مدل خود را داشته باشید. این که آیا هدف شما برای ایجاد یک تصویر در اسکچاپ چی باشد،آبجکت های نوری یکی از ساده ترین راه ها برای رسیدن به هدف شماست.
چند منبع نور برای روشن کردن اتاق ها در مدل خود در تصویر قرار دهید. یا برای ایجاد نورپردازی اختصاصی برای هر اتاق وقت بذارید. مدل های شما در حال حاضر به خودی خود خیره کننده هستند ، اما اضافه کردن نورها باعث افزایش جذابیت تصاویر در بیننده می شود. ممنون که با آموزش وی ری اسکچاپ با ما همراه بودید.
2 دیدگاه
به گفتگوی ما بپیوندید و دیدگاه خود را با ما در میان بگذارید.






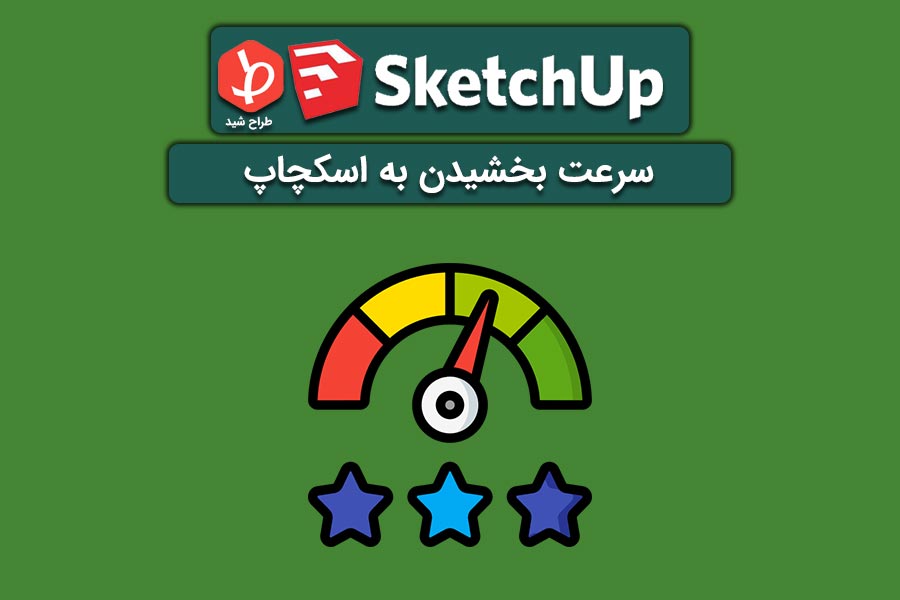
ممنون،جسارتا مقدار film speed(iso) اگر کمتر شود رندر تاریک تر میشه.در واقع isoحساسیت سنسر به نور است که با افزایش اون رندر روشنتر میشه.
واقعا عالی بود از اموزش خوب و جامع شما ممنونیم