دستور PRINT اتوکد
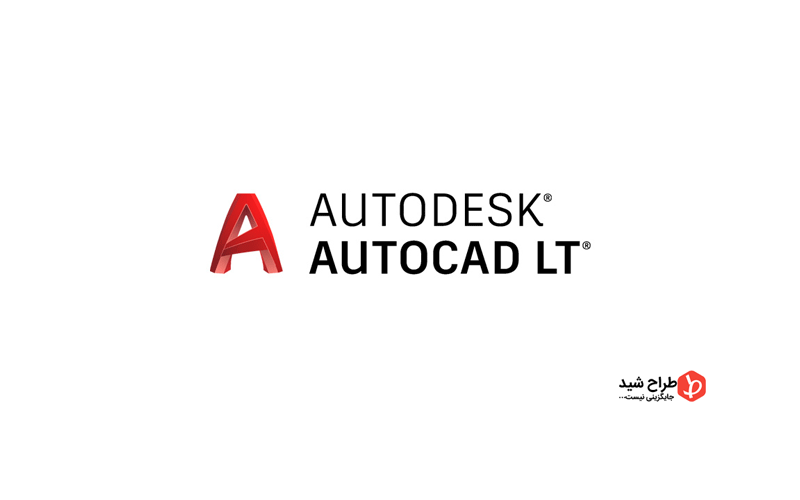
هرآنچه که باید در رابطه با دستور PRINT اتوکد بدانید در این مقاله برای شما آورده شده است. دستور PRINT اتوکد چیست؟ مراحل استفاده از دستور PRINT اتوکد به چه شکل است؟ دستور PRINT اتوکد و خروجی آن به فایل PDF به چه شکل است؟ برای پاسخ تمام این سوالها با طراح شید همراه باشید.
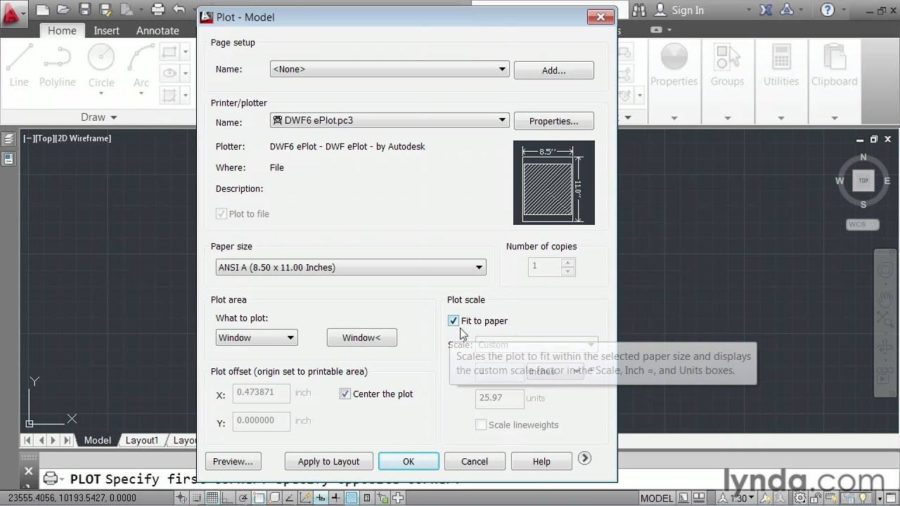
دستور PRINT اتوکد چیست؟
در آموزش اتوکد باید توجه کنید که دستور PRINT اتوکد خروجی یک طرح به یک چاپگر، پلاتر یا یک فایل است. تنظیمات چاپگر را میتوانید برای هر طرح ذخیره و ایجاد کنید.
قبلا مردم متن را از چاپگرها چاپ میکردند و نقشه ها را از پلاترها خروجی میگرفتند. اما اکنون میتوانید هر دو را با هم در اتوکد انجام دهید. فرمان خروجی یک طراحی PLOT است و شما میتوانید از نوار ابزار Quick Access دسترسی پیدا کنید.
مراحل استفاده از دستور PRINT اتوکد به چه شکل است؟
برای نمایش تمام گزینهها در کادر محاوره ای Plot، روی دکمه More Options کلیک کنید.
همانطور که میبینید، بسیاری از تنظیمات و گزینههای موجود برای استفاده شما وجود دارد. برای راحتی شما میتوانید مجموعهای از این تنظیمات را با نام ذخیره و بازیابی کنید.
اینها تنظیمات صفحه است. با تنظیمات صفحه میتوانید تنظیمات مورد نیاز برای پرینترهای مختلف، چاپ در مقیاس مورد نظر، ایجاد یک فایل PDF از طراحی خود و … را ذخیره کنید.
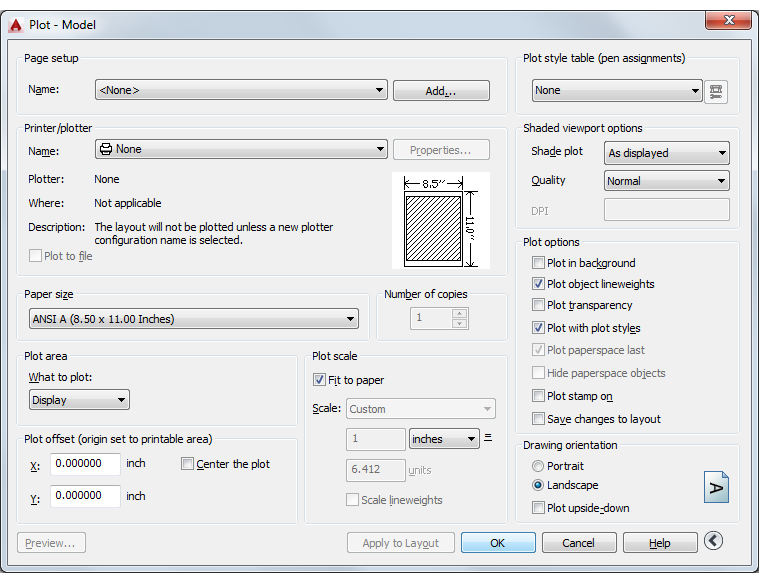
یک صفحه تنظیم کنید برای باز کردن صفحه Setup Manager، بر روی زبانه یا کلیک راست بر روی طرح کرده و تنظیمات صفحه را انتخاب کنید. نام این دستور انتخابی PAGESETUP است.
هر برگه از طراحی شما میتواند یک صفحه مرتبط با طرح داشته باشد. این کار بسیار راحت است که شما از بیش از یک دستگاه یا فرمت خروجی استفاده میکنید یا اگر چند طرح با اندازههای مختلف دارید برگههای چاپی برای همه ابعاد داشته باشید.
یک صفحه جدید ایجاد کنید، روی New کلیک کنید و نام صفحه تنظیم جدید را وارد کنید. کادر محاورهای Page Setup که بعدا نمایش میدهد به نظر میرسد مانند کادر محاوره ای Plot است.
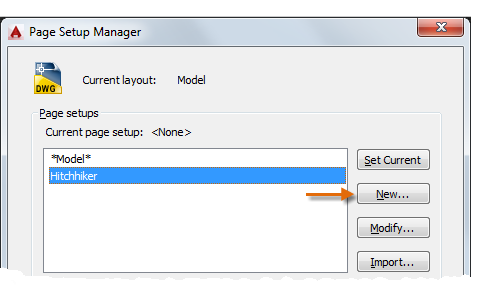
تمام گزینهها و تنظیمات را که میخواهید ذخیره کنید را انتخاب کنید. هنگامی که تنظیمات را انجام دادید، شما به سادگی تعیین نام صفحه تنظیمات در کادر محاوره ای Plot را مشخص میکنید و تمام تنظیمات طرح شما بازسازی خواهد شد.
در تصویر زیر، کادر محاوره ای Plot برای استفاده از صفحه Hitchhiker تنظیم شده است که یک فایل (DWF Web Design Format) را به جای چاپ به یک پلاتر، خروجی میدهد.
نکته: شما میتوانید تنظیمات صفحه را در فایلهای قالب خود طبقه بندی کنید یا میتوانید آنها را از سایر پروندههای طراحی وارد کنید. با کلیک بر روی P یا تایپ PLOT بر روی نوار فرمان و اینتر زدن دستور PRINT را ایجاد کنید. همه چیز باید در حال حاضر آماده باشد، اما قبل از خروجی گرفتن طرح را بررسی کنید. اگر از قبل با این دستور آشنایی دارید، میتوانید چندین طرح را یک باره خروجی بگیرید و یا چاپ کنید.
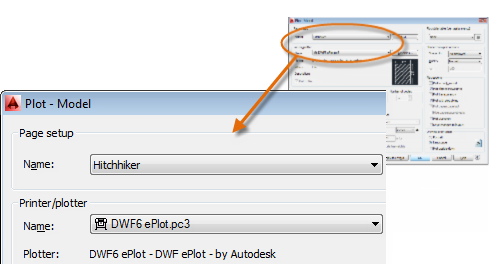
دستور PRINT اتوکد و خروجی آن به فایل PDF به چه شکل است؟
مثال زیر نشان میدهد که چگونه تبدیل یک طراحی به فایلهای PDF ایجاد کنید. از لیست کشویی Print / Plotter، AutoCAD PDF را انتخاب کنید یا pc3 را در نوار فرمان وارد کنید:
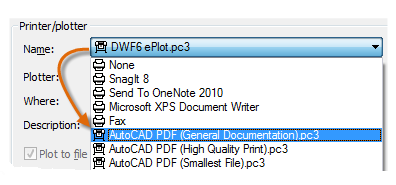
مرحله بعد دستور PRINT اتوکد ، اندازه و مقیاس را که میخواهید استفاده کنید را انتخاب کنید:
اندازه کاغذ جهت (پرتره یا منظره) به گزینههای موجود در لیست کشویی موجود است. این تنظیمها بر اساس چاپگر، پلاتر یا سایر خروجیهای شما تغییر میکند. سعی کنید که مرکز طرح یا منشا را تنظیم کنید، اما به یاد داشته باشید که پرینترها و پلاترها حاشیهای ساخته شده در اطراف لبهها دارند.
مقیاس طرح خود را از لیست کشویی انتخاب کنید. یک مقیاس از قبیل & frac14؛ “= 1′-0” برای چاپ به مقیاس از تب الگو استفاده میشود. در یک برگه طرح، شما معمولا در مقیاس 1: 1 چاپ میکنید.
جدول سبک طرح، اطلاعاتی در مورد پردازش رنگ ارائه میدهد. در دستور PRINT اتوکد رنگهایی که در مانیتور شما مناسب هستند ممکن است برای فایل PDF یا چاپ مناسب نباشند. برای مثال، ممکن است بخواهید یک طرح را به صورت رنگی داشته باشید، اما خروجی تک رنگ را ایجاد کنید. در این جا نحوه خروجی تک رنگ را مشخص میکنیم:
نکته: همیشه تنظیمات خود را با گزینه پیش نمایش بررسی کنید.
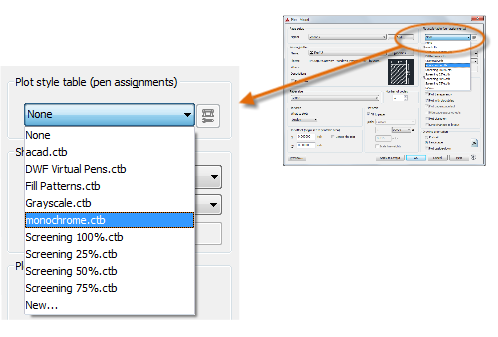
پنجره پیش نمایش نتیجه شامل یک نوار ابزار با چندین کنترل از جمله Plot و Exit است، پس از اینکه تنظیمات طرح خود را ایجاد کردید، آنها را به یک صفحه با یک نام توصیفی مانند «PDF-monochrome» ذخیره کنید. سپس، هر زمان که میخواهید فایل PDF را به خروجی بفرستید، همه کاری که لازم دارید انجام دهید این است که روی روی چاپ کلیک کنید، تنظیم صفحه تک رنگ PDF را انتخاب کنید و روی OK کلیک کنید.
توصیه های کاربردی برای دستور PRINT اتوکد
- اگر میخواهید یک تصویر استاتیک از طراحی خود را به اشتراک بگذارید، میتوانید یک فایل PDF را از یک فایل رسم خروجی بگیرید.
- اگر میخواهید اطلاعات اضافی را به طراحی خود اضافه کنید، به جای آن از فایلهای (DWF Design Web Format) استفاده کنید.
- اگر میخواهید یک فایل طراحی AutoCAD را با شخص دیگری در یک مکان دیگر بررسی کنید، از Autodesk A360 و وب و برنامههای کاربردی تلفن همراه اتوکد ۳۶۰ استفاده کنید که میتوانید از وب سایت Autodesk به آنها دسترسی پیدا کنید.







دیدگاهتان را بنویسید