دستور layer در اتوکد | لایه بندی در اتوکد

اتوکد ، متعلق به شرکت اتودسک و یکی مهم ترین نرم افزار های حوضه مهندسی و صنعتی است. با طراح شید برای قسمت دیگر از آموزش اتوکد و دستور layer در اتوکد همراه باشید.
این نرم افزار برای رشتههای معماری، عمران و دیگر رشتههای صنعتی و مهندسی بسیار کاربردی است. پس یادگیری این نرم افزار یکی از ملزومات رشتههای مهندسی به خصوص معماری است.
اگر با نرم افزاراتوکد آشنایی نسبی داشته باشید. میدانید که این نرم افزار دارای دو فضاست. یکی از این فضاها فضای دو بعدی اتوکد است که بسیار کاربردی بوده و برای رسم نقشهها و پلانهای دو بعدی بسیار کاربردی است. معماران و مهندسان صنعتی از این فضا استفاده میکنند. فضای دو بعدی اتوکد یکی از محبوبترین فضاها برای ترسیمات نقشه است.
اما فضای دیگر این نرم افزار مربوط به ترسیمات سه بعدی آن است. این فضا برای طراحی حجمهای سه بعدی کاربردی است که برای مهندسین معماری و صنعتی کاربرد دارد. و در این محیط میتوانید با سه بعدی کردن حجم مورد نظر خود، آن را برای رندر گیری آماده نمایید.
در این مقاله ما سعی داریم یکی از فرمانهای کاربردی نرم افزار اتوکد را که در فضای دو بعدی این نرم افزار قرار دارد برای شما بیان میکنیم.
فضای دو بعدی اتوکد، مربوط به ترسیمات نقشهها و ترسیمات دو بعدی شما است به همین دلیل شناخت دستورهای متعدد در این فضا به شما در تسریع ترسیم خود کمک مینماید.
یکی از دستورات مهم و کاربردی اتوکد، دستور layer است.
لایه بندی کردن به معنای دسته بندی کردن، در اتوکد که دارای فایلهای متعدد است. امری بسیار حیاتی است که در زیر به آن خواهیم پرداخت.
کابرد دستور layer در اتوکد
هنگامی که شما در اتوکد خطوط و یا احجام زیادی را دارید. تمایز دادن این خطوط و احجام کار پیچیدهای خواهد شد و هم چنین میتوانید آنها را دسته بندی نمایید. این کار باعث میشود که بتوانید انها را از یکدیگر تفکیک کنید. به آنها رنگهای متفاوتی ببخشید و در گروههای متفاوتی جای گذاری نمایید. به این ترتیب میتوانید با دقت بیشتری به ترسیم پرداخته و اشکال را متمایز نمایید.
همچنین برای وارد کردن حجم خود در نرم افزارهایی مانند 3d max و … باید لایههایی که میخواهید متریالهای متفاوتی داشته باشند را، توسط رنگهای مختلف متمایز نمایید.
برای این کار باید هر متریال را در لایهی جدا گانهای قرار داده و سپس رنگ آن را متمایز نمایید. به طور مثال تمامی شیشهها را جدا در یک لایه قرار دهید و رنگ ان را آبی نمایید. یا آجرها را جدا گانه در لایهی مخصوص خود قرار داده و به آن رنگ آجری دهید. با این کار، حجم شما در نرم افزارهای رندر گیری متمایز شده و هر کدام از متریالها با رنگ مشخص شدهاند.
همچنین این قابلیت را دارید که همواره لایههای جدید اضافه نمایید؛ رنگ لایهها را به دلخواه عوض کنید. این کار باعث میشود خیلی راحتتر احجام را از هم تشخیص دهید؛ و هم چنین نوع خط لایهها را تعیین نمایید. به طور مثال خط چین، ممتد و… که هر کدام یک کیفیت به خط شما میبخشند.
و همچنین میتوانید. لایهها را نام گذاری کنید. تا راحتتر آن را بیابید. مانند لایهی wall و …. که هر کدام از این موارد را در ادامه مفصلتر خواهیم گفت.
حال که با دستور layer و کاربرد آن آشنا شدید. در ادامه به نحوهی اجرای این دستور میپردازیم.
نحوه ی اجرای دستور layer در اتوکد
اجرای این دستور نیز مانند تمامی دستورات گفته شده در اتوکد دارای روشهای متعددی برای اجراست.
روش اول
روش اول و همیشگی ما برای اجرای دستورات، تایپ آن دستور در خط فرمان پایین صفحه است.
برای این کار کافی است تا کلمهی layer را در خط فرمان پایین صفحه تایپ نمایید. تا دربالای خط فرمان، این دستور برای شما نمایان شود.
نکته: شما میتوانید با تایپ کلمی la این دستور را برای خود اجرا نمایید. در واقع این کلمه، دستور میانبر و معرف دستور layer است.
همچنین میتوانید با حرکت دادن موس خود بر روی این فرمان ظاهر شده و نگه داشتن موس بر روی آن (بدون فشردن کلیک) از کادر راهنمای باز شده بهره ببرید. این کادر توضیح کوچکی را نسبت به دستور در حال اجرا در اختیار شما قرار میدهد. هم چنین همواره میتوانید با فشردن دکمهی f1 کیبورد خود، از راهنماییهای بیشتر نرم افزار بهرهمند شوید.
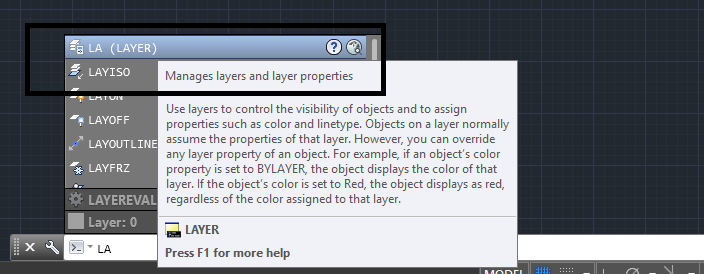
پس از مشاهده ی این دستور میتوانید بر روی آن چپ کلیک نمایید. تا دستور برای شما اجرا شود.
روش دوم
این روش پیدا کردن دستور layer از بین دستورهای موجود در باکس بالای صفحه است. بر ای این کار ابتدا وارد سربرگ home از قسمت بالایی صفحه خود شوید و از پنل layers به گزینههای مربوط به این دستور دست یابید. همان طور که مشخص است. این دستور، تنها دارای دستور جدا گانه نیست. بلکه دارای پنل جدا گانه است. که همین مسئله نشان از اهمیت و مفصل بودن آن دارد.
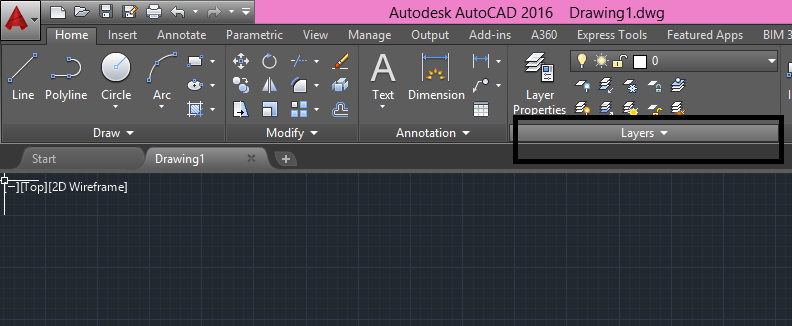
پس از اجرای دستور توسط یکی از روشهایی که در بالا گفته شد. شما دارای یک کادر از گزینههای پیش رو هستید. که هر کدام از گزینههای کادر دستور layer دارای کارایی خاص خود است که در زیر به توضیح هر کدام از این گزینهها خواهیم پرداخت.
گزینه ی new layer
این گزینه برای ایجاد لایه ی جدید در اتوکد شماست. به این ترتیب که شما در حال طراحی نیاز به داشتن یک لایهی جدید دارید. برای ایجاد آن ابتدا باید دستور layer را اجرا نموده و گزینهی new layer را انتخاب نمایید. در این حالت لایهی جدیدی برای شما تشکیل میشود که میتوانید به آن نام جدیدی اختصاص داده و سپس رنگ و نوع خط آن را مشخص نمایید.
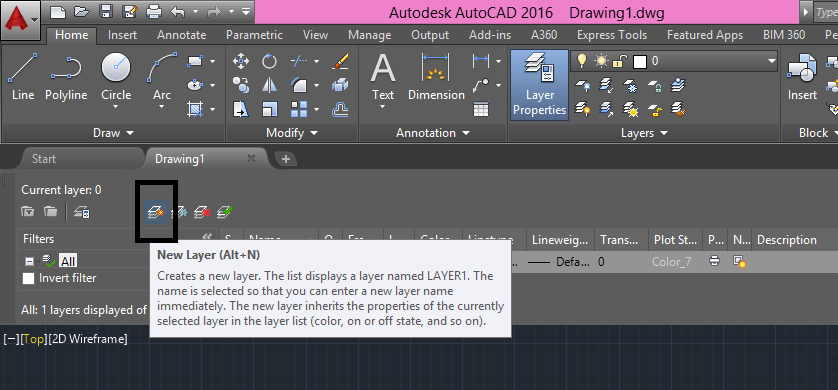
گزینه ی new layer frozen
این گزینه برای فریز کردن لایه ی شماست. فریز کردن یک لایه باعث میشود که لایهی شما قفل شده و در واقع این خطوط نه انتخاب شده و نه جابه جا میشوند. بلکه مانند لایهی قفل شده عمل میکنند و هنگامی که شما تمامی خطوط را انتخاب میکنید این خطوط انتخاب نمیشوند و به راحتی با فریز کردن آنها میتوانید. از حرکت و انتخاب آنها خودداری نمایید.
این دستور در جایی کاربرد دارد که شما میخواهید قسمتی از خطوط خود را پاک نمایید اما با انتخاب بخشی از خطوط ، قسمتی که قصد پاک کردن آن را نداشتید نیز انتخاب میشوند. در این حال میتوانید آن خطوط را در حالت فریز قرار دهید. تا از پاک شدن آن جلوگیری نمایید.
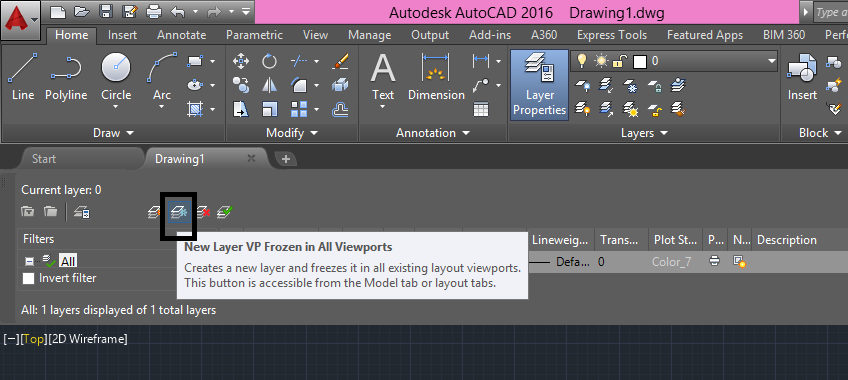
گزینه ی delete layer
این گزینه برای حذف یک لایه در اتوکد کاربرد دارد. به این ترتیب میتوانید. تمام خطوط و یا احجام یک لایه را به یک باره حذف نمایید. دیگر نیازی به انتخاب تک تک این خطوط و حذف آن نباشید.
برای اجرای این گزینه بتدا بر روی لایه ی مورد نظر از لیست موجود در کلیک نموده و سپس بر روی گزینه delete layer کلیک نمایید.
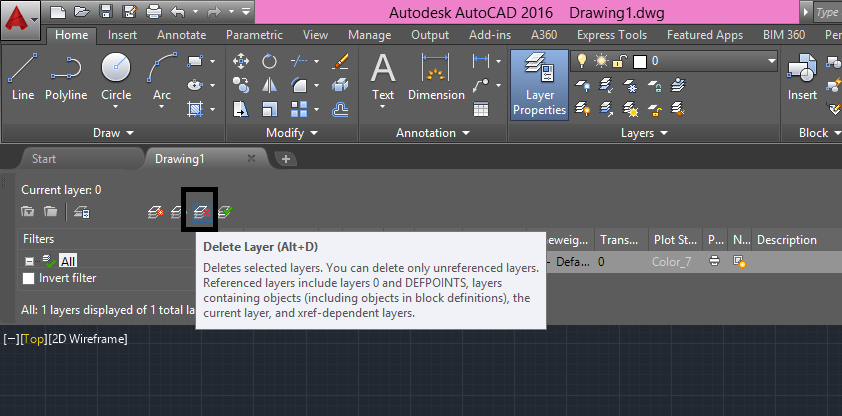
گزینه ی set current
این گزینه به معنای قرار دادن لایهی حال حاضر به عنوان لایهی اصلی است. لایهی اصلی لایهای است که در حال حاضر با آن در حال ترسیم هستید و هر چه را که رسم مینمایید. در این لایه جای میگیرد. این قضیه تا زمانی که لایه ی جاری را توسط همین گزینه تعویض می نمایید برقرار است.
به طور مثال فرض کنید که شما در حال رسم خطوط دیوار با لایه ی wall هستید. حال میخواهید خطوط پنجره را بکشید و لازم است تا با لایهی مخصوص پنجره رسم شود. برای تغییر لایه، پس از اجرای دستور layer میتوانید لایه ی پنجره را انتخاب نموده و سپس گزینهی currant layer را انتخاب کنید. تا لایهی پنجره لایهی اصلی شما شده و تمامی خطوط بعدی شما در این لایه قرار بگیرد.
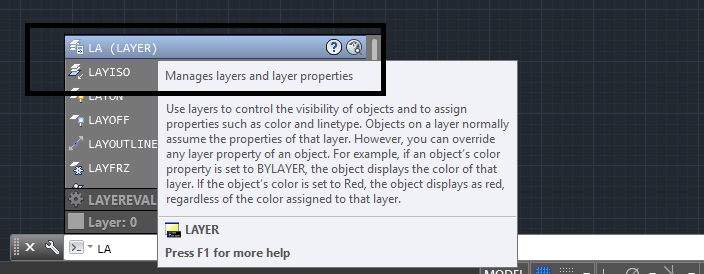
گزینه ی color در دستور layer در اتوکد
این گزینه مربوط به تنظیم رنگ لایهی شماست که میتوانید بر روی مربع رنگ کلیک کرده و یکی از رنگهای دلخواه خود را انتخاب نمایید.
این کار باعث تمایز لایهها از هم شده و کار را واضحتر نشان میدهد. همچنین این دستور برای سه بعدی کردن حجم شما و بردن فایل شما در نرم افزارهای دیگر رندر گیری کاربردی است.
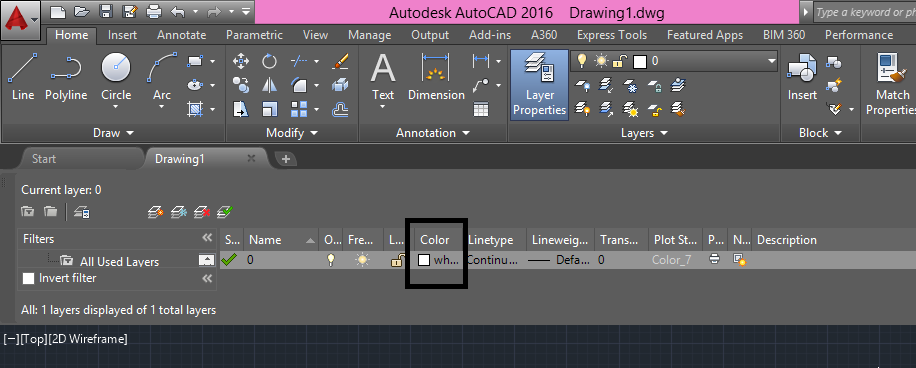
گزینه ی line type در دستور layer در اتوکد
این گزینه مربوط به نوع خط لایههای شماست و مربوط به لایههای دو بعدی است. به طور مثال، شما میتوانید به هر کدام از خطوط خود که در لایهی مجزایی قرار دارد، شکل متفاوتی بدهید. میتوانید خطوط لا خط پین با اشکال مختلف و یا ممتد رسم نمایید.
برای این کار بر روی این گزینه کلیک کرده و یکی از اشکال خط را بنا به نیازی که دارید. انتخاب نمایید.
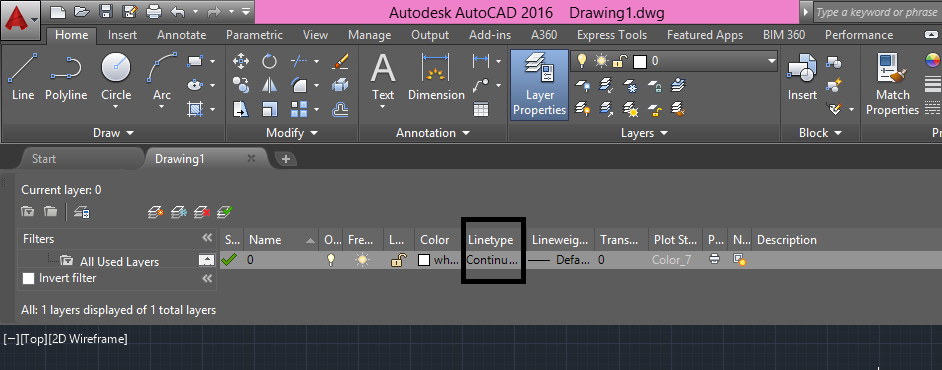
گزینه ی line weight در دستور layer در اتوکد
این گزینه برای تعیین ضخامت خطوط شماست و مختص به ترسیمات شما در فضای دو بعدی اتوکد است.
شما میتوانید، بسته به نیاز خود، ضخامت خطوط خود را تعیین نموده و برخی از آنها را ضخیمتر و برخی را نازکتر، ترسیم نمایید.
برای مثال میتوانید در یک نقشهی ساختمانی، خطوط مربوط به دیوار را ضخیمتر کرده و خطوط بازشوها را در دستهی خطوط نازک قرار دهید.
برای این کار بر روی گزینه کلیک کرده و ضخامت دلخواه خود را انتخاب کرده و بر روی آن کلیک نمایید.
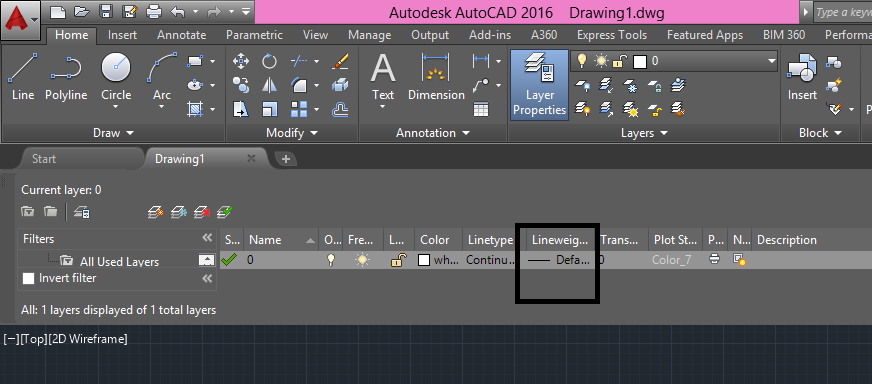
اینها توضیحاتی از مهمترین گزینههای موجود در دستور layer بود.
تا اینجا با کاربرد دستور layer آشنا شده و زیر دستورهای آن را شناختید. همچنین به اهمیت لایه و لایه بندی در اتوکد پیبردید.
با استفاده از این دستور میتوانید برای هر شی و یا موضوع رسمشده در اتوکد میتوان یک لایه مشخصی تعیین کنید و علاوه بر این باید بدانید که پس از اجرای فرمان Layer، کادر Manager Properties Layer باز خواهد شد. برای اجرای فرمان لایهبندی در اتوکد، روشهای مختلفی وجود دارد که به آنها اشاره خواهیم کرد، پس با خواندن ادامه مطلب با ما همراه باشید.
قبل از انجام هر کاری، با فشردن کلید Esc، خط فرمان را خالی کنید. یکی از روشهای اجرای این فرمان استفاده از منوی Format میباشد. که به این صورت عمل میکنیم که از نوار منوی باط شده کلیک چپ میکنیم و منویی از فرمانها باز میشود که روی فرمان Layer کلیک چپ میکنیم.
روش دیگر استفاده از دستور Layer موجود در نوار ابزار اتوکد میباشد.و سومین روش از طریق خط فرمان اتوکد میباشد که حروف LA که معرف فرمان Layer میباشد را میتوانید در خط فرمان در قسمت Type a command تایپ کرده، و سپس از فهرستی پیشنهادی که شامل لیستی از فرمانهایی که با حروف LA شروع میشوند، آن را انتخاب نموده و کلید اینتر را فشار دهید. روشهای متعدد دیگری نیز برای ایجاد لایهبندی در اتوکد وجود دارد که با جست و جو در اینترنت و یا مشاهده ویدیوهای آموزشی آنها را به راحتی میتوانید یاد بگیرید و از آنها استفاده نمایید و همچنین با استفاده از گزینه Layer Delete میتوانید لایه مورد نظر خود را حذف کنید. با هر بار کلیک چپ کردن بر روی این آیکون یک لایه حذف میشود. اگر لایه، لایه جاری باشد و یا لایهای باشد که اشیایی مرتبط با آن در صفحه ترسیم وجود داشته باشد، لایه قابلیت حذف را ندارد.
رعایت استانداردهای لایه بندی در اتوکد
یک سری استانداردهایی وجود دارد که در هنگام لایه بندی در اتوکد بهتراست رعایت شوند که برای نمونه میتوان گفت ، بهتر است که لایه مربوط به موضوعات برش خورده از قبیل دیوار در پلان و سقف در برش و … با رنگ آبی یا رنگ تیره ی دیگری و با ضخامت 0.5 ایجاد شود و یا اینکه لایه مربوط به خطوط نما با رنگ زرد یا رنگ روشن دیگری ایجاد شود.
مورد دیگر میتوان به لایه مربوط به خطوط اندازه ، جهت پله ، در و پنجره و … با رنگ قرمز ایجاد شود.
لایهها مانند کاغذهای شفاف!
در حقیقت لایه ها را باید اینگونه تصور کنید که آنها کاغذهای شفافی هستند که هر دسته ازموضوعات را که دارای ویژگیها و مشخصات مشابهی میباشند را میتوانید در یک لایه قراردهید. و در نهایت میتوانید لایهها را بر روی هم قرار دهید تا نقشه ترسیم شده کامل را نمایش دهید و در صورت الزام و ضرورت یکی از لایهها یا همان کاغذ شفاف را که به آن اشاره کردیم برداشته، تا جزئیات نقشه کاسته نشود و بتوان آنها را حفظ کرد.
برای مدیریت لایه ها باید پنجره های مربوط به آنها را با استفاده از روش زیر باز کنید:
Ribbon: Home tab/ Layers panel/ Layer Properties Manager
Menu: Format/ Layer
Toolbar: Layer
Command entry: la
با انتخاب آیکن ذکر شده پنجره Layer Properties Manager باز می شود که حالا قصد داریم به مهم ترین و ضروریترین گزینه های این پنجره بپردازیم:
ایجاد لایه جدید در اتوکد
برای ایجاد یک لایه جدید روی آیکن ایجاد لایه جدید از بالای کادر Layer را انتخاب کنید، سپس یک نام جدید برای لایه ساخته شده ایجاد کنید و با زدن اینتر کار ایجاد لایه را به پایان برسید. نکتهی قابل توجه برای انتخاب اسم بهتر برای لایه ایجاد شده میتواند به اینگونه باشد که طوری آنها را تعیین کنید که با موضوع مورد نظرتان و یا لایه تطابق داشته باشد تا در هنگام جست و جو میان لایهها به آسانی پیدا شود. مثلا اگر قصد دارید برای پنجرهها یک لایه ایجاد کنید مناسبتر میباشد که لایه مورد نظر را با نام پنجره نامگذاری کنید.
حذف کردن لایه
از آیکن حذف کردن لایه، برای پاک کردن لایهها استفاده می شود. برای پاک کردن لایه، ابتدا باید لایه مورد نظر را انتخاب کنید و بعد روی آیکن کلیک کنید تا پاک شود.
توجه نمایید که اگز از لایه ساخته شده در جاهای دیگر استفاده کرده باشید آن لایه به هیچ وجه پاک نخواهد شد. مگر اینکه موضوعاتی را که با این لایه ساخته اید را ابتدا پاک کنید. یا آن را در لایه دیگر قرار دهید و بعد آن را پاک کنید.
: Set Current با کلیک بر روی این آیکن لایه انتخاب شده اجرا می شود.
توجه کنید که لایه جاری، لایه ای می باشد که تمامی موضوعات با آن لایه ترسیم شود و برای این منظوراول باید لایه مورد نظر را انتخاب کرده و سپس با کلیک کردن روی آیکن آن لایه، لایه اجرا خواهد شد.
نکتهی مهم دیگر بخش مربوط به List View میباشد که از آنها برای تنظیم ویژگیهای لایه ها که شامل موارد زیر میباشند، استفاده میشود:
: Status وضعیت لایه را نشان می دهد، اینکه لایه جاری است یا نه.
Name: نام لایه را نمایش می دهد.
:ON and Off برای روشن و خاموش کردن یک لایه. لایه ای که خاموش باشد، موضوعات آن لایه پرینت گرفته نمی شوند.
:Freeze برای منجمد کردن یک لایه مورد استفاده قرار می گیرد. لایه های منجمد شده همانند لایه های خاموش عمل می کنند با این تفاوت که دستوراتی مانند Regen شرکت نکرده و سرعت کامپیوتر را کمتر تقلیل می دهند.
نرم افزار اتوکد فرمانهای متعدد و متنوع و همچنین قابلیتهای گستردهای دارد که بسته به نیاز مورد نظر کاربران میتوان از آنها بهرهمند شوند و پروژههای حرفهای و دقیقی انجام دهند، گاهی اوقات ممکن است برای شما پیش آمده باشد که نیاز به لایهبندی در اتوکد داشته باشید بنابراین امید است که مطالب ارائه شده در این پست برای شما مفید بوده باشد. در این مقاله شما با یکی از این فرمان های پرکاربرد آشنا شدید و مشاهده کردید که اصلا کار کردن با دستورهای اتوکد کار سختی نیست.در واقع فرا گرفتن دستورات اتوکد مساوی با فرا گرفتن اتوکد میباشد. که در حقیقت در یک جزوه آموزشی کامل میتوانید بهصورت کامل دستورات و کدهای مورد نیاز آموزشی را یاد بگیرید و با تسلط به ابزارها و قابلیتهای این نرم افزار و همچنین نکات مربوطه برای محدود نشدن در کار با اتوکد، طراحیهای حرفه ای و دقیقی را ارائه دهید.
5 دیدگاه
به گفتگوی ما بپیوندید و دیدگاه خود را با ما در میان بگذارید.







چرا برخی خطوط در فایل نیست ولی در پرینت هست
ممنون خیلی. استفاده کردم حال تمرین رادر دستور کار قرار میدهم
ممنون خیلی. استفاده کردم حال تمرین رادر دستور کار قرار میدهم
در قسمت لایه ها گذینه های بیشتری داریم که ابتدای ان با حرف VP شروع میشه تفاوت این دو توی چیه؟
در قسمت لایه ها گذینه های بیشتری داریم که ابتدای ان با حرف VP شروع میشه تفاوت این دو توی چیه؟-