آموزش انیمیشن سازی در ۳d max جلسه ۳ :انیمیشن تغییری

سلام به دوستان طراح شیدی.جلسه ی سوم آموزش تری دی مکس انیمیشن را تقدیم حضورتان می کنم.در گام قبل ما تجربه ای شیرین در ساخت یک انیمیشن از حرکت موضوع در نما داشتیم.اما در این جلسه قصد داریم نحوه ی ساخت یک انیمیشن تغییری را مرحله به مرحله بررسی کنیم و آن را به شما عزیزان ارائه دهیم.
در ابتدای کار نمای پرسپکتیو را فعال می کنیم و با استفاده از کلید میانبر Alt+W آن را به صورت تمام صفحه بزرگنمایی می کنیم.
بعد با استفاده از آموزش های قدم به قدم مکس و رسم آبجکت ها که برایتان گفته شده است مخروطی با Radius2=400 رسم می کنیم.ودر مرحله ی بعدی مکان نمای ماوس را روی لغزنده ی فریم ها قرار داده و آن را روی فریم صفر می کشیم.
حالا کلید Autokey رادر پایین پنجره ی برنامه کلیک می کنیم تا به رنگ قرمز در آید.در واقع در این حالت ما از تصویر فعلی مخروط یک فریم کلیدی را ایجاد کرده ایم.

کار بعدی که باید انجام دهیم این است که مکان نمای ماوس را روی لغزنده ی فریم ها قرار داده و آن را روی فریم ۱۰۰ در سمت راست نوار TimeLine می کشیم و شعاع بالای مخروط یا همان Radiuse2 را به ۸۰۰ تغییر می دهیم.

کلید Autokey را از حالت انتخاب خارج می کنیم و درپایان کار برای مشاهده ی انیمیشن ایجاد شده ی خود از تغییر شعاع بالایی مخروط کلید Play را کلیک می کنیم.
در صورتی که بخواهیم تصاویر متحرک پیچیده ای را ایجاد کنیم باید از فریم های کلیدی بیشتری برای کنترل حرکت ها استفاده کنیم.در این جا ما نحوه ی استفاده از چندین فریم کلیدی را در ساخت انیمیشن بررسی می کنیم.
در ابتدا نمای پرسپکتیو را با فشردن کلید های Alt+W به صورت تمام صفحه نمایش می دهیم و یک آبجکت را به طور دلخواه بر روی این نما ترسیم می کنیم و کلید Autokey را در پایین پنجره ی اصلی برنامه کلیک می کنیم.

بعد لغزنده ی فریم ها را هم در نوار TimeLine بر روی فریم ۲۵ می کشیم و در مرحله ی بعدی ابزار Rotate را با فشردن کلید E از روی صفحه کلید انتخاب می کنیم و یک چرخش ۹۰ درجه ای را به آبجکت ترسیم شده ی خود اعمال می کنیم.
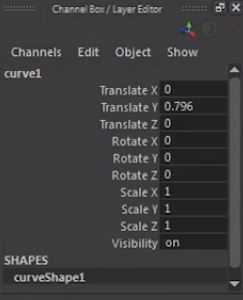
بعد از آن لغزنده ی فریم ها را در نوار TimeLine روی فریم۵۰ می کشیم و دوباره با استفاده از ابزار Rotate یک چرخش ۹۰ درجه ای دیگر را روی شکل انتخابی ترسیم شده ی خود اعمال می کنیم.
مجددا” لغزنده ی فریم ها را در نوار TimeLine کلیک می کنیم و آن را بر روی فریم ۷۵ می کشیم و باز هم به وسیله ی ابزار Rotate دوران ۹۰ درجه ای دیگری بر روی آبجکت خود اعمال می کنیم.
در مرحله ی بعدی برای آخرین بار لغزنده ی فریم ها را جا به جا کرده و آن را بر روی فریم ۱۰۰ قرار می دهیم و باز هم با استفاده از ابزار Rotate دوران ۹۰ درجه ای را روی شکل انتخابی خود اعمال می کنیم.
در نهایت کلید Autokey را از حالت انتخاب خارج می کنیم و برای مشاهده کردن انیمیشن خود کلید Play را فشار می دهیم.درواقع در این حالت ما تصویر متحرک یا انیمیشنی با ۴ فریم کلیدی را داریم.
توضیح پایانی که برای این آموزش باید به عرضتان برسانم این است که شما در یک انیمیشن می توانید از همه ی ابزارهای تغییر به نحو احسن بهره ببرید. مثلا” در همین تصویر متحرک ساخته شده می توانید در فریم کلیدی ۲۵ یا ۷۵ از ابزار Scale یا ابزار Move هم بهره ببرید.
پیروز باشید و در ادامه ی جلسات ما را در صفحه آموزش تری دی مکس همراهی کنید.
✔️ آموزش انیمیشن سازی در ۳D MAX جلسه دوم
✔️ آموزش انیمیشن سازی در ۳d max جلسه ۳ :انیمیشن تغییری
✔️ آموزش انیمیشن سازی در ۳d max جلسه ۴
✔️ آموزش انیمشن سازی در ۳d max جلسه ۵ : ساخت انیمیشن با متن
✔️ آموزش انیمشن سازی در ۳d max جلسه ۶ : ساخت انیمیشن با دستور Morph
درباره مهتاب شکوهی
همیشه به دنبال یک پایگاه جامع طراحی می گشتم و امروز خوشحالم که طراح شید رو پیدا کردم تا منو یکجا به همه آرزوهام برسونه.
نوشته های بیشتر از مهتاب شکوهی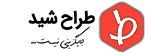






دیدگاهتان را بنویسید