آموزش مدلسازی و طراحی توپ فوتبال در تری دی مکس

سلام. این بار هم یک آموزش تری دی مکس و مدلسازی سه بعدی داریم که به کمک آن نحوه طراحی توپ در تری دی مکس را با استفاده از ۳D Studio Max طراحی کنید. همچنین به کمک Unwrap UVW Modifier یاد می گیرید که چگونه روی توپ بافت ایجاد کنید. این توپ، توپ مخصوص جام جهانی ۱۹۸۲ بوده است. حالا بیایید آموزش طراحی توپ در تری دی مکس را شروع کنیم:

گام اول: برای شروع طراحی توپ در تری دی مکس ، از Create، Geometry، Extended Primitives، یک Hedra با شعاع ۵۰ سانتی متر ایجاد کنید. نوع Family را به Dodec/Icos تغییر دهید و پارامتر P را به ۰٫۳۵ تغییر دهید. حالا ابزار انتخاب و حرکت را انتخاب کنید . مقادیر X، Y، Z را در بالای صفحه به ۰ تغییر دهید سپس جسم را به مرکز شبکه منتقل کنید.

گام دوم: روی توپ کلیک راست کرده و مسیر Convert to> Convert to Editable Poly انتخاب کنید.

گام سوم (الف): حالا هرکدام از چندضلعی ها را باید جداگانه Detach کنیم. دو راه برای این کار وجود دارد. اولین راه این است که به سربرگ Modify رفته و حالت انتخاب Edge را انتخاب کرده، Ctrl+A را فشار داده و تمام لبه ها را انتخاب کنید. از منوی Edit Edges روی Split کلیک کنید.
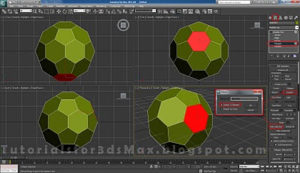
گام سوم(ب): اگر راه اول را انتخاب کرده اید( که من همین راه را توصیه می کنم) می توانید به گام بعدی طراحی توپ در تری دی مکس بروید.
راه دوم این است که از سربرگ Modify، حالت انتخاب Polygon را انتخاب کنید. یک چندضلعی را انتخاب کنید، از منوی Edit Geometry بر روی Detach کلیک کنید، مربع کنار Detach to Elemnt را انتخاب کنید و روی OK کلیک کنید. حال با دانستن این که کدام چندضلعی ها را Detach کرده اید، روی Hide Selection کلیک کنید. با این کار، دقیقا می فهمیم که کدام چندضلعی ها هنوز باید Detach شوند.
دقیقا همین کار را برای ۳۲ چندضلعی انجام دهید. این عملیات کمی زمانبر است.

گام چهارم: نیمه راه طراحی توپ در تری دی مکس هستیم، به طور خلاصه: انتخاب کنید، Detach to Element و Hide!
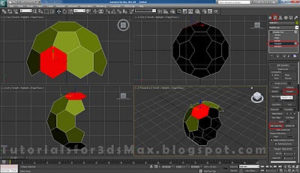
گام پنجم: زمانی که تنها یک چندضلعی باقی مانده است، روی Unhide All کلیک چپ کنید.
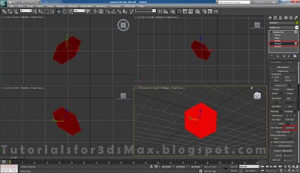
گام ششم: حالا کمی در مدلسازی سه بعدی توقف می کنیم چون در گام های بعد می خواهیم بافت ایجاد کنیم. انجام این کار الان راحت تر است. حالا از حالت انتخاب خارج شود. برای این کار Editable Poly را انتخاب کنید.
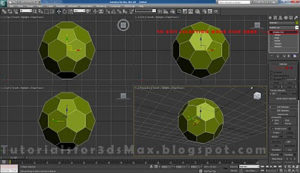
گام هفتم: از Modifier List، یک Unwrap UVW modifier اضافه کنید.

گام هشتم: بر روی Edit… کلیک کنید.

گام نهم: بر روی علامت + کنار Unwrap UVW modifier کلیک کنید تا آن را گسترده کنید. Face را انتخاب کرده و Ctrl+A را فشار دهید تا همه ی آن ها انتخاب شوند. مربع کنار Select by Elemnt را انتخاب کنید. در پنجره ی Edit UVW، با استفاده از ابزار حرکت، جسم انتخابی را به مرکز مربعی که مشخص شده است حرکت دهید.
نکته: می توانید با دکمه Pan and Scroll زوم کنید.
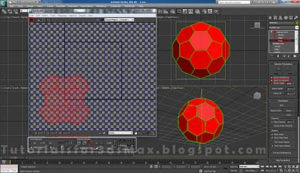
گام دهم: در پنجره Edit UVW بر روی Mapping کلیک کرده و Flatten Mapping را انتخاب کنید. بر روی OK کلیک کنید.

گام یازدهم: در پنجره Edit UVW بر روی CheckerPatter کلیک کنید و Pick texture را انتخاب کنید. در پنجره های Pop-up، Bitmap را انتخاب کنید و از آنجا این بافت را انتخاب کنید.(کلیک کنید)
نکته: من قبلا این بافت را ایجاد کرده ام چون نمی خواهم در محیط فتوشاپ آن را یاد بدهم. اما اگر میخواهید یک چیز متفاوت، مثلا یک توپ کلاسیک سیاه و سفید ایجاد کنید، به Tools>Render UVW بروید و عرض و ارتفاع را به ۲۰۴۸ تغییر دهید. بر روی Render UV Template کلیک کنید، UVW را ذخیره کرده و با استفاده از فتوشاپ، آن را باز کرده و روی آن هرطور که دوست دارید رنگ کنید.
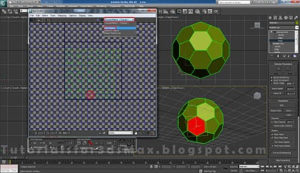
گام دوازدهم: کلید “M” را فشار دهید تا Material Editor باز شود. یا از منوی ابزار اصلی آن را انتخاب کنید. اولین Standard material را انتخاب کنید(اگر می خواهید می توانید از VRayNtl استفاده کنید.) و روی مربع کنار Diffuse کلیک کنید. Bitamp را انتخاب کرده و دوباره بافتی که در گام قبل استفاده کردیم را باز کنید.

گام سیزدهم: ابتدا بر روی Show Standard Map در Viewport کلیک کنید و سپس بر روی Assign Material to Selection کلیک کنید. کلید “M” را برای بستن Material Editor فشار دهید.

گام چهاردهم: همانطور که می بینید بافت کاملا منطبق نشده است. از ۵ وجهی که دایره ایجاد می کنند، تنها وجه انتخاب شده با بقیه منطبق نیست. برای رفع آن، در Viewport آن را انتخاب کنید، به پنجره ی Eddit UVW رفته و با ابزار Mirror یا Rotate، آن را ۱۸۰ درجه بچرخانید تا زمانی که با بقیه وجوه منطبق شود.

گام پانزدهم: همین کار را برای همه ی وجوه انجام دهید تا زمانی که همه با یکدیگر منطبق شوند. همچنین لوگوها را هم بچرخانید تا آن ها هم منطبق شوند.

گام شانزدهم: بعد از اینکه همه ی وجوه درست شدند، مطمئن شوید که متناسب هستند. برای این کار، ابزار حرکت را در پنجره ی Edit UVW انتخاب کنید و تمام وجوهی که متناسب نیستند را حرکت دهید(مانند تصویر)

گام هفدهم: کار ما در این مرحله تمام می شود. Edit UVW را ببندید و حالا به مدلسازی سه بعدی طراحی توپ در تری دی مکس برمی گردیم.

گام هجدهم: یک Meshsmooth modifier از لیست Modifier اضافه کنید و Iterations را به ۳ تغییر دهید.

گام نوزدهم: یک Spherify modifier اضافه کنید.

گام بیستم: یک Editpoly modifier اضافه کنید.

گام بیست و یکم: حالت انتخاب Polygon را انتخاب کنید و Ctrl+A را فشار دهید تا همه ی چندضلعی ها انتخاب شوند. در منوی Edit Polygons روی مربع کنار Extrude کلیک کنید. نوع Extrusion را Group Normals قرار داده و مقدار را به ۰٫۷۵ تغییر دهید. بر روی OK کلیک کنید.

گام بیست و دوم: از حالت انتخاب خارج شوید و یک Meshsmooth modifier دیگر اضافه کنید. این بار Iterations را به ۱ تغییر دهید و Subdivision Method را هم به Quad Output تغییر دهید. تبریک میگم به مراجل پایانی طراحی توپ در تری دی مکس نزدیک شدیم.

گام بیست و سوم: Material Editor را باز کنید و دکمه “M” را فشارد هید یا از منوی ابزار اصلی آن را انتخاب کنید. جسم را انتخاب کنید و مقدار Specular را به ۵۰ و Glossiness را به ۳۰ تغییر دهید. در Maps، مربع کنار Bump را انتخاب کنید و مقدار را به ۲ تغییر دهید. کنار Bump، بر روی None کلیک کنید، Bitamp را انتخاب کنید و این بافت نویز را باز کنید(کلیک کنید)

گام بیست و چهارم: Tiling را به ۲ تغییر داده و کلید F9 را فشار دهید(یا از منوی ابزار اصلی آن را انتخاب کنید.) می توانید تاثیر Bump Map را روی توپ ببینید.

گام بیست و پنجم: این هم نتیجه ی نهایی طراحی توپ در تری دی مکس !
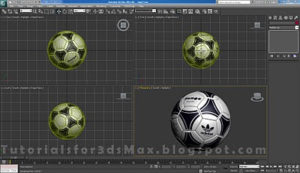
آموزش گام به گام مدلسازی سه بعدی ما اینجا به پایان می رسد و به همین راحتی طراحی توپ در تری دی مکس را انجام دادید.

1 دیدگاه
به گفتگوی ما بپیوندید و دیدگاه خود را با ما در میان بگذارید.







با سلام . سوال داشتم و اینه که چجوری توپ فوتبال سنگین وزن رو برای فیفا طراحی کنیم البته فیفا16 ؟