آموزش مایا| جلسه 4 | ابزارهای مایا

آموزش مایا جلسه چهارم ابزار های برنامه مایا
در این جلسه می پردازیم به آموزش مایا و ابزارهای کاربردی آن و در این آموزش با قسمت های مختلف نرم افزار بهتر آشنا میشیم به شرطی که فراموش نکنید نباید از نرم افزار ترسید و از همه ی این ابزار ها به خوبی استفاده لازمه رو ببرید. پس شروع میکنیم از مهمترین قسمت این نرم افزار و به مرور آموزش مایا رو پیش می بریم
:Panel toolbar
![]()
آموزش مایا و کاربرد برخی از ابزارها (از سمت چپ)
Select Camera:
انتخاب دوربین جاری. همینطور می توانید روی آن راست کلیک کرده و به نماهای دیگر رفته یا دوربین جدید ایجاد کنید.
✅همین کار را می توانید در veiw > Select Camera انجام دهید.
Lock Camera:
قفل کردن دوربین.در اینصورت دوربین را نمی توانید حرکت دهید.
Camera Attributes:
دسترسی به امکانات دوربین و ویرایش آن ها.
Bookmarks:
تنظیم نمای دید دلخواه به عنوان بوک مارک. برای استفاده ، در فضا پیمایش کرده و به کادر دلخواه برسید و روی این گزینه کلیک کنید. این کادر ذخیره شده و با راست کلیک روی آن به بوک مارک دلخواه بروید.
Image Plane:
برای وارد کردن ایمیج پلین به کار می رود.
به این قسمت از آموزش مایا دقت کنید:
✅ به طور خلاصه image plane تصویر رفرنس برای خلق 3D می باشد.
به مثال زیر توجه کنید:

Grid:
نمایش یا عدم نمایش گرید.
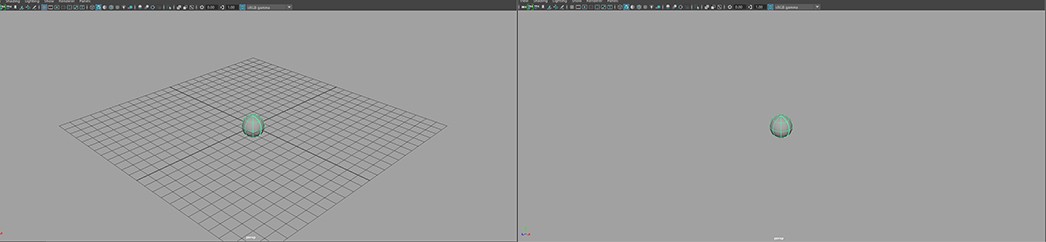
Resolution Gate:
نمایش یا عدم نمایش محدوده دید ما با توجه به اندازه های تنظیم شده. (در بخش رندرینگ توضیحات بیشتر داده می شود.)
Gate Mask:
اگر Resolution Gate فعال باشد، این ابزار نیز فعال خواهد بود. برای حالت محو شدگی فضای های خارج از کادر و در نتیجه تمرکز بیشتر روی موضوع به کار می رود.
Field Chart:
نمایش جدول مختصات.
Safe Action:
فضای امن و مطمئنی که در پخش تلویزیونی باید رعایت شود و همه اجزای موضوعات مورد نظر درون آن قرار گیرند.
Safe Title:
فضای امن و مطمئنی که در پخش تلویزیونی باید رعایت شود و همه متون درون آن قرار گیرند.
Wireframe:
سیمی نشان دادن موضوع. کلید میانبر < 4
Smooth Shade All:
سایه دار کردن موضوع. کلید میانبر < 5
Use Default Material:
استفاده از ماده پیش فرض نرم افزار. میتواند برای مدیریت صحنه و سبک شدن پروژه به کار رود.
Wireframe on Shaded:
حالت سایه دار و سیمی به همراه هم.

منوی Wireframe on Shaded
✅همینطور از قسمت Shading > Wireframe on Shaded می توانید این ابزار را در آموزش مایا به کار گیرید.
Textured:
نمایش تکسچر یا بافت موضوع. کلید میانبر > 6
Use All Lights:
استفاده از همه ی نور های صحنه. اگر نوری تعریف نکرده باشید موضوعات تاریک به نظر میرسند.
کلید میانبر > 7
برای تمرین، از منوی Create، و بخش Lights یک نور ایجاد کنید و مورد بالا را امتحان کنید.
Shadows:
نمایش سایه های موضوعات.
Isolate Select:
فقط نمایش موضوعات انتخاب شده.
✅ به طور مشابه: Show > Isolate Select
X-Ray:
این ابزار جهت کاهش شفافیت برای نمایش پشت موضوعات می باشد. به عنوان مثال در مدلسازی با ایمیج پلین کاربرد دارد.
✅به طور مشابه Shading > X-Ray >.
به مثال زیر توجه کنید:
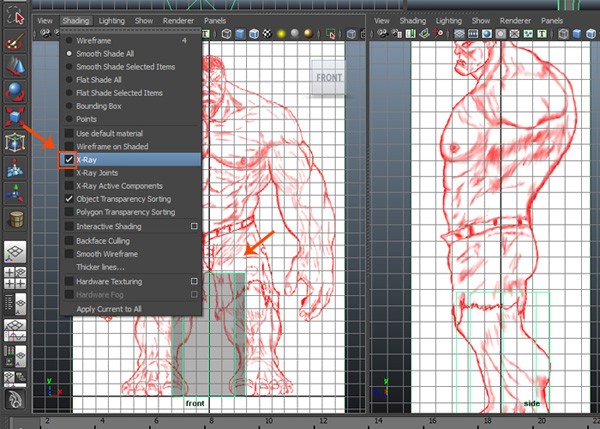
X-Ray Joints:
کاربرد این ابزار زمانی است که شما درون کاراکتر خود مفصل گذاری می کنید. در این صورت به طور کامل روی مفاصل تسلط دارید.
✅ به طور مشابه: Shading > X-Ray Joints
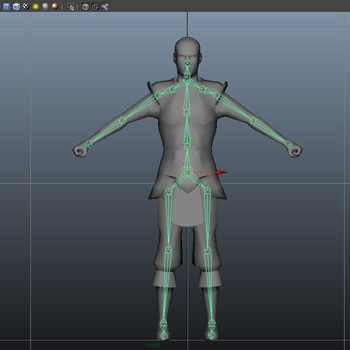
✅ از قسمت Panels > Layouts می توانید نوع چیدمان صحنه خود را تغییر دهید.
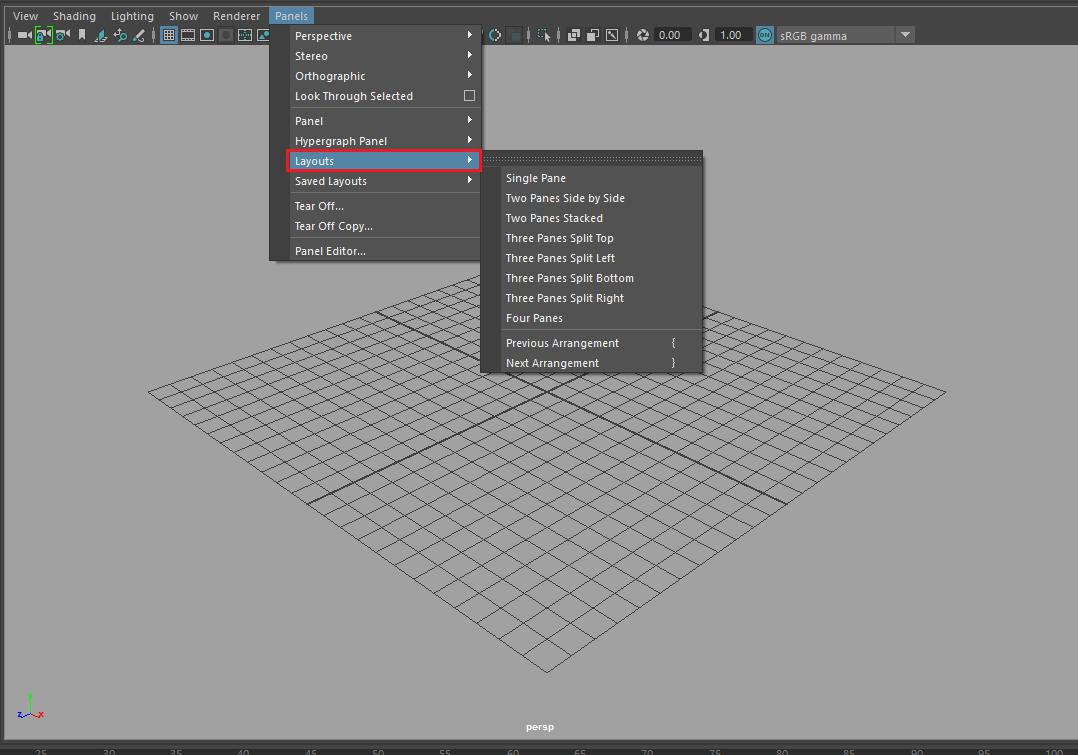
Status line (toolbar):آموزش مایا

File buttons:
![]()
New Scene:
ایجاد صحنه جدید.
Open Scene:
باز کردن صحنه ای که قبلا ذخیره شده.
Save Scene:
ذخیره صحنه جاری.
✅این گزینه ها را در منوی File نیز می توانید مشاهده کنید.
Selection mask:
![]()
می توانید نوع موضوع های انتخاب شده را در آموزش مایا مشخص کنید و آن را محدود کنید. مثلا روی NURBS قرار دهید. در این صورت فقط موضوعات نربز می توانند انتخاب شوند. این قسمت از آموزش مایا بیشتر زمانی که موضوعات متعددی در صحنه داریم و می خواهیم نوع خاصی را انتخاب کنیم کاربرد دارد.
![]()
از چپ به راست
hierarchy:
انتخاب سلسله مراتب ها.
object type :
انتخاب با توجه به نوع موضوع (روی موضوعات مختلف امتحان کنید)
:component typeانتخاب زیرمجموعه ها و کمپوننت ها ( مانند راس، فیس و غیره )
![]()
انتخاب با توجه به نوع موضوع. کاربرد این قسمت بیشتر در غیر فعال کردن حالت انتخاب یک موضوع است. مثلا ما نمی خواهیم که از مجموعه موضوعات صحنه، دینامیک ها انتخاب شوند. پس select dynamics objects را غیر فعال میکنیم.
Lock /unlock current selection:
![]()
قفل کردن حالت انتخاب. در این حالت موضوعات انتخاب شده را نمی توانید از حالت انتخاب در بیاورید و بالعکس.
Snapping buttons:
![]()
آموزش مایا از چپ به راست (برای امتحان موضوع ها یا کمپوننت ها را حرکت دهید)
Snap to grids:
چسبیدن ورتکس ها یا نقاط محوری موضوع به گوشه های گرید
Snap to curves:
چسبیدن ورتکس ها یا نقاط محوری موضوع به منحنی
Snap to points:
چسبیدن ورتکس ها یا نقاط محوری موضوع به نقطه محوری یا نقطه ای مثل ورتکس
Make the selected object live:لایو شدن موضوع انتخابی. در اینصورت موضوع مورد نظر برای ترسیم، زمینه می شود. یعنی موضوع های دیگر روی آن رسم می شوند. و موضوع جدید فقط می تواند در محدوده ی موضوع لایو جا به جا شود. مثلا زمانی که شما :می خواهید روی یک زمین ناهموار درخت ایجاد کنید می توانید زمین را لایو کنید.(اینم یکی از ترفند های کاربردی آموزش مایا ! )
نقطه محوری = Pivot Point
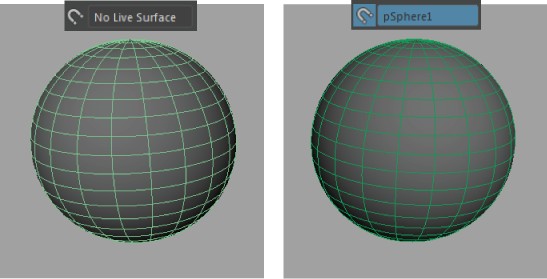
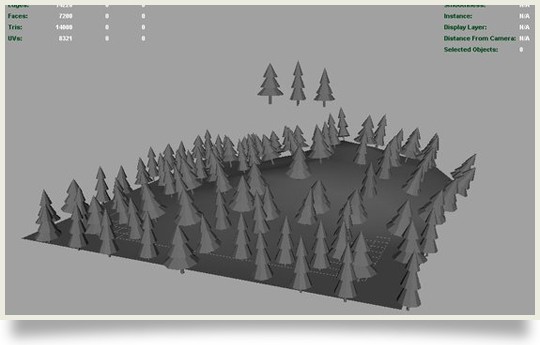
Render buttons:
تعریف مقدماتی Render در آموزش مایا
خروجی نهایی کار. در واقع آنچه که بیننده قرار است مشاهده کند. با توجه به تعریف، به توضیح ابزار ها می پردازیم.
Render View:
پنجره پیش نمایش رندر
Render The Current Frame:
رندر از فریم جاری شما
IPR render:
رندر گیری فعال و به روز رسانی آن با توجه به تغییرات صحنه
Render Settings:
تنظیمات رندر
hypershade windows:
پنجره هایپرشید جهت فرآیند متریال دهی
IPR = Interactive Photorealistic Rendering
✅ آموزش مایا : مختصات یک شی بصری با نقطه تعریف می شود. نقطه اندازه ای ندارد، اما دارای موقعیت است. برای یک شی سه بعدی در فضا، طول.X.، ارتفاع.Y. و عرض.Z. تعریف می شود. در مایا نیز به همین صورت است.
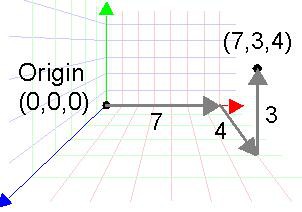
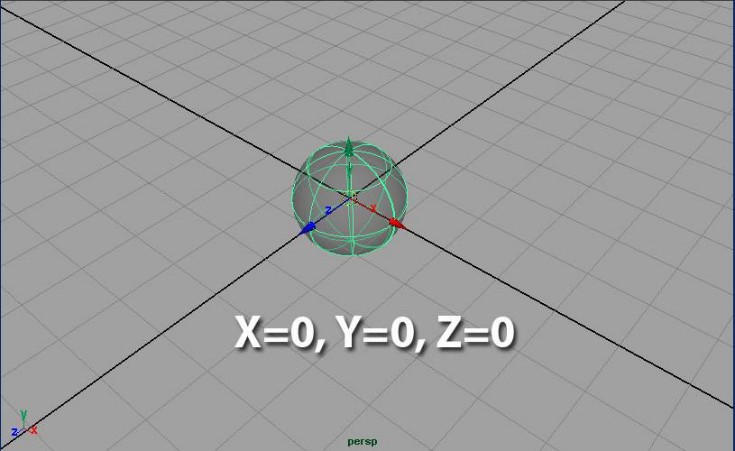
Input box :
![]()
روی قسمت چپ Input box کلیک کرده و حالت های مختلف را برگزینید. به معرفی این حالت ها در این جلسه آموزش مایا می پردازیم:
Absolute transform:
موضوع را انتخاب و با توجه به حالت transform شما (rotate.scale.move ) اعداد را وارد کنید. مشاهده می کنید که موضوع، با توجه به مقادیر ورودی، منتقل می شود، می چرخد یا تغییر اندازه می دهد.
Relative transform:
مانند Absolute transform با این تفاوت که تغییرات با توجه به اطلاعات کنونی موضوع انجام می شود.
Rename:
برای نام گذاری موضوع انتخاب شده به کار می رود.
Select by name:
انتخاب موضوع از طریق تایپ نام آن.
Shelves:
![]()
آموزش مایا (نکات پایانی این جلسه)
✅ جهت اضافه کردن یک دستور یا ابزار دلخواه از منو ها به این قسمت بدین صورت عمل کنید:
Shift + Ctrl + انتخاب دستور
✅ از قسمت New Shelf می توانید یک شلف جدید ایجاد کرده و ابزار های مورد نیاز خود را در آن قرار دهید. این خصوصیت هنگامی که روی پروژه خاصی تمرکز کرده اید بسیار مفید است. از این قسمت آن را انتخاب کنید :
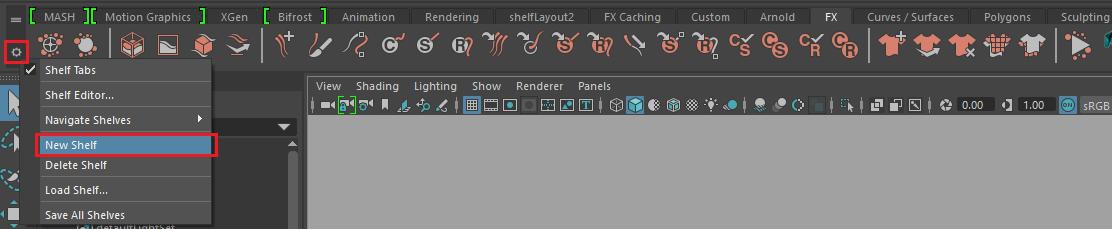


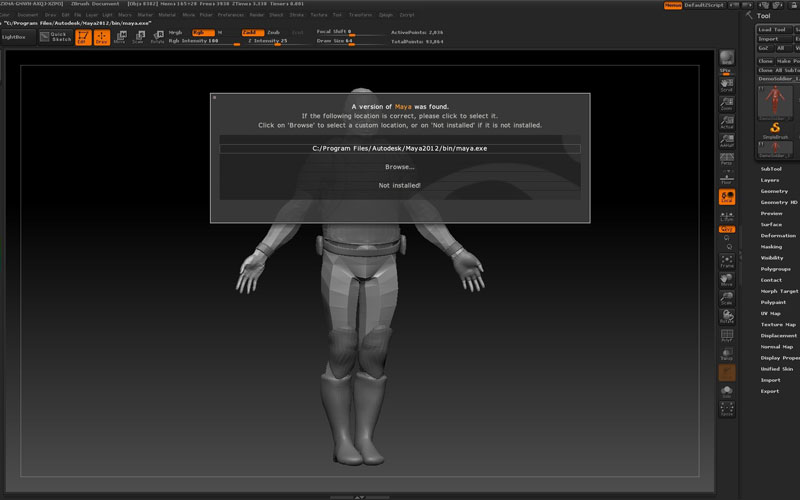



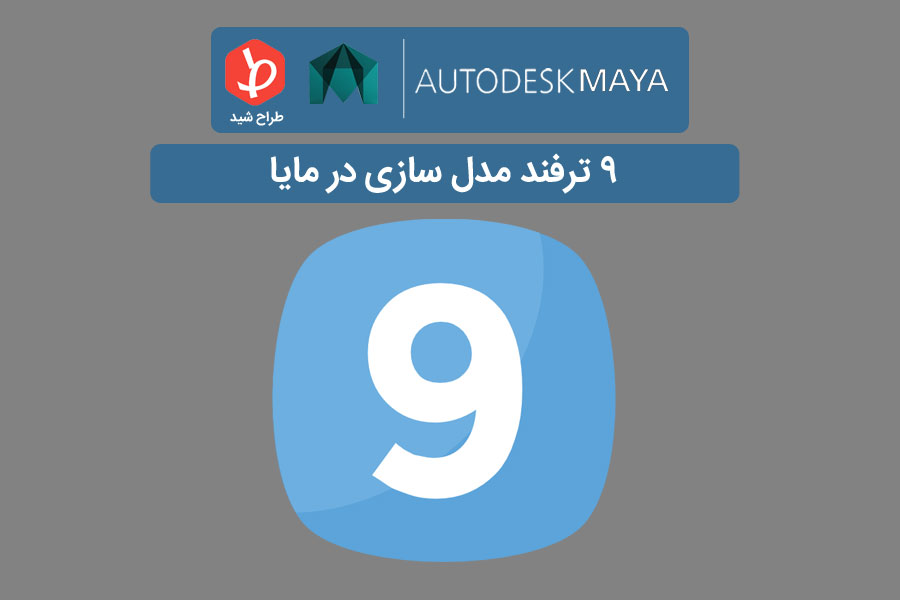

دیدگاهتان را بنویسید