چگونگی شروع پادکست خود (گام به گام)

چگونگی شروع پادکست خود (گام به گام)
آیا شما به دنبال شروع یک پادکست هستید؟
در این راهنمای ما به شما چگونگی شروع پادکست خود را با استفاده از وردپرس به صورت گام به گام نشان میدهیم. شما در مورد نحوه کار پادکستها، بهترین تجهیزات پادکست، پلاگین پادکست وردپرس که شما به آن نیاز دارید در این مطلب بیشتر خواهید آموختید.
مهم نیست سن شما یا مهارت فنی مجموعه شما چقدر است، شما به راحتی میتوانید وب سایت خود را با پیروی از توضیحات گام به گام که در این مقاله مشخص شده شروع کنید و به جلو پیش بروید و به راحتی پادکست خود را شروع کنید.
- پادکست چیست و چگونه کار میکند؟
- چیزهایی که برای تنظیم پادکست نیاز دارید.
- انتخاب بهترین هاست وب و نام دامنه.
- راه اندازی سرویس میزبانی رسانه ها
- ضبط اولین پادکست شما.
- انتشار پادکست خود را با وردپرس.
- آپلود فایلهای رسانه ای خود را به Blubrry.
- راه اندازی پلاگین هوشمند.
- اضافه کردن اولین پادکست خود در وردپرس.
- پیش نمایش پادکست خود را با iTunes.
- ارسال پادکست خود به iTunes.
- منابع برای کمک به رشد شما.
- آیا آمادهاید؟ بیاید شروع کنیم..
پادکست چیست و چگونه کار میکند؟
مجموعهای از فایل های صوتی است که کاربران میتوانند برای دانلود و گوش دادن اشتراک داشته باشند. برای اینکه کار کند، شما باید یک فایل صوتی و یک Feed RSS داشته باشید که کاربران میتوانند با استفاده از اشتراک خود فایل ها را روز رسانی کنند و قسمت های جدید زمانی که منتشر میشوند دانلود کنند. از آنجا که وردپرس با یک سیستم Feed RSS برای وبلاگها ساخته شده است، بسیاری از پادکستها از وردپرس به عنوان پلت فرم وب سایت خود استفاده میکنند.

شما میتوانید وب سایت خود را به اپلیکیشن پادکست مانند iTunes متصل کنید تا گوش دادن و اشتراک آن برای میلیونها کاربر شما آسانتر شود. اکنون که میدانید چیست و چگونه کار میکند، اجازه دهید نگاهی به نحوه تنظیم کنیم.
چیزهایی که برای تنظیم پادکست نیاز دارید
اولین چیزی که داشتن یک وب سایت یا وبلاگ است که مردم میتوانند در مورد شما و پادکست شما بیشتر بدانند. مورد دوم تجهیزات برای ضبط پادکست شما است. در نهایت، شما باید ابزار مناسب برای انتشار پادکست خود را در اینترنت داشته باشید، بنابراین می توانید حداکثر مشترکین را دریافت کنید و به آنها دسترسی پیدا کنید.
ما به شما مراحل گام به گام این کار را توضیح خواهیم داد.
مرحله اول: راه اندازی وب سایتهاست وردپرس و نام دامنه
مهمترین گام در ساخت یک وب سایت، انتخاب پلت فرم مناسب است. خوشبختانه شما اینجا هستید، بنابراین شما اشتباه یک تازه کار را انجام نخواهید داد. توصیه میکنیم از WordPress.org به عنوان خود میزبانی وردپرس برای راه اندازی وب سایت پادکست خود استفاده کنید.
وردپرس برای استفاده رایگان است، شما میتوانید پلاگین نصب کنید، سایت سفارشی طراحی کنید، و مهمتر از سایت خود بدون هیچ گونه محدودیتی ایجاد کنید.
وردپرس رایگان است زیرا شما باید تنظیمات را خودتان انجام دهید و خودتان آن را میزبانی کنید. به عبارت دیگر، شما نیاز به یک نام دامنه و هاست وب دارید. نام دامنه آدرس وب سایت شما در اینترنت است. این همان چیزی است که مردم برای رسیدن به وب سایت شما مینویسند.
وردپرس برای استفاده رایگان
به عنوان مثال: google.com یا wpbeginner.com
هاست وب سایت خانه شما در اینترنت است و در واقع جایی است که تمام فایل ها و تصاویر شما ذخیره می شوند. هر وب سایت نیاز به میزبانی وب دارد. هزینه معمول میزبانی وب 7.99 دلار در هر ماه است و نام دامنه معمولا در حدود ۹۹.۱۴ دلار در سال هزینه میشود.

این هزینه برای کسی که تازه شروع کرده است زیاد میباشد. خوشبختانه Bluehost موافقت کرد تا به کاربران خود نام دامنه رایگان و بیش از 60٪ تخفیف در میزبانی وب اختصاص دهد و این بدان معنی است که شما میتوانید وب سایت پادکست خود را با $ ۲.۹۵ در هر ماه شروع کنید.
ما توصیه میکنیم که از Bluehost استفاده کنید به این دلیل که آنها یکی از ارائه دهندگان خدمات میزبانی وردپرس و یکی از بزرگترین سرویس میزبانی وب در جهان است. پس از ثبت نام با Bluehost، لطفا به گام به گام راهنمای نحوه شروع یک وبلاگ وردپرس مراجعه کنید.
برای توصیههای میزبانی بیشتر، راهنمای ما را در مورد چگونگی انتخاب بهترین میزبان وردپرس ببینید.
اگر شرکت میزبان دیگری به جز Bluehost را انتخاب کنید، می توانید از دستورالعمل ها گام به گام آموزش نصب وردپرس برای شروع استفاده کنید.
مرحله دوم: راه اندازی سرویس میزبانی رسانهها
مورد بعدی که شما نیاز دارید یک سرویس خوب میزبانی رسانهای است. پادکستهای شما فایلهای صوتی بزرگ هستند. این فایلهای بزرگ از میزبان وب شما مقدار زیادی از منابع سرور را مصرف خواهد کرد، این باعث میشود که وب سایت شما کند شود و اغلب پاسخگوی کاربران نباشد.
برای بهترین تجربه کاربری، توصیه میکنیم از پلت فرم میزبانی رسانههای خاص پادکست مانند Blubrry استفاده کنید. بیشتر پادکستهای هوشمند از یک سرویس میزبانی پادکست جداگانه برای فایلهای پادکست خود استفاده میکنند. این روش هوشمندانه و کارآمد برای اجرا است.
در اینجا چند دلیل برای این که ما توصیه میکنیم از Blubrry استفاده کنید را خواهیم گفت:
Blubrry برای پادکست با استفاده از وردپرس بهینه شده است. آنها یک پلاگین قدرتمند به نام Blubrry PowerPress ارائه می دهند که امکان مدیریت پادکست خود را از سایت وردپرسی آسان میکند.
این یک جامعه کاربری بزرگ است که شامل بسیاری از پادکستهای موفق در آن وجود دارد. اگر به کمک نیاز دارید، میتوانید به انجمنهای مختلف بپیوندید تا از افراد دیگری که به مدت طولانی در حوزه پادکست فعالیت داشته اند کمک بگیرید و مطالب جدید یاد بگیرید.
Blubrry ابزارهای فوق العاده ای مانند برچسب گذاری ID۳، بهینه سازی iTunes، مدیریت خودکار آثار رسانه ای و غیره دارد که بسیار برای شما و کارتان میتواند مفید باشد. آنها یک شبکه تحویل محتوا در سطح بالا دارند که تحویل محتوا را سریع تر و قابل اطمینانتر میکند.
مرحله سوم: انتخاب تجهیزات مناسب
همانطور که پادکست شما رشد میکند و توسعه مییابد، شما باید ابزارهای جدیدی را که می توانید برای تولید پادکستهای با کیفیت عالیتر داشته باشید را به کار ببرید. با این حال، به عنوان یک مبتدی، مهمترین ابزار مورد نیاز یک میکروفون خوب است.

لطفا از میکروفون داخلی رایانه خود برای ضبط پادکست خود استفاده نکنید. کاربران شما بلافاصله متوجه کیفیت صدای وحشتناک و بد خواهند شد.
در میان پادکسترها، سه میکروفن محبوب برای انتخاب وجود دارد.
Samson C01U (USB) – سطح ورودی میکروفن
Rode Podcaster (USB) – بهترین میکروفون USB که ما پیدا کردیم. ما از آن برای فیلمهای WPBeginner و همچنین List25 Youtube استفاده میکنیم.
Heil PR-40 (اتصال XLR، نه USB) – این چیزی است که طرفدار استفاده از آن است. شما همچنین باید یک میکسر صوتی خریداری کنید.
تجهیزات دیگر که احتمالا میخواهید خرید کنید: دستهی میکروفن، پایه شوک و یک فیلتر پاپ. ما کیت Rode Podcaster که با یک دستهی میکروفن و پایه شوک عرضه شده بود خریداری کردیم. شما همچنین به یک هدفون مناسب نیاز دارید. ما از Sony MDR7506 استفاده میکنیم. هنگامی که تجهیزات پادکست را به درستی تهیه کردید، برای مرحله بعدی آماده میشوید یعنی ضبط پادکست خود.
مرحله چهارم: ضبط اولین پادکست شما
برای ضبط پادکست شما به یک نرم افزار ضبط صوتی نیاز دارید. این نرم افزار به شما در ضبط و ویرایش فایل های صوتی کمک میکند.
بهترین نرم افزار ضبط که توسط اکثر پادکسترها مورد استفاده قرار میگیرد Audacity است. این یک نرم افزار رایگان، متقارن و متن باز است که قادر به ضبط پادکستهای حرفهای با کیفیت استدیویی است.
پس از نصب Audacity، شما باید آن را باز کنید و یک پروژه جدید را از منوی File ایجاد کنید. برای ضبط صدای خود، به سادگی بر روی دکمه ضبط (Record) کلیک کنید.
ثبت پادکست
در حال حاضر احساس رهایی برای ثبت پادکست خود را دارید. شما نباید نگرام مکالمههای ناخوشایند و خام، شکسته یا با وقفه، سرفه، یا هر گونه خطایی که میتوانید در هنگام ضبط ایجاد شود باشید زیرا شما می توانید ضبط را هر چند بار که میخواهید ویرایش کنید.
شما همچنین میتوانید فایلهای موسیقی را از منوی File و سپس Import وارد کنید و آن را به عنوان موسیقی پس زمینه تنظیم کنید. Audacity یک ابزار بسیار قدرتمند است و ما حتی نمیتوانیم ویژگیهای اصلی آن را در این مقاله پوشش دهیم. با این حال، TeamAudacity دارای یک ویکی گسترده با آموزش مفصل است که به طور خاص برای پادکسترهای جدید نوشته شده است.
ما توصیه میکنیم که از طریق این آموزشها جلو بروید. آن به شما کمک میکند تا با نرم افزار آشنا شوید، اما به اندازه کافی زمان و تلاش خود را را برای یادگیری بگذارید.
هنگامی که پادکست خود را ضبط کردهاید، باید آن را صادر(ٍExport) کنید. اکثر پادکسترها فایل های صوتی خود را در فرمت MP3 صادر می کنند، زیرا حجم فایلهای کم تری با کیفیت خوب ایجاد میکند.
همچنین در مورد نامگذاری فایلهای پادکست شما باید هوشمند باشید. به یاد داشته باشید پادکست دنباله اپیزودیک است، بنابراین بهتر است از یک نامگذاری که از شماره اپیزود یا دنباله در نام فایل به کار برده می شود استفاده کنید. برخی از پیشنهادات برای نام گذاری مثلا WPB001.mp3 یا WPBep001.mp3 میتواند باشد. نسخه نهایی فایل خود را در یک پوشه جداگانه در رایانه خود ذخیره کنید.
مرحله پنجم: انتشار پادکست خود را به وسیله وردپرس
پس از اینکه قسمتهای مختلفی ایجاد کردید و از کیفیت آنها راضی بودید، وقت آن است که یاد بگیریم که چگونه پادکست خود را با WordPress انتشار دهیم. شما باید به وارد قسمت مدیریت سایت وردپرس خود بشوید. اولین کاری که باید انجام دهید این است که Plub Podpaking Blubrry PowerPress را نصب و فعال کنید. برای جزئیات بیشتر، مراحل گام به گام راهنمای نحوه نصب پلاگین وردپرس را ببینید.

پس از فعال سازی، یک آیتم PowerPress را در منوی مدیریت وردپرس خواهید دید. با کلیک بر روی آن، شما به صفحه تنظیمات پلاگین منتقل میشوید. اگر از Blubrry برای میزبانی فایلهای پادکست خود استفاده میکنید، باید بر روی دکمه configure Blubrry statistics and hosting services کلیک کنید تا آمار و خدمات میزبانی Blubrry را پیکربندی کنید. با کلیک بر روی این دکمه یک پنجره باز می شود که در آن شما نیاز به وارد کردن آدرس ایمیل و رمز عبور هاست Blubrry دارید.
بعد، شما باید اطلاعات مربوط به صفحه تنظیمات را پر کنید. عنوان خود را تهیه کنید و فیلدهای iTunes را پر کنید. این فیلدهای iTunes برای توصیف، طبقه بندی، زیرنویس، آثار هنری و غیره در feed RSS پادکست شما مورد استفاده قرار می گیرد و iTunes از آنها برای قرار دادن در دایرکتوری خود استفاده خواهد کرد. فراموش نکنید که برای ذخیره تنظیمات خود روی دکمه Save Changes را کلیک کنید. سایت WordPress شما اکنون آماده است تا پادکست شما را منتشر کند.
مرحله ششم: آپلود فایلهای رسانهای به Blubrry
قبل از انتشار پادکست خود با وردپرس، ابتدا باید فایل را به سرویس میزبانی رسانهای خود یعنی Blubrry آپلود کنید. شما باید به حساب میزبانی Blubrry خود وارد شوید و سپس بر روی داشبورد Podcaster کلیک کنید. بعد، شما باید بر روی لینک Upload New Media Files در بخش podcast hosting کلیک کنید.
این شما را به صفحه دیگری میبرد که در آن شما باید بر روی دکمه Upload New Media کلیک کنید و فایلهای خود را آپلود کنید. پس از آپلود فایلهای رسانههای پادکست، میتوانید از آنها در سایت وردپرس استفاده کنید.
مرحله هفتم: تنظیم پخش کننده پادکست هوشمند
اکثر پادکسترها از افزونههای وردپرس برای نمایش یک پخش کننده پادکست در وب سایت خود استفاده میکنند. این پخش کننده به کاربران اجازه میدهد به طور مستقیم از وب سایت خود به یک پادکست گوش دهند.
مشکل با اکثر پلاگینهای پادکست وردپرس، تجربه کاربری ترسناک برای مشترکین و شنوندگان شما است. Patt Flynn، یکی از پادکسترهای معروف، متوجه مشکل شد و تصمیم گرفت آن را با ایجاد یک راه حل برای وب سایت خود حل کند. این به این معنی است که پخش کننده پادکست هوشمند (Smart Podcast Player) دوام دارد. Smart Podcast Player یک پخش کننده پادکست زیبا را ایجاد میکند که به کاربران امکان میدهد قسمتهای پادکست را از پخش کننده پخش کنند، به اشتراک بگذارند و دانلود کنند.
آن موبایل ردی (mobile-ready) است که به این معنی است که پخش کننده پادکست شما در همه دستگاهها عالی عمل میکند. این یک پلاگین وردپرس است و قیمت گذاری از 8 دلار در هر ماه آغاز میشود. این قیمت به شما حق پشتیبانی و دسترسی به آموزش ها و فیلمها را میدهد. ابتدا باید افزونه Smart Podcast Player را نصب و فعال کنید. برای جزئیات بیشتر، مراحل گام به گام راهنمای نحوه نصب پلاگین وردپرس را ببینید. پس از فعال سازی، شما باید از صفحه Settings و سپس Smart Podcast Player بازدید کنید و لایسنس خود را وارد کنید.

پخش کننده پادکست
شما میتوانید این لایسنس را از حساب خود در وب سایت Smart Podcast Player دریافت کنید. بعد، شما باید بر روی تب ‘Player Defaults’ کلیک کنید تا بتوانید پلاگین را تنظیم کنید. شما باید URL فید پادکست خود را تهیه کنید. از آنجا که از PowerPress استفاده میکنید، بعد، شما باید لینک اشتراک iTunes خود را ارائه دهید. از آنجا که شما پادکست خود را به iTunes هنوز ارسال نکرده اید، باید به اینجا بازگردید و زمانی که پادکست شما در iTunes در دسترس است، پر کنید. پس از آن شما بایستی نام نشان و نام هنرمند خود را وارد کنید.
Smart Podcast Player همراه با گزینههای طراحی زیبا و اجازه میدهد تا شما را پخش پادکست خود را با تم وردپرس خود مطابقت دهید. در بخش player design settings، شما می توانید تم و رنگ برای پخش پادکست خود را متناسب با تم وردپرس خود انتخاب کنید. فراموش نکنید که بر روی دکمه Save Change کلیک کنید تا تنظیمات شما ذخیره شود. اکنون که Smart Podcast Player آماده است، شما باید پخش کننده که با PowerPress همراه است، غیرفعال کنید. از آنجا که شما از Smart Podcast Player استفاده میکنید، PowerPress لازم نیست که یک پخش کننده رسانهای را به پستهای خود اضافه کنید.
شما میتوانید با مراجعه به صفحه Setting و سپس PowerPress و رفتن به بخش Blog posts and pages بروید. بر روی گزینه Disable در بخش Display Media & Links’ option کلیک کنید. فراموش نکنید که بر روی دکمه Save Change کلیک کنید تا تنظیمات شما ذخیره شود.
مرحله هشتم: افزودن اولین پادکست خود در وردپرس
همه چیز در حال حاضر در جهت کار شما مهیا است و شما برای اضافه کردن اولین پادکست خود در وردپرس آماده هستید. برای انتشار اولین پادکست خود، باید به Posts Add New page بروید. این به شما این امکان را میدهد که قسمتهای پادکست خود را از بقیه محتوای خود جدا کنید. شما همچنین قادر خواهید بود بعدا با پست الکترونیکی پادکست خود را به راحتی تبلیغ کنید. پس از آن شما نیاز به حرکت به پایین صفحه، و در آنجا شما جعبه Podcast Episode را خواهید دید.
Blubrry Media
کاربران هاست Blubrry باید بر روی آیکون پوشه کلیک کرده و فایل مورد نظر خود را به Blubrry Media آپلود کنند. کاربران دیگر باید URL فایل رسانهای خود را در اینجا جای گذاری کنند. روی دکمه تأیید کلیک کنید تا مطمئن شوید URL شما صحیح است. حالا شما باید به بخش ویرایش پست بروید. پست وبلاگ خود را با عنوان مناسب و توضیح این قسمت را در ویرایشگر تصویر اضافه کنید.

شما دو دکمه در ویرایشگر تصویر با برچسب SPP و STP خواهید دید. این دکمه ها توسط پلاگین Smart Podcast Player افزوده میشود. دکمه SPP به شما امکان میدهد که Podcast Player Smart Pod را که شامل تمام قسمتهای آن شما است را اضافه کنید. کاربران میتوانند آنها را یک به یک اجرا کنند. با این حال، از زمانی که یک پست وبلاگ برای یک قسمت پادکست خاص ایجاد می کنید، باید روی دکمه STP یا Smart Track Player کلیک کنید.
Play a specific episode of your podcast را انتخاب کنید و سپس آدرس فایل رسانهای که میخواهید پخش شود را ارائه دهید. شما میتوانید نشانی اینترنتی فایل رسانه را از متا جعبه Podcast Episode دریافت کنید که در آن فقط قسمت را اضافه کردهاید. پس از اضافه کردن URL فایل رسانه، روی دکمه ساخت شورت کد کلیک کنید. یک کد کوتاه در ناحیه ویرایشگر ظاهر خواهید شد. شما هم اکنون میتوانید پست وبلاگ خود را منتشر کنید و پیش نمایش کنید و قسمت پخش پادکست خود را با یک پلیر زیبا ببینید. تبریک میگویم، سایت وردپرس آماده است تا لایو بماند.
مرحله نهم: پیش نمایش پادکست خود با iTunes
اکنون که وبسایت پادکست خود را با وردپرس تنظیم کردهاید، وقت آن است که آن را با iTunes ارسال کنید و مشترکان بیشتری دریافت کنید.
قبل از ارسال آن به iTunes، شما ممکن است بخواهید که چگونگی ارسال پادکست خود را در iTunes ببینید. برای انجام این کار، iTunes را راه اندازی کنید و به File Subscribe to Podcastبروید و URL Feed خود را وارد کنید. آدرس فید شما مانند: http://www.example.com/feed/podcast، فراموش نکنید که example.com را با نام دامنه خود جایگزین کنید.
هنگامی که شما URL را در iTunes وارد می کنید، آن فید را دریافت میکند و آن را نمایش میدهد. همانطور که میتوانید در تصویر زیر مشاهده کنید، آثار هنری، شرح، زیرنویس و غیره را می بینید. اگر همه چیز خوب به نظر برسد، این بدان معنی است که شما آماده ارسال پادکست خود به iTunes هستید.
مرحله دهم: ارسال پادکست خود به iTunes
برای ارسال پادکست خود به iTunes، شما باید آخرین نسخه iTunes را بر روی رایانه خود دانلود و نصب کنید. بعد از راه اندازی iTunes و بر روی دکمه iTunes Store در گوشه بالا سمت راست صفحه کلیک کنید. iTunes اکنون به iTunes Store دسترسی پیدا خواهد کرد. روی منوی Podcasts کلیک کنید و سپس به قسمت Podcasts Quick Links بروید. در اینجا یک پیوند برای ارسال یک پادکست خواهید یافت. این فرمت ارائه Podcast را باز میکند. شما یک ID اپل برای ارسال پادکست خود به دایرکتوری iTunes خواهید داشت. اگر شما قبلا وارد نشده اید، iTunes شما را به ورود به سیستم دعوت میکند.

اولین چیزی که به آن نیاز دارید، URL فید Podcast شماست. URL فیلد پادکست شما مانند این خواهد بود: http://example.com/feed/podcast، فراموش نکنید که example.com را با نام دامنه خود جایگزین کنید.
از آنجا که شما از PowerPress استفاده میکنید، فید شما در حال حاضر شامل تگهای مورد نیاز iTunes Store برای پادکستها خواهد بود. پس از ارسال، فید پادکست شما به iTunes بررسی میشود. پس از تایید توسط کارکنان بررسی iTunes، آن به دایرکتوری iTunes اضافه خواهد شد و شما از طریق ایمیل مطلع خواهید شد.
منابع برای کمک به رشد شما
تبریک میگوییم که ایجاد پادکست خود را با وردپرس شروع کردهاید. اگر می خواهید که در پادکست خود موفق باشید، توصیه میکنیم به شما که به لینک زیر ملحق شوید:
بهشت پادکستر توسط جان لی دوماس
جان یکی از دوستان خوب ماست و الهام بخشترین فرد برای پادکست های جدید است. تنها چند سال است که او پادکست خود را از ۰ دلار به ۷ رقم درآمد سالانه گرفته است. اگر فکر میکنید میخواهید شروع کنید، پس از او یاد بگیرید. وب سایت شما با وردپرس ساخته شده است. در اینجا چند نکته قابل اجرا برای هدایت ترافیک به سایت جدید وردپرس شما وجود دارد.
امیدواریم این مقاله به شما کمک کند تا یک پادکست با وردپرس را راه اندازی کنید.






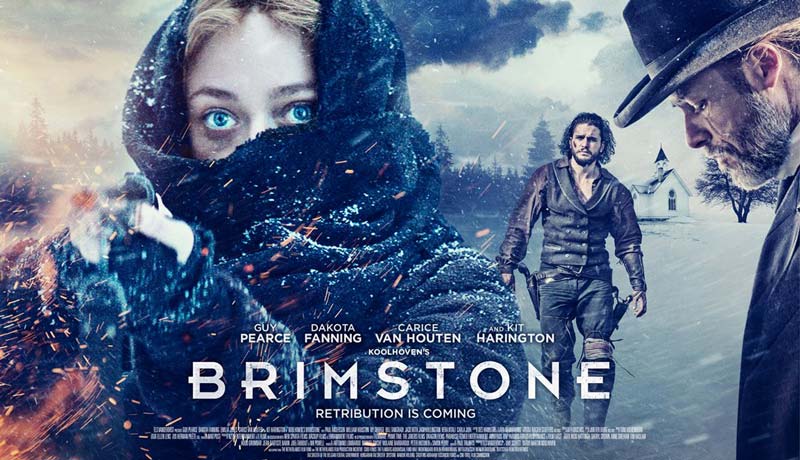
دیدگاهتان را بنویسید