اکتیو شدن اتوکد
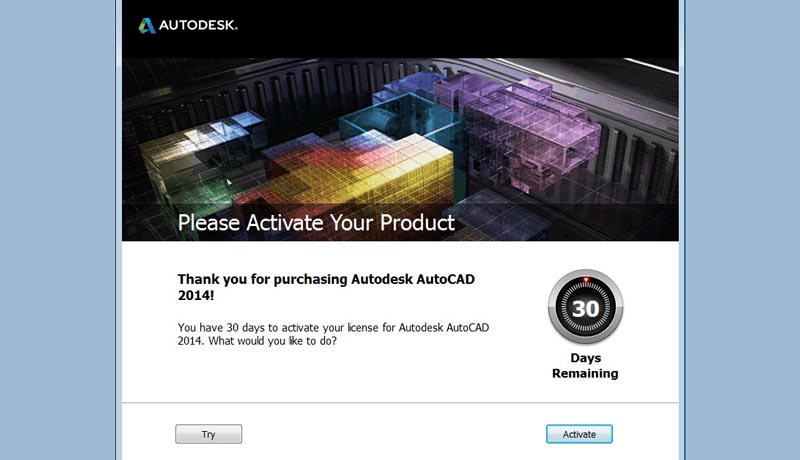
registering و اکتیو شدن اتوکد را مرحله به مرحله با هم مرور کرده و یاد خواهیم گرفت. در ادامه با این آموزش اتوکد ما همراه باشید.
- در نوار منوی Finder ، بر روی Go> Application کلیک کنید
- در پنجره برنامه ها ، بر روی Autodesk> AutoCAD 20..> دو بار کلیک کنید.
- در AutoCAD Product License Activation ، فعال سازی را انتخاب کنید و سپس بر روی Next کلیک کنید. این روند فعال سازی را شروع می کند.
- روی ثبت نام و فعال سازی (دریافت کد فعال سازی) کلیک کنید.
- روی Next کلیک کنید و دستورالعمل های روی صفحه را دنبال کنید. اگر به اینترنت دسترسی ندارید ، یا می خواهید از روش دیگری برای ورود استفاده کنید ، می توانید AutoCAD را از طریق راه های زیر ثبت و اکتیو شدن اتوکد کنید:
- پست الکترونیک. با اطلاعات ثبت نام خود یک ایمیل ایجاد کنید و آنرا به Autodesk ارسال کنید.
- نمابر یا پست / نامه. اطلاعات ثبت نام خود را وارد کنید و اطلاعات را از طریق فکس یا پست الکترونیکی به Autodesk ارسال کنید.
نسخه های جدیدتر محصولات Autodesk بصورت خودکار آنلاین فعال می شوند. با این حال ، محصولات دارای مجوز دائم (عدم اشتراک) خریداری شده در سال 2016 یا قبل از آن ، می توانند بصورت دستی آفلاین اکتیو شدن اتوکد شوند. اگر مجوز تحصیلات دارید و باید آفلاین باشید ، می توانید از این روش برای فعال کردن نیز استفاده کنید. دلایل معمولی برای فعال سازی دستی نرم افزار مجوز دائمی شامل موارد زیر است:
- دسترسی به اینترنت وجود ندارد.
- سیستم عامل ارتقا یافته یا نصب مجدد صورت گرفته است.
- کد درخواست تغییر یافته است.
- سخت افزار رایانه ای اصلاح شده است.
- فعال کردن مجدد در هنگام عیب یابی.
فعال سازی و اکتیو شدن اتوکد به صورت دستی
این روش فعال سازی دستی نباید توسط مشترکین مورد استفاده قرار گیرد:
این گردش کار فعال سازی دستی فقط باید توسط افراد دارای مجوز مستقل ، دائمی یا توسط دانش آموزان یا آموزگاران دارای مجوز تحصیلی مستقل که ارتباط اینترنتی فعال ندارند ، استفاده شود. از این روش برای فعال سازی نرم افزار اشتراک استفاده نکنید ، زیرا که به یک اتصال اینترنتی فعال نیاز دارد. استفاده از اکتیو شدن اتوکد سازی دستی برای هر چیزی غیر از موارد با مجوزهای دائمی باعث بروز مشکلات غیرضروری می شود.
به یک شماره سریال معتبر نیاز دارید
شما به شماره سریال معتبر و مطابق با کلید محصول نیاز دارید. قبل از شروع ، حتما شماره سریال و کلید محصول مطابقت خود را پیدا کنید.
برای دریافت کد فعال سازی باید یک کد درخواست را ایجاد کنید
وقتی شماره سریال خود را هنگام اکتیو شدن اتوکد آفلاین وارد می کنید ، یک کد درخواست را دریافت می کنید. برای دریافت کد فعال سازی باید شماره سریال و کد درخواست را نیز تهیه کنید.
چگونه نرم افزار اتوکد با مجوز دائمی را به صورت دستی فعال کنیم:
برای انجام مراحل اکتیو شدن اتوکد دستی این سه مرحله را دنبال کنید:
- ایجاد کد درخواست
- درخواست یک کد فعال سازی
- نرم افزار خود را بصورت دستی فعال کنید
1. ایجاد کد درخواست برای اکتیو شدن اتوکد
برای تولید یک کد درخواست برای فعال سازی نرم افزار خود:
اتصال اینترنتی خود را غیرفعال کنید و نرم افزار خود را برای شروع این فرایند آفلاین راه اندازی کنید. صفحه های زیر فقط در صورتی ظاهر می شوند که کامپیوتر شما به اینترنت وصل نشده باشد. بر روی دکمه فعال سازی در صفحه Free Trial کلیک کنید.
توجه: محصولات نرم افزاری Autodesk تا زمانی که فعال شوند با مجوز Free Trial کار می کنند. اگر نرم افزار خود را خریداری کرده اید و از آن به عنوان یک نسخه آزمایشی رایگان استفاده نکردید ، هنوز هم باید نرم افزار خود را از صفحه Free Trial فعال کنید. شماره سریال و کلید محصول خود را وارد کنید. روی Next کلیک کنید با استفاده از روش آفلاین درخواست کد اکتیو شدن اتوکد را انتخاب کنید. روی Next کلیک کنید
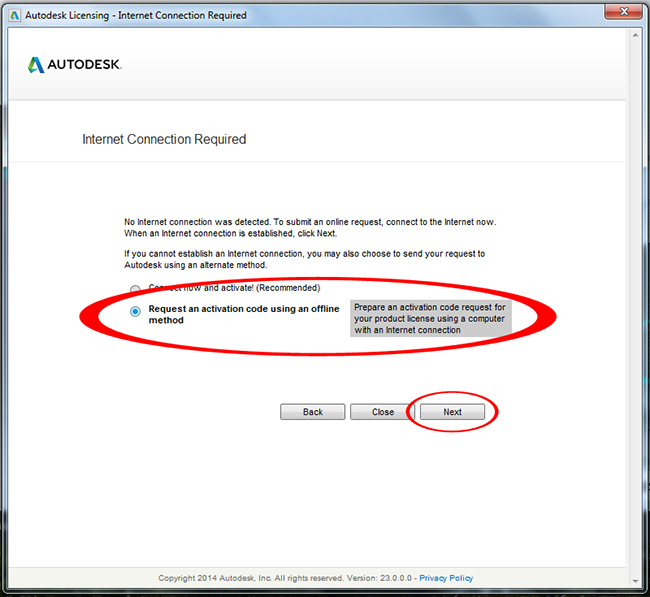
اطلاعات فعال سازی ارائه شده را ذخیره کنید.
برای دریافت کد فعال سازی بصورت آنلاین شما به خدمات مشتری که شامل نام محصول ، شماره سریال ، کلید محصول و کد درخواست شماست، نیاز دارید.
کد درخواست نشان داده شده فقط برای مثال است.

برای از سرگیری با استفاده از نرم افزار خود در حالت آزمایشی در حالی که درخواست در حال پردازش است ، روی گزینه Close کلیک کنید.
2. درخواست یک کد فعال سازی
برای فعال کردن نرم افزار خود به صورت آفلاین ، درخواست کد فعال سازی را در رایانه ای با دسترسی به اینترنت انجام دهید.
برای دریافت یک کد فعال سازی بصورت آنلاین:
پنجره دریافت کد فعال سازی را راه اندازی کنید. اطلاعات مخاطب ، شماره سریال ، آدرس ایمیل خریدار یا مدیر نرم افزار و کد درخواستی را وارد کنید. برای دریافت کد فعال سازی آفلاین به کلیه اطلاعات مورد نیاز است. کد فعال سازی خود را کپی کرده و مراحل اکتیو شدن اتوکد دستی را دنبال کنید.
3. نرم افزار خود را بصورت دستی فعال کنید
بعد از دریافت کد فعال سازی ، می توانید اکتیو شدن اتوکد خود را از صفحه های Free Trial به پایان برسانید.
برای فعال کردن نرم افزار خود به صورت دستی:
اتصال به اینترنت خود را غیرفعال کنید ، نرم افزار را شروع کرده و بر روی دکمه فعال سازی در صفحه Free Trial کلیک کنید.
توجه: اگر از رایانه ای استفاده می کنید که هیچ اتصال اینترنتی فعال نداشته باشد ، فقط صفحه های فعال سازی دستی را مشاهده خواهید کرد. محصولات نرم افزاری Autodesk تا زمانی که فعال شوند با مجوز Free Trial کار می کنند. اگر نرم افزار خود را خریداری کرده اید و از آن به عنوان یک نسخه آزمایشی رایگان استفاده نکردید ، هنوز هم باید نرم افزار خود را از صفحه Free Trial فعال کنید.
شماره سریال و کلید محصول خود را وارد کنید. روی Next کلیک کنید را انتخاب کنید من یک کد فعال سازی از Autodesk دارم و سپس کد های فعال سازی را در فضاهای ارائه شده وارد کنید. برای تکمیل فعال سازی دستی ، روی Next کلیک کنید.
توجه: اگر كد كل فعال سازی را در قسمت اول كپی كرده و پیست کنید ، قسمتهای باقی مانده به طور خودکار پر می شوند. كد ممکن است تمام قسمتها را پر نكند.

روش معمول برای اکتیو شدن اتوکد
1.برنامه اتوکد را روی رایانه Windows یا Mac خود راه اندازی کنید.
2.به طور پیش فرض ، اتوکد در زیر “برنامه ها” در دستگاه های ویندوز و تحت “برنامه” در رایانه های Mac ذخیره می شود.
3.بیانیه حفظ حریم خصوصی Autodesk را مرور کنید و علامت بررسی را در کنار این قسمت قرار دهید که می گوید شما با شرایط استفاده موافق هستید.
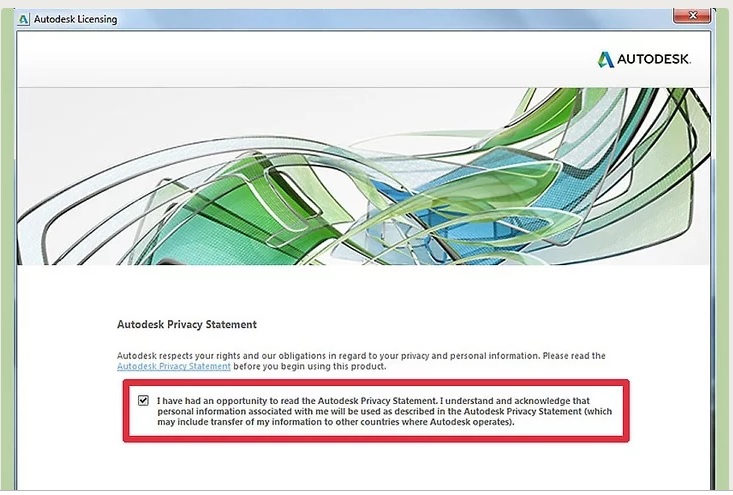
در پایین پنجره اظهارنامه حریم خصوصی روی “من موافقم” کلیک کنید. مراحل فعالسازی روی صفحه بارگذاری نمایش داده می شود.
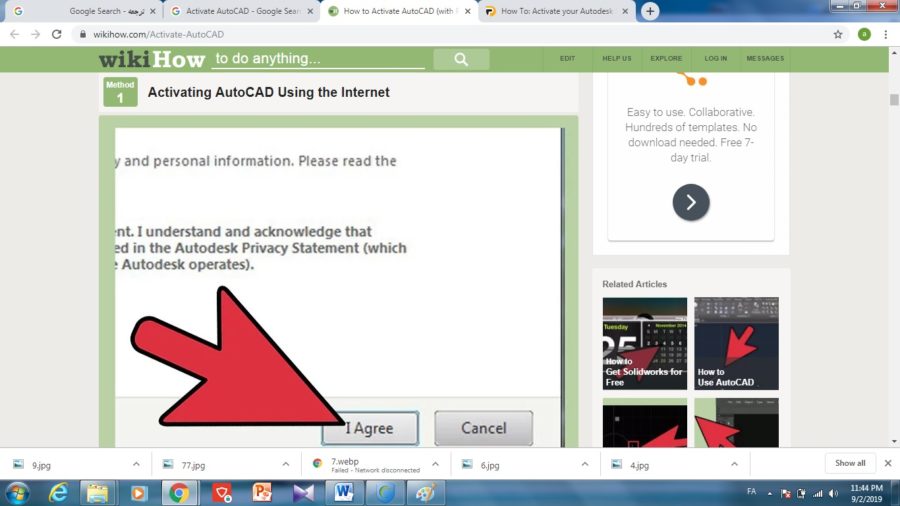
روی “فعال سازی” کلیک کنید

با کلیک بر روی “اتصال اکنون و فعال سازی” ، سپس بر روی “Next” کلیک کنید.
اگر از نسخه آزمایشی رایگان اتوکد در حال به روزرسانی هستید ، از شما خواسته می شود شماره سریال و کلید کالایی را که پس از خرید مجوز برای نسخه کامل اتوکد دریافت کرده اید ، وارد کنید.
شناسه و گذرواژه کاربر Autodesk خود را در قسمتهای ارائه شده تایپ کنید ، سپس روی “ورود به سیستم” کلیک کنید.اگر قبلاً شناسه کاربری و رمز عبور Autodesk ندارید ، روی “ایجاد شناسه كاربر اكنون” كلیك كنید و دستورالعمل های روی صفحه را دنبال كنید تا وارد شوید.
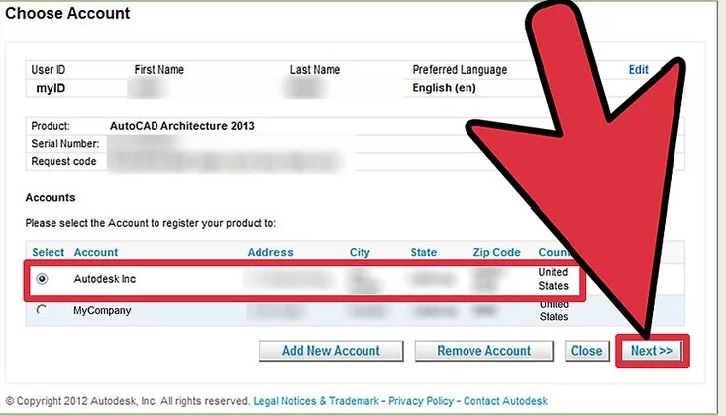
حساب Autodesk را که می خواهید AutoCAD را ثبت کنید انتخاب کنید و روی “Next” کلیک کنید.
هنگامی که Autodesk به شما اطلاع می دهد اتوکد را با موفقیت اکتیو شدن اتوکد کرده اید ، روی “پایان” کلیک کنید. اکنون نرم افزار اتوکد برای استفاده آماده است.
روش 2 اکتیو شدن اتوکد به صورت خودکار
- اتوکد را روی رایانه Windows یا Mac خود راه اندازی کنید. به طور پیش فرض ، اتوکد در زیر “برنامه ها” در دستگاه های ویندوز و تحت “برنامه” در رایانه های Mac ذخیره می شود.
- بیانیه حریم خصوصی Autodesk را مرور کنید و علامت بررسی را در کنار این قسمت قرار دهید که بیان می کند شما با شرایط استفاده موافق هستید.
- در پایین پنجره اظهارنامه حریم خصوصی روی “من موافقم” کلیک کنید. مراحل فعالسازی روی صفحه نمایش داده می شود.
- روی “فعال سازی” کلیک کنید
- با کلیک بر روی “اتصال اکنون و فعال سازی” ، سپس بر روی “Next” کلیک کنید.اگر از نسخه آزمایشی رایگان اتوکد به روزرسانی می کنید ، لازم است شماره سریال و کلید محصول مورد نظر را در زمان خریداری مجوز نسخه کامل اتوکد را وارد کنید.
- درخواست یک کد فعال سازی با استفاده از روش آفلاین” را انتخاب کنید.
- هنگامی که Autodesk به شما اطلاع می دهد اتصال به اینترنت تشخیص داده نشده است ، روی “Next” کلیک کنید.
- آیا AutoCAD را برای یک شرکت یا فرد فعال می کنید ، انتخاب کنید.کشوری را انتخاب کنید که در آن از AutoCAD استفاده می کنید.از منوی کشویی ارائه شده استفاده شود.
- بر روی “Next” کلیک کنید. فرم اطلاعات مشتری در صفحه نمایش داده می شود.
- تمام قسمت های مورد نیاز را در فرم اطلاعات مشتری تکمیل کنید. از شما خواسته می شود نام ، آدرس ، شماره تلفن تماس و روش پاسخ خود را ارائه دهید.
- بر روی “Next” کلیک کنید. رایانه شما اطلاعات فعال سازی شما را در یک فایل HTML ذخیره می کند.
- برای ارسال فرم بر روی گزینه مورد نظر خود کلیک کنید. شما می توانید فرم خود را از طریق ایمیل ، فکس یا تلفن ارسال کنید.
- دستورالعمل های ارائه شده روی صفحه را دنبال کنید تا فرم خود را بر اساس روشی که انتخاب کرده اید ارسال کنید. به عنوان مثال ، اگر فکس را انتخاب کردید ، شماره نمابر که می توانید فرم خود را برای آن ارسال کنید ، در اختیار شما قرار می گیرد.
- صبر کنید تا Autodesk کد فعال سازی AutoCAD را در اختیار شما قرار دهد. بسته به روش ارسالی که انتخاب کرده اید ، زمان انتظار شما ممکن است دقایقی ، ساعتها یا روزها طول بکشد.
- برنامه Autodesk را دوباره راه اندازی کنید و روی “فعال سازی” کلیک کنید.
- روی “من یک کد فعال سازی از Autodesk دارم” کلیک کنید.
- کد فعال سازی خود را تایپ کنید ، سپس روی “Next” کلیک کنید. اکنون اکتیو شدن اتوکد فعال می شود و برای استفاده آماده است.
مطالب زیر را حتما مطالعه کنید
1 دیدگاه
به گفتگوی ما بپیوندید و دیدگاه خود را با ما در میان بگذارید.







سلام اتوکد ۲۰۱۵رو بروی ویندوز ۷ نصب کردم هر کاری میکنم هم در پایان اکتیو میخاد با DVDنصب روشهای فعالسازی رو انجام دادم ولی بازم اکتیو نمیشود لطفا راهنمایی کنید هر کاری میکنم اکتیو نمیشه