درون ریزی و برون ریزی فایل CAD

قبل از اینکه یک فایلی را ایمپورت و یا اکسپورت کنید لازم است بدانید کدام المانهای CAD در اسکچاپ پشتیبانی می شوند و چگونه فایلهای خود را برای بهترین نتیجه اماده کنید. سپس شما میتوانید قدمهای ابتدایی ایمپورت کردن را که در این مقاله امده است را بردارید.
اگر شما یک فایل اسکچاپ به یک فایل با فرمت CAD اکسپورت میکنید، چگونگی ایمپورت ان بستگی به این دارد که این فایل یک طرح ۲ بعدی مانند کف است یا اینکه یک طرح ۳ بعدی است. در این مقاله ما به شما نشان میدهیم چگونه فایل اسکچاپ را به CAD تبدیل کنیم.
محتوایی که در این مقاله اورده شده است به شرح زیر است:
- اشنایی با المانهایی CAD که اسکچاپ میتواند ایمپورت کند
- اماده سازی فایل CAD برای ایمپورت در اسکچاپ
- ایمپورت یک فایل CAD به اسکچاپ
- اشنایی با چگونگی اکسپورت کردن فایلهای اسکچاپ به فرمت CAD
- اکسپورت کردن یک مدل اسکچاپ به یک فایل ۲ بعدی CAD
- اکسپورت کردن یک مدل اسکچاپ به یک فایل ۳ بعدی CAD
اشنایی با المانهایی CAD که اسکچاپ میتواند ایمپورت کند
قبل از اینکه یک فایل CAD را بخواهید ایمپورت کنید بهتر است فایلهای CAD که اسکچاپ میتواند و یا نمیتواند ایمپورت کند را بشناسید. سپس میتوانید فایل CAD خود را اماده سازی کنید تا اینکه بتوانید با همهی المانهای موجود در فایل با برنامه اسکچاپ کار کنید. در جدول زیر المان های که پشتیبانی میشوند و همینطور المانهایی که پشتیبانی نمیشوند را توضیح داده ایم. المانهایی که در فایل CAD وجود دارند و توسط اسکچاپ پشتیبانی نمیشوند در زمان ایمپورت نادیده گرفته میشوند.
| المان های CAD پشتیبانی شده | المان های CAD پشتیبانی نشده |
|---|---|
| Arcs | Proprietary ADT or ARX objects |
| Circles | Dimensions |
| Entities with thickness | Hatching |
| Faces | Text |
| 3D faces | XREFs |
| Layers | |
| Lines | |
| Polylines | |
| Nested blocks | |
| AutoCAD regions | |
| Point | |
| Ellipse | |
| Spline | |
| RasterImage |
آماده سازی یک فایل CAD برای ایمپورت کردن به SketchUp
وقتی شما در حال اماده سازی فایل CAD خود برای ایمپورت کردن به اسکچاپ هستید لازم است قبل از انجام عمل ایمپورت چند کاری را انجام دهید تا فایل ایمپورت شده شما کامل تر، بدون مشکل و قابل اعتماد تر باشد. در زیر راههای اماده سازی قبل از ایمپورت را برای شما عزیزان توضیح میدهیم.

نکته: اگر شما نمیخواهید جرئیات را از ذست بدهید از فایل خود یک ایمپورت تهیه کنید.
تغییر عناصر پشتیبانی نشده
اگر شما نیاز که المانهای پشتیبانی نشده CAD را نیز به اسکچاپ ایمپورت کنید. سعی کنید ان ها را به المانهای اولیه طراحی CAD، که توسط اسکچاپ پشتیبانی میشوند تبدیل کنید. در زیر مثالهایی را برای درک بهتر اوردهایم:
- در Autodesk دسکتاپ معماری، شما میتوانید دیوارههای ADT و اکستروژن را تبدیل کنید تا به صورتهای SketchUp وارد شوند.
- در AutoCAD، شما در اتوکد میتوانید ابجکتهایی مانند در، پنجره، پله و خط ها را تبدیل کنید و ان موجودیتها را به بلاکهایی تبدیل کنید. اگر هم بلاکها را به چند ضلعی تبدیل کنید میتوان انها را به راحتی در اسکچاپ نمایش داد.
لایههای اضافی را حذف کنید
در یک فایل ایمپورت شده CAD، اسکچاپ به صورت خودکار هر موجودیتی را که هیچ ارتباط ۳ بعدی نداشته باشد حذف میکند. مانند متن، بعدها، سایه زنی، لوگوها و … . هر چند اسکچاپ لایههایی که این اجسام در ان هستند را نادیده نمیگیرد. پس برای جلو گیری از وجود چندین لایه خالی که هم شما را سر درگم میکند و هم حجم فایل شما را افزایش میدهد انها را قبل از ایمپورت حذف کنید.
محدودهی هندسی خود را به مبدا نزدیک نگه دارید
در اسکچاپ، طرحهای جفرافیایی که شما رسم میکند کیلومترها و یا مایلها دور تر از مبداء (0،0) باشند باعث مشکل پردازشی و عملکرد میشوند. پس برای جلوگیری از این مشکل مکان جاگذاری اشیاء هندسی خود را در فایل CAD چک کنید سپس فایل CAD را به اسکچاپ ایمپورت کنید.
برای مثال، شما یک فایل Autodesk AutoCAD با فرمت DWG را میخواهید ایمپورت کنید مانند طرح یک سایت عمرانی، به منظور رعایت و کار با خطوط حد فاصل، در صورتی که هندسههای گرافیکی خیلی دور تر از مبدا هستند انها را به مبدا نزدیک کنید سپس کار ایمپورت فایل CAD را به اسکچاپ انجام دهید.
حجم فایل ها را در صورت نیاز کاهش دهید
در کل فایلهای CAD که به صورت موفقیت امیز به اسکچاپ ایمپورت میشوند سایز انها ۱۵ مگابایت یا کمتر از است. زمانی که شما میخواهید فایلهای بزرگتر از این را ایمپورت کنید زماان بیشتری طول میکشد و شاید پروسهی ایمپورت با شکست مواجه شود. درست بر عکس این قضیه هم روی میدهد زمانی که فایل شما کم حجم یاشد فایل شما خیلی سریع و بیشتر مواقع با موفقیت ایمپورت میشود.

همچنین بعدر از ایمپورت یک فایل پیجیدهی CAD به اسکچاپ شما ممکن است متوجه کاهش سرعت و عملکرد اسکچاپ شوید، به این علت که اسکچاپ شکلها و خط هایی را باید پردازش کند که پردازش انها سنگین تر و زمان بیشتری را نسبت به یک فایل ساده طلب میکند.
واحد اندازه گیری را بررسی کنید
در صورت امکان، واحدی را که فایل CAD با ان اندازی گیری شده است را برسی کنید. لازم است بدانید که فایلی را که استفاده میکنید با استفاده از واحدهای مانند اینچ، فوت یا واحدهای اصلی اندازه گیری که سانتی متر است اندازه گیری شده است. معمولا در کشورهای مانند امریکا و انگلیس از اینچ و فوت برای اندازی گیری استفاده میشود. بعد از این که احد اندازی گیری را فهمیدید راحتتر می توانید شکلها و مدلهای اسکچاپ خود را با فایل CAD تطبیق دهید.
در اسکچاپ 2018 شما این امکان را دارید که فایلها را با همان واحدی که در فایل CAD هستند به اسکچاپ ایمپورت کنید. در لیست «Model Units» شما میتوانید واحد اندازه گیری که در فایل CAD از ان استفاده کردهاید را انتخاب کنید. با این کار اسکچاپ سعی میکند واحدها را با فایل CAD مطابقت دهد در صورتی که نتواند واحدهای موجود در فایل CAD را تشخیص دهد به صورت پیشفرض هر واحد را ۱ CAD در نظر می گیرد که برابر است با ۱ اینچ در اسکچاپ است.
فایل های CAD را به عنوان SketchUp-compatible ذخیره کنید
زمانی که اسکچاپ یک فایل CAD را ایمپورت میکند، اسکچپاپ اطلاعات را به اجزای اصلی هندسی آن میدهد. پس اهمیت ندارد از چه فرمت AutoCAD شما استفاده میکنید (مانند 2007 یا 2010)، اساسا نتیجه نهایی یکی است. برای نهایت بهره وری بین از فایلها CAD و اسکچاپ دخیره کردن ان با فرمت Release 13 با Release 14 بهترین نتیجه را برای شما به ارمغان میاورد.
ایمپورت یک فایل CAD به اسکچاپ
بعد از چک کردن و اماده سازی فایل خود برای ایمپورت به اسکچاپ شما میتوانید قدمهای زیر را برای ایمپورت فایل به اسکچاپ را طی کنید، این مراحل شما را قدم به قدم به یک ایمپورت موفقیت امیز و بدون مشکل نزدیک میکند.
در اسکچاپ مدلی را باز کنید که میخواهید فایل .dwg یا .dxf را در ان ایمپورت کنید.
سپس File > Import را که در یک کادر محاوره ای به شما نشان میدهد را انتخاب کنید.
جایی که فایل CAD را ذخیره کردهاید را به برنامه نمایش دهید.
در لیست کشویی Files of Type نوع فایل را انتخاب کنید.
فایل را که میخواهید ایمپورت کنید را انتخاب کنید
بر روی دکمه Options کلیک کنید. کادر محاوره ای ایمپورت فایل اتوکد DWG/DXF طبق شکل که در پایین امده است به شما نمایش داده میشود.
(اختیاری) در محدوده ی Geometry، میتوانید Merge Coplanar Faces را انتخاب کنید تا که به اسکچاپ بگویید خطوط مثلثی را از نقشهها به صورت خودکار حذف کند. همچنین انتخاب Orient Faces Consistently به اسکچاپ میگوید که جهت شکلهای ایمپپورت شده را انالیز کند و جهت شکلها را به شرق متمایل کند برای اینکه جهت و سوی انها یکی باشد.

(اختیاری) همان گونه که در بالا ذکر کردیم شما در این قسمت میتوانید واحد اندازه گیری که در فایل CAD استفاده کردهاید را انتخاب کنید. انتخابهایی که برای شما وجود دارند شامل اینچ، فیت، یارد، مایل، میلیمتر، سانتی متر، متر و کیلومتر می باشد. (نکته: در صورتی که شما واحد اندازه گیری فایل کد را نمی دانید توصیه میشود که واحهای برزگتر استفاده کنید. مثلا به جای سانتی متر از متر استفاده کنید و بعدا سایز ان را درست کنید.)
(اختیاری) با انتخاب Preserve Drawing Origin به اسکچاپ میگوید که شکلها را در همان مبداء که در فایل .dwg یا .dxf تعریف کردهاید بگذارد. در صورت انتخاب نکردن اسپچاپ ان را به مبدت خودش انتقال میدهد.
سپس بعد از اعمال تنظیمات و سفارشی سازیهای خود بر روی Ok کلیک کنید.
حال به کادر محاورهای قبلی باز میگردید بر روی Open کیلک کنید تا اسکچاپ پروسهی ایمپورت فایل شما را شروع کند.
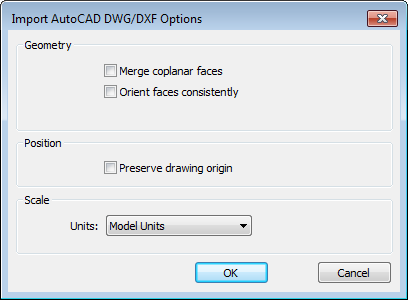
اشنایی با چگونگی اکسپورت (برون ریزی) دادههای اسکچاپ به فرمت CAD
قبل از اینکه یک مدل اسکچاپ را به فرمت CAD اکسپورت کنید (.dwg یا .dxf) شاید بهتر باشد از چگونگی تبدیل دادههای اسکچاپ به CAD سر در بیارید.
- اشکال اسکچاپ به عنوان صورتهای چند وجهی مثلثی با خطوط پنهان splframe داخلی در صورت لزوم اکسپورت میشوند. ساخت این نوع اشکال کمک میکند که فایل فایلهای اسکچاپی بهتری درست کنید.
- اسکچاپ از واحدهایی انتخاب شدهای که در پنل واحدهای مدل انتخاب شده است به عنوان منبع برای ترجمه و تبدیل فایل به فرمتهای
.dwgیا.dxfاستفاده میکند. برای مثال اگر واحد مدلی دسیمال و متر در نظر گرفته شد باید اطلاعات پشفرض اتوکذ را نیز دسیمال و متر در نظر بگیرید. - موجودیت خطهای دوبل شده را نمی توان بر روی یک موجودیت p-line قرار داد.
اکسپورت یک مدل اسکچاپ به عنوان یک فایل 2 بعدی CAD
وقتی مدل خود را به صورت یک فایل 2 بعدی CAD اکسپورت میکنید. میتوانید مقیاس و تنظیمات شماره خط ها را انتخاب کنید. نتیجه این کار یک فایل وکتور 2 بعدی با فرمتهای.dwg یا .dxf است که میتوانید در برنامههای خود از ان استفاده کنید.
مراحل زیر را برای ایمپورت فایل خود انجام دهید:
برای حفظ مقیاس مدل خود در فایل اکسپورت شده، در اسکچاپ Camera سپس Parallel Projection را انتخاب کنید. بعد از ان نوع نمایش خود را به یکی از استانداردهای نمایش اسکچاپ با انتخاب یک زیر منو در Camera سپس Standard Views تنظیم کنید.

به File سپس Export سپس 2D Graphic بروید.
محلی را که میخواهید در ان فایل را ذخیره کنید را انتخاب کنید.
(اختیاری) میتوانید اسم پیش فرض اسکچاپ را به اسم دلخواه خود تغییر دهید.
هر کدام از فرمتهای.dwg یا .dxf را به دلخواه خود انتخاب کنید. در ویندوز از لیست کشویی Export Type و یا در مک نیز از لیست Format میتوانید انتخاب کنید.
بر روی دکمه Options کلیک کنید تا بتوانید مقیاس و تنظیمات خط را تغییر دهید.
بر روی Export کیلک کنید و فایل CAD در محل انتخابی شما اماده است.
در تصویر زیر شما کادر محاوری مخصوص ویندوز را مشاهده میکنید. در این جا شما میتوانید تنظیمات مربوط به خط را سفارشی کنید. هر بخش در زیر تصویر توضیح داده شده است.
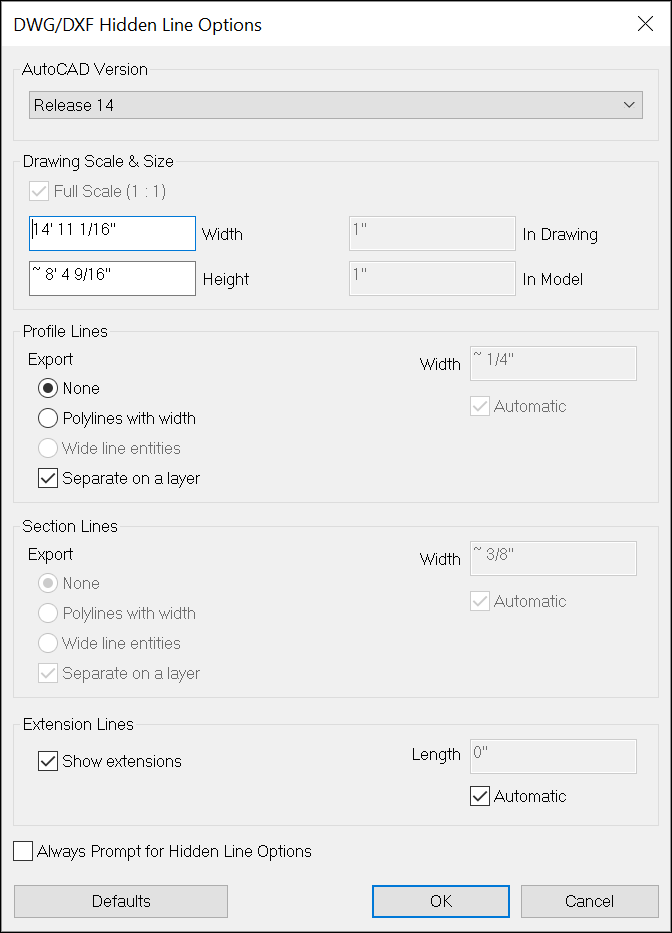
AutoCAD Version
نسخه اتوکدی که میخواهید فایل را با ان باز کنید را انتخاب کنید.
Drawing Scale & Size: Full Scale به صورت پیشفرض انتخاب شده است در صورتی که میخواهید مقیاس دلخواه را وارد کنید تیک مربوطه را بردارید سپس مقیاس را سفارشی کنید. در جعبه مربوط به In Drawing واحدی را که میخواهید برای مقیاس استفاده کنید را وارد کنید. در جعبه In Model مقداری را که میخواهید مدل شما با ان اکسپورت شود را وارد کنید. به عنوان مثال برای مقیاس 1:4 در model عدد 1′ و در Drawing box عدد 4′ را وارد کنید و برای سفارشی کردن طول و عرض صفحه مقادیر جعبه Width و Height را تغییر دهید.
Profile Lines
در این قسمت میتوانید خط های نقشه ی خود در فایل اکس/ورتی را سفارشی سازی کنید:
None را برای بدون تغییر ماند خط در فایل اکسپورتی وارد کنید.
Polylines with Width را برای اکسپورت کردن خطوط به صورت پلی لاین اتوکد انتخاب کنید. میتوانید با برداشتن چک مربوط به Automatic عرض ان را سفارشی کنید.
Wide Line Entities را برای اکسپورت کردن به عنوان موجودیتهای خط عریض اتوکد انتخاب کنید.

چک باکس مربوط به Separate on a Layer به صورت پیش فرض فعال است. این چک باکس خط ها را بر روی لایه جدیدی ایجاد میکند. توجه داشته باشید تخصیص لایههای مربوط به اسکچاپ زمانی که فایل اسکچاپ را به فایل CAD 2 بعدی اکسپورت میکنید به طور مستقیم به ترجمه نمیشوند.
Section Lines: وقتی شما بخشی یا بریدهای از خط را اکسپورت میکنید فعال میشود.
Edge Extensions: بعضی از اپهای CAD زمانی که مدلهای اسکچاپ از افزونه خط استفاده میکنند مشکل در شناسایی نقاط پایانی خطوط و تقاطع دارند. لغو چک باکس Show Extensions افزونه را در فایل اکسپورتی شما غیر فعال میکند. اگر شما چک مربوط به Automatic را بردارید میتوانید اندازه دقیق خط های افزونه را در جعبه مربوط به Automatic وارد کنید.
در ویندوز شما میتوانید Always Prompt for Hidden Line Options را انتخاب کنید تا هر زمانی که فایل 2 بعدی CAD را اکسپورت کردید این تنظیمات ذخیره شوند. همچنین با زدن دکمه Defaults تنظیمات را به پیش فرض باز گردانید.
اکسپورت یک مدل اسکچاپ به عنوان یک فایل ۲ بعدی CAD
وقتی مدل خود را به صورت یک فایل ۲ بعدی CAD اکسپورت میکنید، میتوانید انتخاب کنید که چه موجودیتهایی اکسپورت شوند. برای اکسپورت مدل خود مراحل زیر را طی کنید:
در اسکچاپ، File > Export > 3D Model را انتخاب کنید. کادر محاورهای اکسپورت نمایان میشود.
محلی را که میخواهید در ان فایل را ذخیره کنید را انتخاب کنید.
(اختیاری) میتوانید اسم پیش فرض اسکچاپ را به اسم دلخواه خود تغییر دهید.
هر کدام از فرمتهای.dwg یا .dxf را به دلخواه خود انتخاب کنید. در ویندوز از لیست کشویی Export Type و یا در مک نیز از لیست Format میتوانید انتخاب کنید.
بر روی دکمه Options کلیک کنید تا کادر محاورهای تنظیمات اکسپورت نمایان شود. در لیست AutoCAD Version میتوانید نسخه اتوکدی که میخواهید فایل اکسپورتی را در ان استفاده کنید را انتخاب کنید. در قسمت مربوط به Export تیک مربوط به موجودیت هایی را که میخواهید اکسپورت کنید را انتخاب کنید.
بعد از اتمام بر روی OK کلیک کنید.
بعد از کلیک بر روی OK به کادر محاوره ای قبل باز میگردید، بر روی Export کلیک کنید و فایل شما در محل انتخابی شما اماده است.
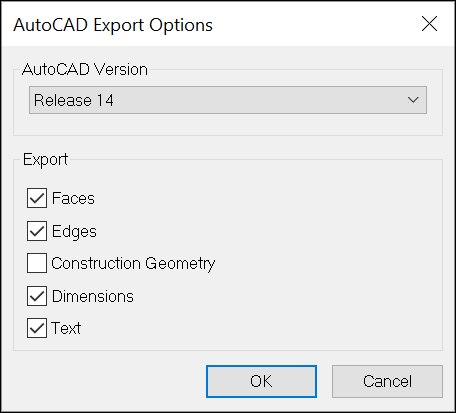







دیدگاهتان را بنویسید