کپی کردن در اسکچاپ
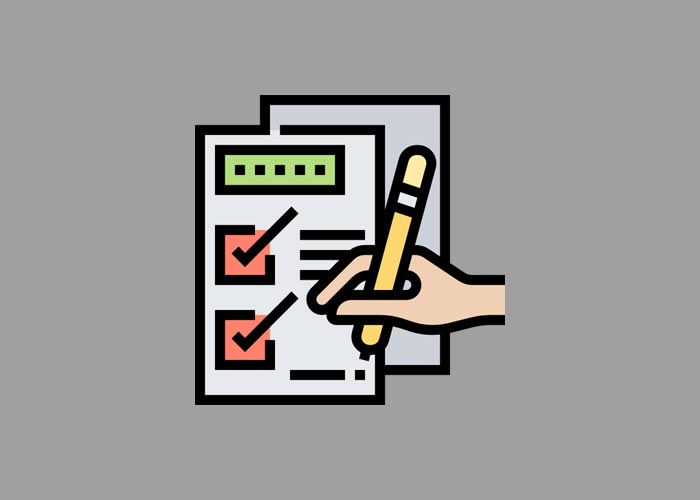
کپی کردن در اسکچاپ چیزی است که شما میتوانید به راحتی در محیط SketchUp تجربه کنید و در مکانهای مورد نظر خود عینا شکل مورد نظر خودتان را وارد کنید و برای تکمیل تر شدن دانش خود در ارتباط با اسکچاپ میتوانید آموزش جامع اسکچاپ طراح شید را دنبال نمایید:
- کپی و پِیست
- ابزار انتقال

- ابزار چرخش

زمانی که با ابزار انتقال، کپی و پِیست میکنید، میتوانید یک یا چندین نسخه را شامل کپی کردن در اسکچاپ کنید و به SketchUp بگویید که آنها را چطور جایگذاری کند البته اگر که راز کلیدها را بدانید.
زمانی که میخواهید یک یا چند کپی دیگر را در اطراف یک نقطه مرکزی قرار دهید، از ابزار چرخش استفاده کنید.
توجه داشته باشید که زمانی که کپی کردن در اسکچاپ را انجام میدهید از هر نوع شکلی که باشد؛ میتواند در یک طرح SketchUp جدید نیز کپی و پیست شود. نیازی نیست تا این عمل را تنها در یک طرح اجرا کنید.
فهرست توضیحات جلسه کپی کردن در اسکچاپ
- کپی کردن در اسکچاپ و پیست کردن اشکال
- کپی و افزایش اشکال با ابزار انتقال
- چرخش نسخهها حول یک محور
کپی کردن در اسکچاپ و پیست کردن اشکال
دستورهای کپی کردن در اسکچاپ و پیست بسیار شبیه کاری است که برنامههای دیگر انجام میدهند. نحوه کپی و پیست کردن در SketchUp:
۱- با ابزار انتخاب، شکلی را که میخواهید کپی کنید، انتخاب نمایید.
۲- Edit > Copy را از نوار منو انتخاب کنید. یا صفحهکلید Ctrl + C (ویندوز مایکروسافت) یا فرمان + C (macOS) را فشار دهید.
۳- Edit > Paste را از نوار منو انتخاب کنید. یا Ctrl + V (ویندوز مایکروسافت) یا فرمان + V (macOS) را فشار دهید. نشانگر موس شما به نشانگر ابزار انتقال تغییر میکند، و شکل کپی شده با حرکت نشانگر، حرکت میکند. در شکل، شما یک نسخه از تصویر کپی شده ذوزنقه شکل را میبینید که قرار است در صفحه قرمز – سبز قرار گیرد.
۴- در جایی که میخواهید کپی کردن در اسکچاپ را تجربه کنید، کلیک نمایید.

کپی و افزایش اشکال با ابزار انتقال
ابزار انتقال نیز میتواند شکل را تنها با چند کلیک و ضربه به صفحه کلید، کپی کند.
نکته: زمانی که با ابزار انتقال، کپی کردن در اسکچاپ را تجربه میکنید؛ میتوانید یک فاصله برای نسخههای آن مشخص کنید. این ویژگی به خصوص برای ایجاد مدلهای ۳ بعدی از حصارها، پلها، و عرشهها، که در آن چندین تیر به طور مساوی از هم فاصله دارند، مفید است.
برای ساختن چندین نسخه با ابزار انتقال، از مراحل زیر پیروی کنید:
۱- با ابزار انتخاب، شکلی را که میخواهید کپی کنید، انتخاب نمایید.
۲- ابزار انتقال را از نوار ابزار انتخاب کرده و یا M را فشار دهید. نشانگر به یک پیکان چهار وجهی تغییر میکند.
۳- برای اینکه SketchUp موجودیتهای انتخابشده را تکثیر کند، دکمه Ctrl (ویندوز مایکروسافت) یا “Option” (macOS) را فشار دهید. در کنار پیکان چهار طرفه، یک علامت اضافه ظاهر میشود.
۴- روی موجودیتهای انتخابشده کلیک کنید.
۵- نشانگر را حرکت دهید تا انتخاب خود را کپی کنید. نسخه انتخاب شده با حرکت نشانگر، روی صفحه نمایش به حرکت در میاید. در شکل، تصویر نرده، کپی کردن در اسکچاپ شده است.
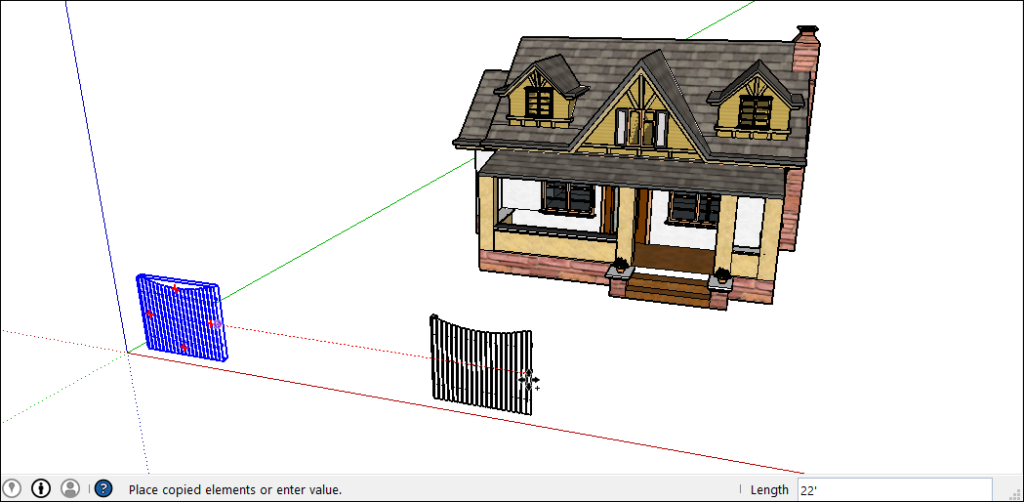
۶- در جایی که میخواهید نسخه را قرار دهید، کلیک کنید. مجموعههای کپی شده اکنون انتخاب شدهاند و موجودیتهای اصلی انتخاب نشده اند. سپس برای انتخاب یک فاصله دقیق، میتوانید طول آن را، مانند ۲۱ اینچ یا ۳۰ متر تایپ کرده، و سپس “Enter” کنید.
۷- (اختیاری) بلافاصله پس از کپی کردن در اسکچاپ، نسخههای متعدد یا فاصلههای مساوی نسخهها را با تایپ یک مقدار و یک ضربکننده، که به عنوان “جعبه اندازهگیری” ظاهر میشود، ایجاد کنید. جدول زیر گزینههای شما را مشخص میکند.
| برای انجام این کار | این را تایپ کنید | مثال |
| ایجاد چندین کپی | یک عدد و x، یا * و یک عدد | X7 یا *7 برای ایجاد 7 نسخه |
| تقسیم فاصله بین کپی و نسخه اصلی | مقدار مقسوم علیه | /5 یا 5/ برای ایجاد پنج نسخه به طور مساوی بین نسخه اصلی و کپی اول |
نکته: شما میتوانید به تایپ کردن فواصل و ضربکنندهها تا زمان انجام عملیات دیگر، ادامه دهید. در شکل، تایپ 3/، پانل های نرده کافی را برای تکمیل یک بخش از حصار ایجاد میکند. به این ترتیب میتوانید یک حصار و یا عنصر تکراری را در عرض چند دقیقه به مدل خود اضافه کنید.

نکته: از لحاظ فنی، وقتی چندین کپی ایجاد میکنید، یک آرایه خطی میسازید.
چرخش نسخهها حول یک محور
اگر بخواهید یک گودال در حیاط پشتی را طراحی کنید؛ ابزار چرخش، کار قرار دادن کپی کردن در اسکچاپ حول یک نقطه مرکزی را ساده میکند.
نکته: اگر با ابزار چرخش آشنا نیستید، اصول چرخش شکل در SketchUp را مرور کنید.
برای چرخش کپیها حول یک نقطه مرکزی، این مراحل را دنبال کنید:
۱- با ابزار انتخاب، شکلی را که میخواهید کپی و بچرخانید، انتخاب کنید.
۲- ابزار چرخش را در نوار ابزار انتخاب کرده یا دکمه Q را فشار دهید.
۳- در جایی که میخواهید نقطه مرکزی چرخش باشد، کلیک کنید. همانطور که در تصویر، نشانگر چرخش ظاهر میشود.
روی موردی که میخواهید کپی کردن در اسکچاپ را تجربه کنید، کلیک کرده و بچرخانید. شکل زیر خطوط استنتاجی که بعد از کلیک روی سنگ نمایان میشوند، را نشان میدهد.
با فشردن کلید Ctrl (ویندوز مایکروسافت) یا کلید ” Option” (macOS) ، SketchUp نسخههایی را کپی میکند. یک علامت + در کنار نشانگر چرخش ظاهر میشود. (در واقع شما میتوانید به SketchUp بگویید که هر زمانی بین مراحل ۳ و ۵ کپی بسازد).
نشانگر را به هر جایی که میخواهید نسخه چرخیده را قرار دهید ،حرکت دهید. همانطور که در شکل نشان داده شده است، با حرکت نشانگر، یک خط استنتاجی زاویه بین شکل اصلی و نسخه چرخیده را نشان میدهد.
برای قرارگیری شکل، کلیک کنید.
(اختیاری) یک عدد و یک تغییر دهنده مثل x، *، یا / را برای ایجاد نسخههای متعدد در اطراف نقطه مرکزی تایپ کنید. (برای جزییات درباره هر تغییر دهنده به جدول پیشین مراجعه نمایید) در شکل، تایپ 7/ ، ۷ کپی از سنگ میسازد.
نکته: وقتی که از مراحل ذکرشده پیروی میکنید، SketchUp در زیر محل قرارگیری شئ، دایرهای را ایجاد میکند.
هرآنچه که باید در رابطه با نحوه کپی کردن آبجکت ها در نرم افزار اسکچاپ بدانید در این مقاله برای شما آورده شده است.
نحوه کپی کردن آبجکت ها در نرم افزار اسکچاپ
در نرم افزار SketchUp ، می توانید انواع آبجکت های ترسیمی را کپی کنید.
هنگامی که با ابزار Move کپی و پیست می کنید ، می توانید یک یا چندین نسخه کپی ایجاد کنید و به نرم افزار SketchUp بگویید که چگونه آنها رادر فضا ترسیم قرار دهد.
کپی و پیست کردن آبجکت ها در اسکچاپ
دستورات Copy and Paste SketchUp مانند بسیاری از برنامه های دیگر کار می کنند. در اینجا نحوه کار با کپی و پیست در نرم افزار SketchUp آورده شده است:
- با استفاده از ابزار Select آبجکتی را که می خواهید کپی کنید انتخاب کنید.
- از نوار منو Edit > Copy را انتخاب کنید یا میانبر صفحه کلید Ctrl+C (Microsoft Windows) یا Command+C (macOS)را انتخاب کنید.
- از نوار منو Edit > Paste را انتخاب کنید یا Ctrl+V (Microsoft Windows) یا Command+V (macOS)را انتخاب کنید.
- مکان نما شما به مکان نما ابزار انتقال تغییر می کند و با حرکت ماوس آبجکت کپی شده شما شناور می شود.
در شکل زیر، نسخه ای از ذوزنقه کپی شده را که قرار است در صفحه قرمز رنگ قرار بگیرد ، می بینید. در مکانی که می خواهید هندسه کپی شده در آن قرار گیرد کلیک کنید.
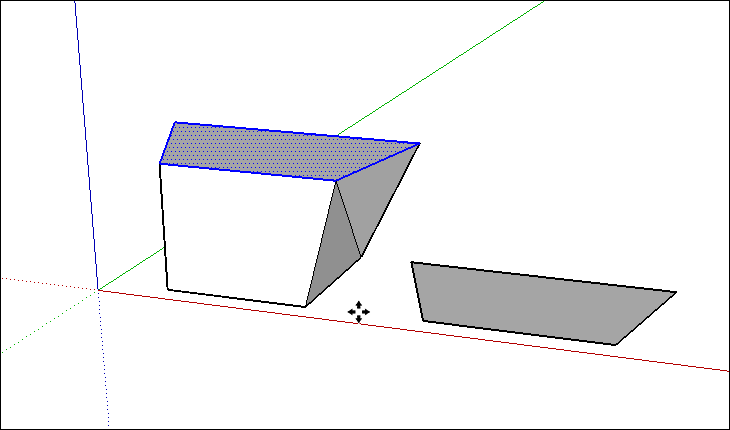
کپی و تکثیر آبجکت ها با ابزار Move
ابزار Move نیز می تواند یک آبجکت را کپی کند – یا نسخه های بی شماری از آن را ایجاد کند.
نکته: هنگامی که با ابزار Move کپی می کنید ، می توانید فاصله ای را برای آبجکت ها تعیین کنید. این ویژگی به ویژه برای ایجاد مدل های سه بعدی ای مثل نرده ها ، پل ها و عرشه ها ، که در آن چندین قسمت هم اندازه با فاصله یکسان وجود دارد ، بسیار مفید است.
برای تهیه نسخه های تکثیری یک آبجکت با ابزار Move ، این مراحل را دنبال کنید:
- با استفاده از ابزار Select آبجکتی را که می خواهید کپی کنید انتخاب کنید.
- ابزار Move را از نوار ابزار انتخاب کنید یا کلید میانبر M را فشار دهید.
- مکان نما به یک فلش چهار طرفه تغییر شکل می دهد.
- برای کپی کردن موارد انتخابی ، کلید Ctrl (Microsoft Windows) یا Option (macOS) را فشار داده و رها کنید.
- در کنار مکان نما پیکان چهار طرفه به شکل یک علامت به علاوه ظاهر می شود.
- روی آبجکت های انتخاب شده کلیک کنید.
- مکان نما را برای کپی کردن انتخاب خود حرکت دهید.
- هنگامی که آن را بر روی صفحه نمایش حرکت می دهید ، یک کپی از انتخاب شما از مکان نما حرکت می کند.
به طور مثال در شکل زیر، پانل نرده کپی شده است.
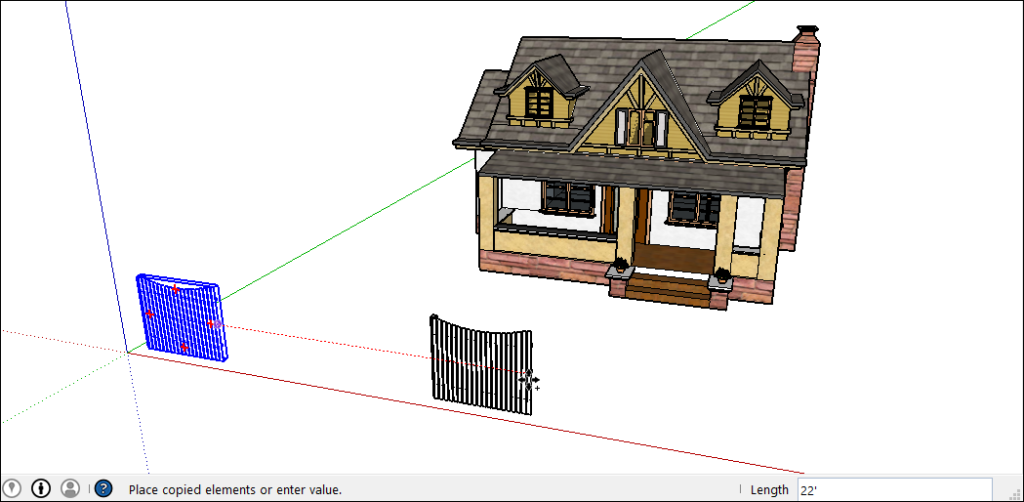
روی مکانی که می خواهید نسخه کپی شده خود را قرار دهید ، کلیک کنید.
آبجکت های کپی شده اکنون انتخاب شده اند. در ضمن ، برای انتخاب دقیق فاصله ، می توانید مقدار طول مانند 21 یا 30 متر را تایپ کرده و Enter را بزنید. بلافاصله پس از کلیک کردن و قرار گرفتن آبجکت کپی شده، با تایپ یک مقدار ، که در جعبه اندازه گیری ظاهر می شود ، چندین نسخه یا کپی آن به همان اندازه فاصله ی تعیین شده شما ایجاد می شود.
نکته: تا زمانی که عملیات دیگری انجام دهید ، می توانید اندازه فاصله ها را نگه دارید. به این ترتیب می توانید در عرض فقط چند دقیقه نرده یا عنصر تکراری دیگر را به مدل خود اضافه کنید.
توجه: از نظر فنی ، وقتی چندین نسخه را ایجاد می کنید ، یک آرایه خطی ایجاد می کنید.
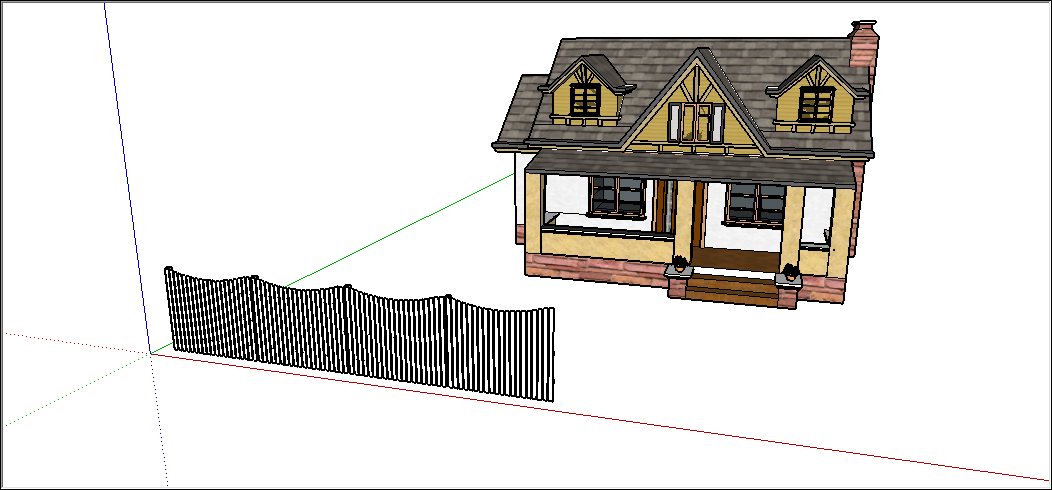
کپی های چرخشی در اطراف یک محور
آیا می خواهید از Stonehenge یا یک حفره مدل سازی کنید ، ابزار Rotate کار قرار دادن نسخه ها را در اطراف یک نقطه مرکزی ساده می کند. برای چرخاندن آبجکت ها در اطراف یک نقطه مرکزی ، این مراحل را دنبال کنید:
- با استفاده از ابزار Select هندسی را که می خواهید کپی کنید و بچرخانید را انتخاب کنید.
- ابزار Rotate را در نوار ابزار انتخاب کنید یا Q را فشار دهید.
- مکانی را که می خواهید که آبجکت در نقطه مرکزی بچرخد ، کلیک کنید ، همانطور که مکان نشانگر Rotate در شکل نشان داده شده است.
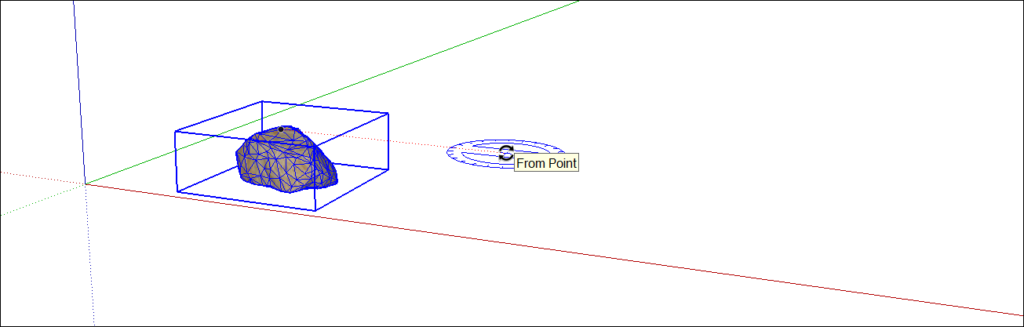
4. روی آبجکتی که می خواهید کپی کنید و بچرخانید ، کلیک کنید.
شکل زیر خطوط استنتاج را نشان می دهد که پس از کلیک روی سنگ ظاهر می شود.
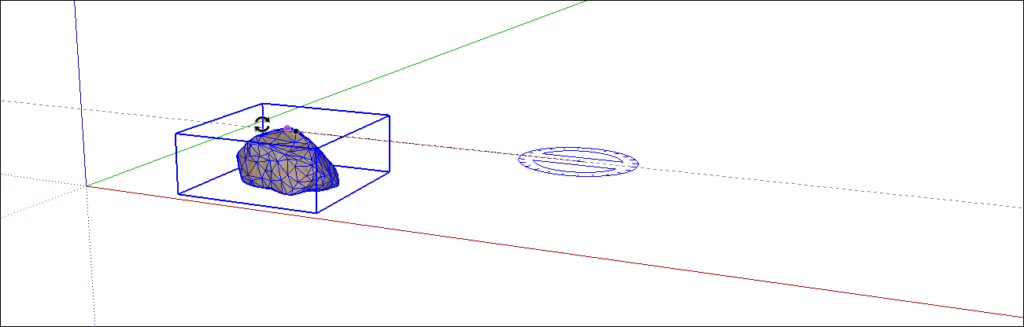
5. Ctrl key (Microsoft Windows) را با فشار دادن و رها و یا کلید بر Option key (macOS) کپی کنید.
6. یک علامت به علاوه در کنار نشانگر Rotate ظاهر می شود. (در واقع می توانید به نرم افزار بگویید که در هر زمان بین مراحل 3 و 5 کپی کند.) مکان نما را به هر کجا که می خواهید نسخه چرخانده شده خود را منتقل کنید حرکت دهید.
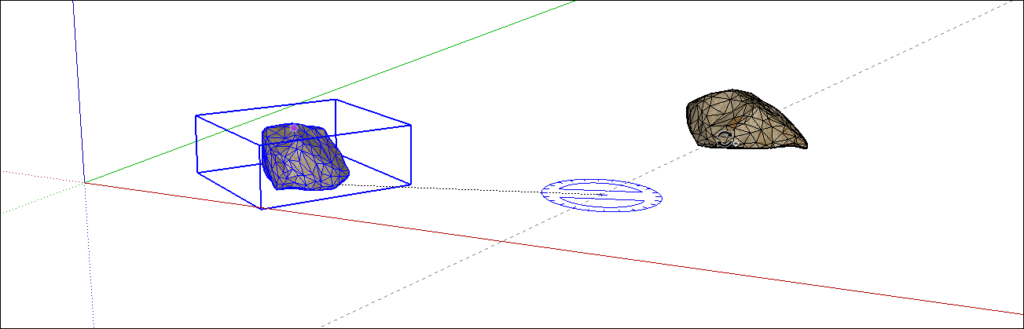
7. با حرکت مکان نما ، یک خط استنباط زاویه بین هندسه اصلی شما و کپی چرخان را نشان می دهد ، همانطور که در شکل نشان داده شده است.
8. برای قرار دادن هندسه کپی شده خود کلیک کنید. برای ایجاد چندین نسخه کپی شده در اطراف نقطه مرکزی یک عدد را تایپ کنید.
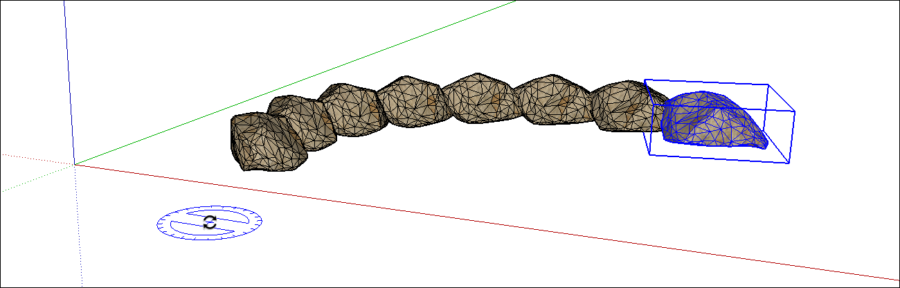
به طور خلاصه برای کپی کردن آبجت ها در نرم افزار اسکچاپ مراحل زیر را دنبال کنید:
- آبجکت مد نظر را انتخاب کنید
- کلید صفحه میانبر “M” را تایپ کنید
- نقطهای را انتخاب کنید که از آن میخواهید آبجکت شروع به حرکت کند.
- هر کجا که می خواهید آبجکت کپی شده را قرار دهید کلیک کنید.
- پس از قرار دادن آبجکت در محلی که می خواهید ، می توانید از آن چندین نسخه نیز ایجاد کنید.
- به طور مثال شما می خواهید پنج آبجکت به فاصلع 10 سانت متری هم ایجاد کنید.
- برای این کار آبجکت مد نظر را انتخاب کنید ، مراحل بالا را دنبال کنید ، سپس * 4 را تایپ کنید و کلید enter را بزنید. تا چهار نسخه از آیتم اصلی ایجاد شود (شما پنج نسخه در کل خواهید داشت که با فاصله 10 سانتی متری از یکدیگر قرار دارند).
درباره نیما قربانی
سنگی كه طاقت ضربه های تيشه را نداره تنديس زيبا نخواهد شد . برای موفقیت و ساخت آینده تلاش کنیم...
نوشته های بیشتر از نیما قربانی3 دیدگاه
به گفتگوی ما بپیوندید و دیدگاه خود را با ما در میان بگذارید.







سلام مهندس شب خوش
چطوری یک آبجگت رو از یک فایل اسکچاپ کپی کنیم و روی یک فایل دیگه اسکچاپ پیست کنیم ؟
متشکر از توضیحات خوبتون
سلام مهندس وقت بخیر
چطوری یک آبجگت رو از یک فایل اسکچاپ کپی کنیم و روی یک فایل دیگه اسکچاپ پیست کنیم ؟