در این قسمت از آموزش اتوکد سایت طراح شید رسم انواع پله در اتوکد به شما نشان می دهیم.
این دستورالعمل ها برای کاربران آغازین نرم افزار با دانش پایه در مورد پیدا کردن و چگونگی استفاده از ابزارهای مناسب مانند حرکت دوربین و دستورات پایه ایجاد شده است.
نحوه ایجاد پله های L شکل
اطمینان حاصل کنید که مکان نمای snap شما در صفحه دوبعدی بررسی شده و فعال باشد.
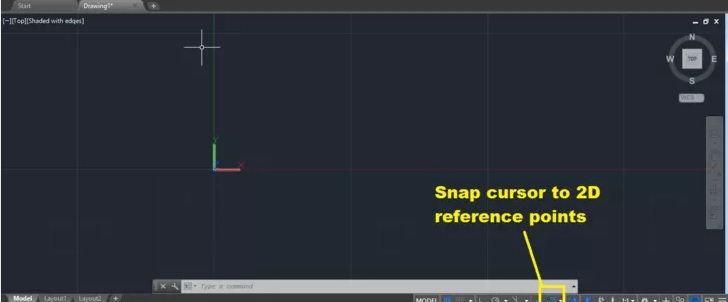
هنگام انتخاب و جابجایی آبجکت ها ، به نقاط انتهایی توجه کنید. آنها مربعهای کوچک سبز هستند که در گوشه و کنار طرح کشیده شده قرار دارند و هنگام کشیدن به نقاط انتهایی دیگری می روند.

Rectangle را با استفاده از دستور rectangle در زیر زبانه home tab. انتخاب کنید. بعد از انتخاب ، مستطیل موجود را با Ctrl + C کپی کرده و با Ctrl + V پیست کنید.
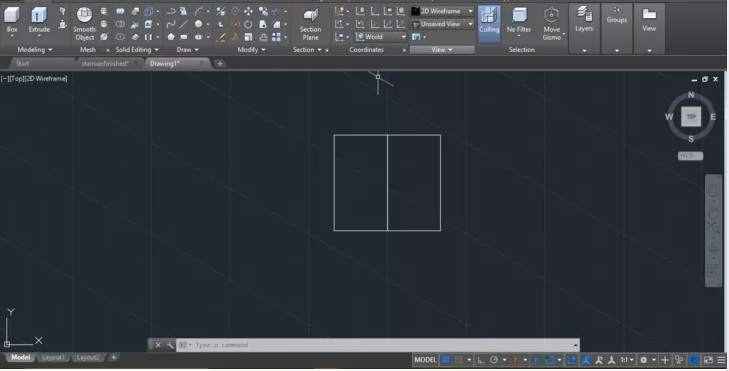
این کار به ما اطمینان خواهد داد که پله های ما از نظر اندازه یکنواخت هستند. مستطیل کپی شده را در کنار طرح اصلی قرار دهید و یک اتصال یکپارچه بین دو پله ایجاد کنید. برای رسم انواع پله در اتوکد به دلخواه ، این روند را تکرار کنید.
مستطیل جدید را مستقیماً در بالای مستطیل های موجود انتخاب کرده ، کپی و پیست کنید.
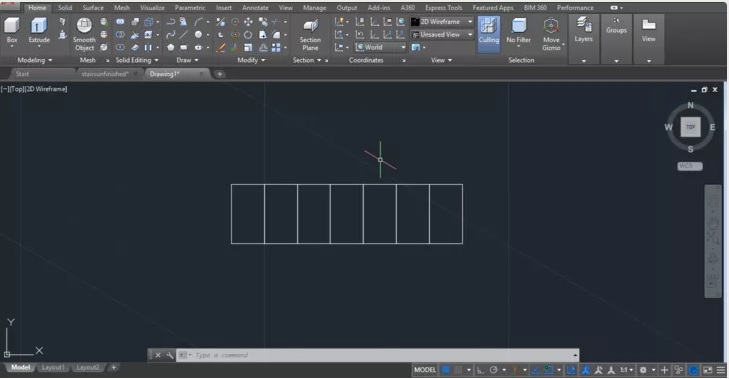
مستطیل را با ابزار چرخش دوباره انتخاب کنید ، قسمت محوری پایین این مستطیل را 90 درجه بچرخانید و اینتر را فشار دهید.
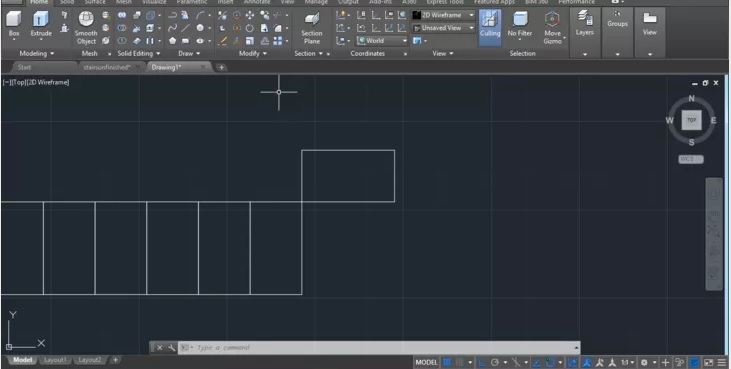
با استفاده از ابزار مستطیل و ایجاد یک مربع در فضای بین مستطیل و فضای اصلی پله ها ، اینتر را انتخاب کنید. اطمینان حاصل کنید که همه گوشه ها به نقاط انتهایی مستطیل چفت شده اند.
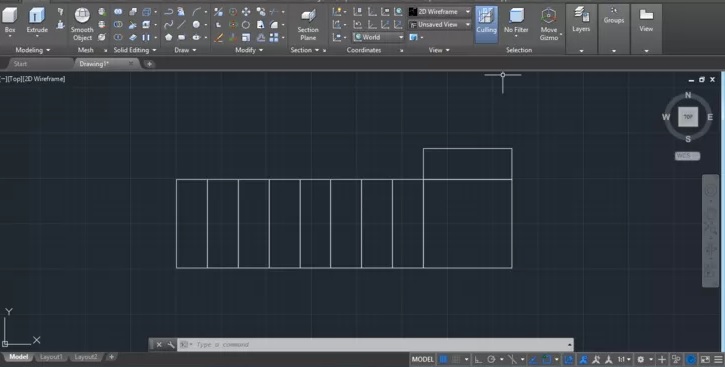
مستطیلی که قبلاً چرخانده شده را کپی کرده و دیگری را در مسیری که مایل هستید مجموعه دوم پله ایجاد شود ، قرار دهید. این کار را برای هر چند مرحله که می خواهید انجام دهید.
مراحل رسم انواع پله در اتوکد (سه بعدی)
زاویه دوربین خود را تغییر دهید. با تغییر زاویه دوربین مطابق با محور xyz خود آشنا شوید. این به شما امکان می دهد انتقال آبجکت از محور دو بعدی به سه بعدی را تجسم کنید.

ابزار اکسترود را در صفحه اصلی انتخاب کنید. برای تأیید انتخاب و وارد کردن ابزار اکسترود ، مستطیل ها و زمین را انتخاب کرده و اینتر را انتخاب کنید.
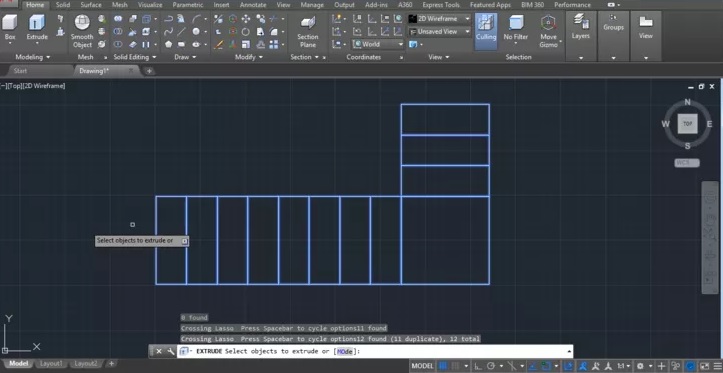
از ابزار اکسترود استفاده کنید تا کف رسم انواع پله در اتوکد در جهت مثبت تا ارتفاع دلخواه ایجاد شود.

ابزار انتقال را از بخش ویرایش انتخاب کنید. مستطیل دوم را با ↵ Enter انتخاب کنید (این مرحله دوم مورد پله ما خواهد بود).

لبه پایین را روی گوشه / لبه بالایی حرکت دهید. این کار به پله های شما ارتفاع می بخشد.

این روند را برای هر یک از مراحل تکرار کنید.
چگونه می توان رسم انواع پله در اتوکد انجام داد
Content Browser (Ctrl + 4) را باز کنید ، در داخل آن ، ابزار طراحی کاتالوگ – Metric [Imperial] را انتخاب کنید ، از لیست سمت چپ گروه پله ها و نرده ها Stairs را انتخاب کنید ، و در آخر دسته بندی پله ها Concrete را انتخاب کنید.مکان نما را روی Blue Iconicon قرار دهید، تا مکان نما pipette شود. دکمه سمت چپ را فشرده نگه دارید.سپس ، دکمه سمت چپ ماوس را فشرده نگه دارید و pipette را به قسمت طراحی اتوکد بکشید ، و سپس دکمه ماوس را رها کنید.
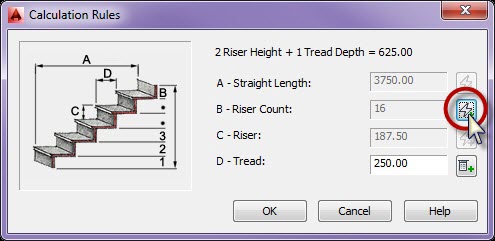
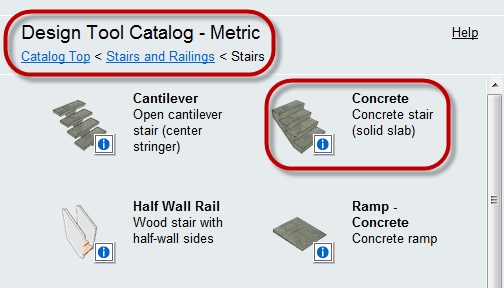

قبل از مشخص کردن نقطه شروع پله ، پارامترهای پایه ایجاد پله در پالت Properties را تنظیم کنید.گزینه Shape روی Multi-landing تنظیم شده باشد ،گزینه Turn type به 1/4 چرخش کند ،گزینه Winder Style را در حالت Bal Balance باشد ،عرض 1000 میلی متر باشد [3 3-6 ”] ،ارتفاع 3000 میلی متر باشد [10’-0 ”] ،گزینه Justify روشت باشد.پارامترهای Riser ، Riser و Tread مهم نیستند ، بعداً تنظیم می شوند.
توجه داشته باشید که ، شما می توانید پله ها در محلی قرار دهید که ویرایش آن ساده تر باشد و بعداً به مکان مد نظر خود منتقل کنید.
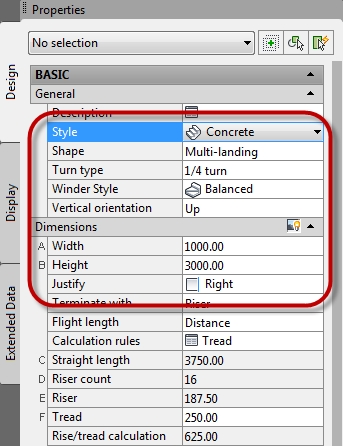
پس از تنظیم پارامترها ، نقطه انتهایی را که در شکل نشان داده شده است به عنوان نقطه شروع پله انتخاب کنید.این برنامه نشانگر توجیه پله را با رنگ آبی نشان می دهد. اما اگر crosshair نیز در این خط باشد ، زرد رنگ به نظر می رسد. جهت پله را به سمت راست بکشید و به طول پله 1300 میلی متر [4 to-7 ”] تایپ کنید.
سپس جهت دهی رسم انواع پله در اتوکد را ادامه دهید و از آنجا که دیگر بادکنتر نمی خواهید ، مکان نما را تا زمانی که کل جهت دهی پله نمایش داده شود ، بکشید و سپس Left-Click را انجام دهید.حال پله درج شده است.
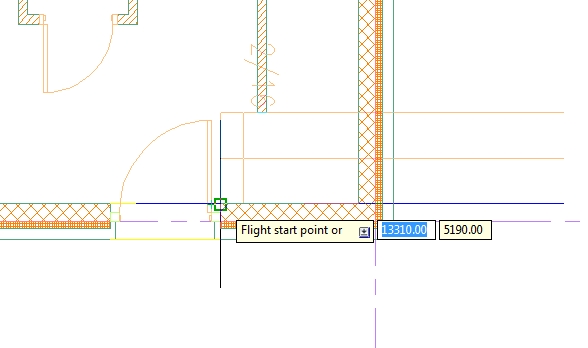
ENTER را فشار دهید تا از دستور خارج شوید. برای تنظیم تعدد کف پله ها و مقادیر آن ابتدا پله را انتخاب کنید ، سپس روی پالت Properties بر روی Calculation rules کلیک کنید روی پله کلیک کنید تا پانل Calculation Rules در وضعیت زیر نمایش داده شود.مشاهده می شود که فقط مقدار D – Tread قابل تغییر است.برای باز کردن حالت ویرایش آن ، روی theAutoCAD Architecture – Iconicon در B-Riser Count کلیک کنید.
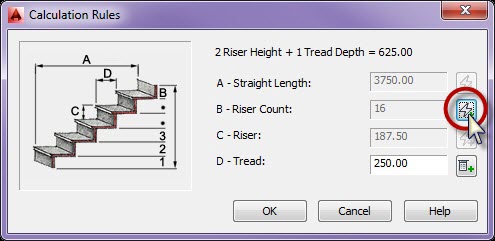
توجه داشته باشید که مقدار فیلد B-Riser Count برابر است با 18 ، مقدار D-Tread 280 میلی متر [11 ”] است، و سپس OK را فشار دهید تا از پنل خارج شوید.
پله شما مانند شکل زیر تغییر خواهد کرد. مرحله بعدی انتقال پله به محل خود است.
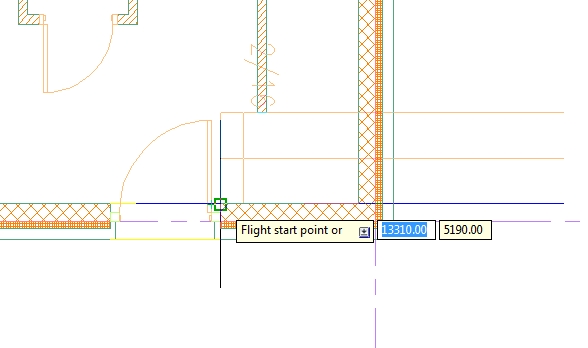
رسم انواع پله در اتوکد را به صورت کامل انتخاب کرده و به جای مدنظر خود حرکت دهید با استفاده از معماری AutoCAD MoveAutoCAD – Move Commandcommand پله را در گوشه دیوار در جایگاه مناسب قرار می گیرد. مرحله بعدی انجام Cut Plane است.پله را انتخاب کنید و پانل Stair Style را با دستور Edit Style از زبانه متنی Stair Ribbon باز کنید. به برگه کامپوننت ها بروید و Sloping Riser را خاموش کنید و Tread and Riser را روشن کنید.سپس به تب Display Properties بروید و سپس در Plan High Detail گزینه Style Override را روشن کنید. در صفحه Display Properties pane و Riser above cut plane انتخاب کرده و بر روی تب Layer / Color / Linetype کلیک کنید. از آنجایی که Riser کامپوننت به تازگی روشن شده است ، در لیست Display Component مشاهده نمی شود. در این حالت شما باید پنل را با OK ببندید ، و سپس می توانید مجدداً به پنل Stair Style بروید و می توانید قابلیت دید Riser بالاتر از cut plane و Path above cut را روشن کنید ، زیرا اکنون در لیست مشاهده می شود. در آخر لطفاً پنل را با OK ببندید.


هیچ دیدگاهی برای این نوشته ثبت نشده است.