رسم قوس در اسکچاپ
در ادامه مباحث آموزش کاربردی اسکچاپ امروز رسم قوس در اسکچاپ ، با استفاده از چندین ابزار مختلف را فرا میگیریم:
- ابزار 2 Point Arc: با استفاده از این ابزار ، می توانید دو نقطه را تنظیم کنید و سپس یک برآمدگی بکشید تا قوس ایجاد شود.
- ابزار Arc: با استفاده از این ابزار ، یک نقطه مرکزی را تعیین می کنید. به نظر می رسد یک خط به شما کمک می کند تا شروع و پایان قوس را بر اساس زاویه مورد نظر خود تنظیم کنید. این ابزار یک قوس باز ایجاد می کند.
- ابزار Pie: این ابزار دقیقاً مثل ابزار Arc کار می کند ، اما شکل بسته ای ایجاد می کند که به یک face تبدیل می شود.
- ابزار 3 Point Arc : این ابزار شما را قادر می سازد رسم قوس در اسکچاپ باز را بر اساس یک نقطه محوری بکشید.
در نرم افزار SketchUp ، شما می توانید ابزارهای قوس را در این قسمت ها پیدا کنید:
- Getting Started toolbar
- Drawing toolbar
- Large Tool Set toolbar
- Tool palette (macOS only)
- Draw > Arcs submenu
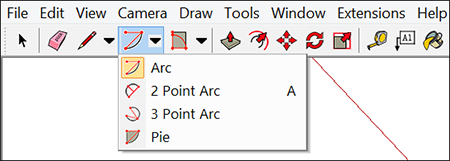
قبل از شروع به طراحی قوس ، در اینجا چند نکته مفید در مورد نحوه کار با ابزارهای رسم قوس وجود دارد:
- هروقت شما یک قوس را به عنوان یک واحد انتخاب و ویرایش می کنید، قوس انتخابی شامل چند بخش خط متصل به هم است.
- یک قوس می تواند لبه face را مشخص کرده و face را به چند بخش تقسیم کند.
- اگرچه یک قوس یک واحد است ،اما نرم افزار SketchUp تمام بخشهایی که قوس را تشکیل می دهند را مشاهده می کند و اگر مکان نما خود را روی یک قسمت شناور کنید ، هر نقطه هندسی را در آن قسمت برجسته می کند.
- شما می توانید به نرم افزار SketchUp بگویید که چه تعداد از بخش ها را باید برای رسم قوس در اسکچاپ استفاده کند. به صورت پیش فرض این عدد 12 بخش است. هر چه بخش های بیشتری استفاده کنید ، قوس شما پیچیده تر می شود و نرم افزار SketchUp باید سخت تر برای نمایش مدل خود کار کند.
رسم قوس با ابزار 2 Point Arc
وقتی با ابزار 2 Point Arc یک قوس می کشید ، نقطه شروع ، نقطه پایان و فاصله برآمدگی را تعیین می کنید. فاصله بین نقطه شروع و نقطه پایان نیز به طول وتر معروف است. برای ترسیم قوس با ابزار 2 Point Arc ، این مراحل را دنبال کنید:
- ابزار 2 Point Arc را انتخاب کنید.
- برای قرار دادن نقطه شروع قوس خود کلیک کنید. کادر اندازه گیری آماده پذیرش یک مقدار طول است.
- مکان نما را به نقطه انتهایی وتر خود منتقل کنید. (برای شروع کار ، کلید Esc را در هر نقطه در طول زمان فشار دهید.) برای قرار دادن نقطه پایان کلیک کنید. یا یک مقدار طول تایپ کنید و Enter را فشار دهید.
- یک خط مستقیم ایجاد می شود. جعبه اندازه گیری ها برای پذیرش مقدار Bulge تغییر می کند.
- برای تنظیم فاصله برآمدگی ، مکان نما را به صورت عمود بر روی خط مستقیم حرکت دهید. برای تنظیم فاصله برآمدگی کلیک کنید. همچنین می توانید یک مقدار مانند 5 یا 7 میلی متر تایپ کرده و Enter یا Return را فشار دهید.
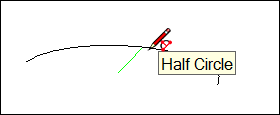
توجه: اگر می خواهید این عمل را به طور دقیق تکرار کنید ، به عنوان مثال اگر همه 4 گوشه را روی یک مستطیل می خواهید قوس دار کنید ، می توانید مکان نما را به راحتی به هر گوشه منتقل کنید و سپس با دوبار کلیک کردن ، پارامترهای قبلی رسم قوس در اسکچاپ را تکرار کنید.
نکته: بلافاصله پس از کشیدن یک قوس 2 نقطه ای ، می توانید از جعبه اندازه گیری ، برآمدگی ، شعاع یا تعداد قسمت ها را تغییر دهید. به یاد داشته باشید که لازم نیست ابتدا روی جعبه اندازه گیری ها کلیک کنید؛ به سادگی یک مقدار تایپ کنید و Enter یا Return را فشار دهید.
در اینجا نحوه تغییر هر مقدار آورده شده است:
فاصله Bulge: بعد از اتمام ایجاد یک قوس 2 نقطه ای ، جعبه اندازه گیری آماده است به طور پیش فرض یک مقدار Bulge را بپذیرد. به سادگی مقدار و واحدها را تایپ کنید (در صورت تفاوت با واحدهای پیش فرض موجود در الگوی خود).
رادیوس: می توانید شعاع قوس را به جای فاصله برآمدگی مشخص کنید. شعاع مورد نظر را در کادر Measurements تایپ کرده و حرف R را برای شعاع اضافه کنید. به عنوان مثال: 24r یا 3’6 “r یا 5mr
تعداد بخش ها: یک عدد را تایپ کنید و عدد را با S برای تعداد بخش ها ایجاد کنید. به عنوان مثال: 20s
رسم قوس در اسکچاپ با ابزارهای Arc و Pie
ابزار Arc و ابزار Pie هنگامی که باید زاویه قوس خود را بشناسید ، به جای وجود برآمدگی یا شعاع ، مفید هستند. ابزار Arc یک قوس باز را ترسیم می کند ، و ابزار Pie یک قوس بسته و به شکل پای را می کشد. برای رسم قوس در اسکچاپ با ابزار Arc یا Pie ، این مراحل را دنبال کنید:
- ابزار Arc یا ابزار Pie را انتخاب کنید.
- مکان نما به ترتیب با یک قوس باز یا یک قوس بسته تغییر می کند.
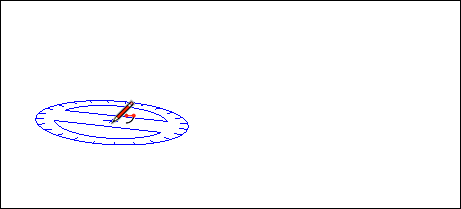
- توجه داشته باشید که یک نیم دایره نشان دهنده جهت یابی یک صفحه ترسیم است.
- برای قرار دادن مرکز قوس خود کلیک کنید. شما جهت یابی نقشه را قفل کرده اید و همانطور که در شکل نشان داده شده است ، یک تمام دایره ظاهر می شود.
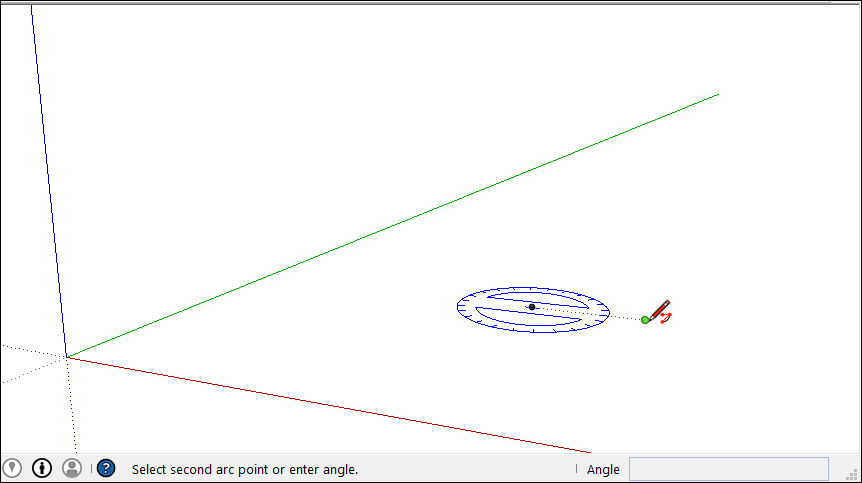
- مکان نما را به نقطه شروع قوس خود منتقل کنید. توجه داشته باشید که با حرکت مکان نما ، مقدار Radius در جعبه اندازه گیری به صورت پویا تغییر می کند. در صورت تمایل می توانید یک عدد و واحد تایپ کنید و کلید را فشار دهید تا یک مقدار شعاع دقیق تنظیم شود.
- برای قرار دادن نقطه شروع قوس خود کلیک کنید. همانطور که در شکل نشان داده شده است ، یک خط مستقیمی که شعاع قوس شما را نشان می دهد ظاهر می شود. توجه کنید که جعبه اندازه گیری برای پذیرش مقدار Angle تغییر می کند. مکان نما را به نقطه انتهایی قوس خود منتقل کنید. برای قرار دادن نقطه پایانی قوس خود کلیک کنید یا یک مقدار زاویه تایپ کنید و Enter یا Return را فشار دهید.
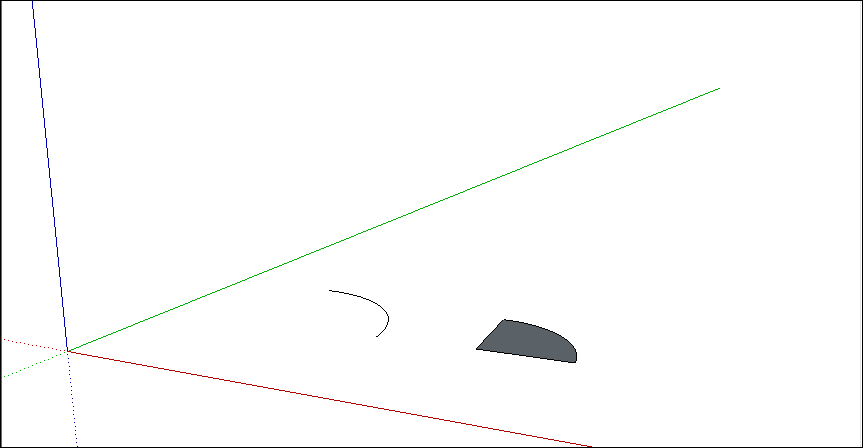
- اگر از ابزار Pie استفاده می کنید SketchUp یک قوس باز ایجاد می کند. شکل زیر یک قوس باز در سمت چپ و یک شکل پای در سمت راست را نشان می دهد. هنگامی که یک قوس را با ابزار Arc یا Pie می کشید ، به طور پیش فرض ، بسته به کامل بودن قوس ، رسم قوس در اسکچاپ با تعداد مشخصی از بخش های بزرگ یا کوچک ، کشیده می شود. شما می توانید به جای آن تعداد قسمت های خط را تغییر دهید یا قوس را بر روی بخش های دایره قرار دهید (یعنی تعداد قسمت هایی که برای تشکیل قوس نیاز به تشکیل یک دایره کامل است).
برای تغییر تعداد بخش های خط:بلافاصله بعد از رسم قوس در اسکچاپ ، تعداد طرفین مورد نظر خود را تایپ کنید و حرف S را برای طرفین تایپ کنید. سپس Enter یا Return را فشار دهید. به عنوان مثال ، با تایپ 10s یک قوس با 10 بخش خط ایجاد می کند. روش دیگر فشار دادن Ctrl + (Microsoft Windows) یا Option + (macOS) برای افزایش تعداد بخش ها است. با رفتن به جهت دیگر ، Ctrl – (Microsoft Windows) یا Option – (macOS) تعداد خطوط را کاهش می دهد.
برای قرار دادن قوس خود بر روی قسمت های دایره: بلافاصله پس از ترسیم قوس ، تعداد طرفین دایره و حرف C را برای دایره تایپ کنید. سپس Enter یا Return را فشار دهید. برای مثال ، تایپ 20c به SketchUp می گوید که قوس خود را بر روی یک دایره 20 طرفه قرار دهید.
رسم قوس در اسکچاپ با ابزار 3 Point Arc
وقتی از ابزار 3 Point Arc استفاده می کنید ، قوس را بر اساس نقطه محوری ترسیم می کنید. برای استفاده از ابزار 3 Point Arc این مراحل را دنبال کنید:
- ابزار 3 Point Arc را انتخاب کنید.
- برای تعیین نقطه شروع قوس کلیک کنید.مکان نما را از نقطه شروع دور کنید.
- برای تأیید نقطه دوم دوباره کلیک کنید. یک نقطه کوچک ظاهر می شود ، که یک نقطه محوری برای قوس است.
- مکان نما را از نقطه دور کنید. کمان به عنوان حرکت مکان نما حرکت می کند.
- وقتی شکل قوس خود را می پسندید ، برای پایان دادن به ایجاد قوس ، کلیک کنید. توجه: برای شروع کار ، کلید ESC را در هر نقطه در طول عمل فشار دهید.
ویرایش موجودیت قوس:با استفاده از ابزار انتقال یا جعبه گفتگوی اطلاعات می توانید شعاع یک قوس را ویرایش کنید. با انتخاب ابزار Move ، می توانید یک قوس را به صورت زیر ویرایش کنید:
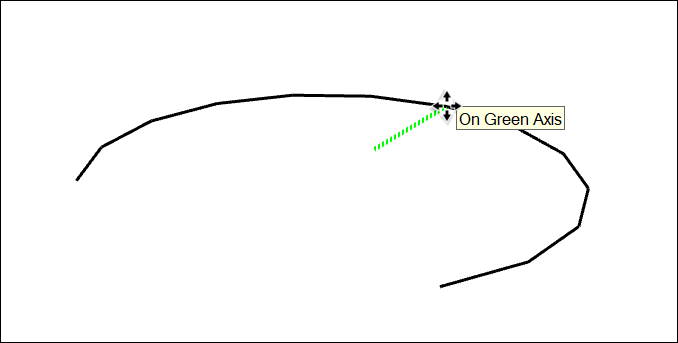
تنظیم میانه: مکان نمای ابزار حرکت را حرکت دهید تا قسمت میانی قوس را پیدا کنید. سپس مطابق شکل ، قوس را بکشید. یک نقطه پایان را حرکت دهید: برای تنظیم طول و شعاع قوس ، نقطه انتهایی قوس را کلیک کرده و بکشید. در نرم افزار SketchUp ، از ابزار Move برای تنظیم نقطه میانی قوس استفاده کنید همچنین می توانید شعاع و تعداد بخش ها را با استفاده از پنل اطلاعات Entity Arc تنظیم کنید. متن را کلیک کنید – روی قوس مورد نظر برای ویرایش کلیک کنید. از منوی ظاهر شده ، گزینه دلخواه را انتخاب کنید. در پنل Entity Info که در اینجا نشان داده شده است ، به سادگی یک مقدار جدید برای شعاع یا تعداد بخش ها تایپ کنید.
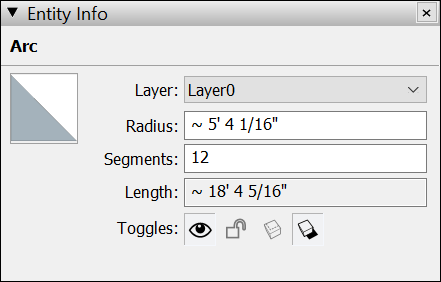
هشدار: اگر یک قوس به شکلی دگرگون شده باشد که تعریف شعاعی آن را از بین ببرد ، دیگر نمی توانید موجودیت را به عنوان یک قوس ویرایش کنید. در آن مرحله ، قوس مانند یک شکل آزاد رفتار می کند.وقتی از ابزار Push / Pull برای بیرون کشیدن صورت 2D که شامل یک قوس است استفاده می کنید ، SketchUp آن نیز قابل ویرایش می شود. از ابزار Move برای جابجایی لبه میانی استفاده کنید ، و تمام هندسی که قوس اکسترود شده را تشکیل می دهد ، مطابق آن حرکت خواهد کرد ، همانطور که در شکل نشان داده شده است.
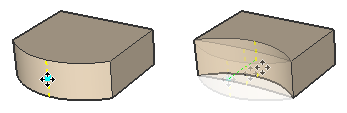







دیدگاهتان را بنویسید