روشنایی بیرونی و آموزش گام به گام Assets

در این آموزش مبانی روشنایی صحنه بیرونی را با استفاده از V-Ray در SKetchUp شرح میدهیم که شامل استفاده از انواع روشنایی V-Ray برای درست کردن روز و شب در صحنه است. با مطالعه این مقاله شما نحوه ایجاد روشنایی محیط بیرونی در SKetchUp را فرا میگیرید. برای دنبال کردن این آموزش شما باید افزونه V-Ray را به آموزش محیط SKetchUp اضافه کرده باشید. آموزش ویدیویی این مبحث در کانال یوتیوب ما نیز در ادامه دسترس است.
آموزش Assets
برای دریافت فایلهای مورد نیاز این آموزش لطفا روی دکمه زیر کلیک کنید. صحنه مورد استفاده در این آموزش توسط Barttomiej Ordon در SKetchUp طراحی شده است.
گامهای آموزشی
باز کردن صحنه نمونه
برنامه SKetchUp را اجرا کنید. و فایل QS2_st.skp که از لینک بالا دریافت کرده اید را باز کنید.
در این آموزش از نوار ابزار V-Ray Lights برای ایجاد روشنایی استفاده میشود. این نواز ابزار شناور (متحرک) است اما میتوانید آن را جز نوارهای اصلی محیط قرار دهید.
ویرایشگر Asset را باز کنید و وارد زبانه Lights شوید. در این بخش شما به تمام انواع روشناییهای V-Ray دسترسی خواهید داشت و میتوانید آن ها را مطابق نیاز خود تنظیم کنید. به طور پیش فرض SunLight V-Ray به صحنه اضافه میشود.
برای روشن کردن صحنه، به زبانه Settingd بروید و Material Preride را غیر فعال کنید. با این کار یک سایه خاکستری رنگ روی صحنه ایجاد می شود تا بتوان به راحتی نور و سایه را در صحنه داشت و آنها از هم تفکیک کرد.
برای بیشتر کردن سرعت رندر اولیه، لایههای سقف و نما را در بخش لایهها غیر قابل مشاهده کنید.
شروع یک Interactive Render
با غیر قابل مشاهده کردن لایههای سقف و نما الان باید صحنه به شکل زیر باشد:

تنظیم V-Ray SunLight
اکنون که Intractive Render آماده شده است میتوان SunLight V-Ray پیش فرض را با توجه به نیازی که داریم تنظیم کنیم. ابتدا با نوار ابزار Shadows زمان و تاریخ برای صبح در ماه مارس را تنظیم کنید.
حال وارد زبانه Lights در ویرایشگر Asset شوید و SunLight را انتخاب کنید.
همانطور که میبینید در این بخش تنظیماتی برای تغییر دلخواه ظاهر خورشید وجود دارد. شما برای انجام این تنظیمات آزادی زیادی دارید.
Sky Model- در این قسمت می توانید تغییرات ظاهری خورشید را با توجه به جو تنظیم کنید. مانند انتخاب ظاهری برای خورشید در یک روز بارانی
Turbidity- برای تغیر دادن ظاهر آسمان
Size Multiplier- برای تغییر اندازه خورشید از این گزینه استفاده کنید. اعداد کوچک تر سایههای تیز و واضحی تولید می کنند و اعدا بزرگ سایههای نرم تر و با وضوح کمتر.
برای همراهی با ادامه آموزش این بخش را بدین شرح تظیم کنید. Sky Model را با Hosek ،Turbidity را با مقدار ۳ و اندازه Size Multiplier را با مقدار ۱۵ تنظیم کنید. وارد نوار ابزار و زبانه Shadows شوید و زمان روز را به اواخر بعد از ظهر تغیر دهید تا اضافه کردن نور داخلی ساده تر باشد.
روشنایی کلی توسط V-Ray Sphere Lights
پس از تنظیم روشنایی محیط بیرون، روشنایی داخل خانه با اضافه کردن چراغهای Sphere Lights انجام میشود.
برای داشتن دید بهتر برای ادامه روند کار، دوربین را از طبقه دوم حرکت دهید و در نوار ابزار روی ایکن Sphere Light کلیک کنید.
برای استفاده از آن کافی است یکبار در اتاق روی آن کلیک کنید، ماوس را برای تنظیم شعاع حرکت دهید و دوباره روی آن کلیک و در محل مورد نظر ثبت کنید. با اضافه کردن هر چراغ، آن جزئی از محیط در نظر گرفته خواهد شد.
نور را از کف اتاق شروع و به سمت سقف بکشید. حال آن را Copy و Past کنید. به همین ترتیب نور دومی هم در اتاق مجاور اضافه کنید.
ویرایشگر Asset را باز کنید و وارد زبانه Light شوید یا وارد SKetchUp Components Tray شوید. همانطوز که می بینید فقط یک Sphere Light در لیست مشاهده میشود. دلیل آن این است که کپی کردن سبب ایجاد روشناییهای جداگانه جدید نمی شود. مزیت این امر در این است که میتوان روشناییهای چندگانه در صحنه داشت که همزامان کنترل میشوند. البته حتما باید از یک نوع باشند.
سه نور دیگر را کپی کنید و در طبقه پایین اضافه کنید. از طریق پنجره آن ها را در بیرون اتاق ها اضافه کنید.
حال یک نور چهارم را هم برای آشپزخانه ببرید.

به طور کلی Sphere Lights نور کلی را برای ساختمان به وجود میآورند. چون این نورها جداگانه نیستند به راحتی میتوان همه آن ها را همزمان در ویرایشگر Asset تنظیم کرد. در قسمت صحنهها، روی تب scene ۳ دوبار کلیک کنید تا به نمای اولیه بازگردید. حال سق و نما را که غیر قابل مشاهده کرده بودید به حالت قابل مشاهده در آورید.
روی رندر کلیک کنید و صحنه را با نورهای اضافه شده ببینید.
توجه کنید که در حال حاضر روشنایی بسیار کم است و Sphere lights فقط از پنجره ها دیده می شود. در ابتدا اجازه بدهید که تنظیمات نورها را به درستی انجام دهیم تا روشنایی واقعی دیده شود.
وارد ویرایشگر Asset را برای کنترل کردن Sphere Lights شوید. در بخش تنظیمات، Sphere lights را غیر قابل مشاهده کنید. اگر حتی روشنایی صحنه از طریق پنجره ها بازتاب میشود بهتر است که بازتاب ها نیز غیر فعال شوند. این کار توسط برداشتن تیک Affect Reflections انجام میشود.
نتیجه باید بدین شکل باشد.
حال زمان انجام تنظیمات اصلی Sphere lights است. برای ایجاد نور رشتهای رنگ را به رنگ بنفش تغییر دهید. حال Intensity را به ۲۰۰۰ افزایش دهید تا وضوح رنگ بالا باشد.
ممکن است پس از به روز شدن رند تعاملی به نظر برسد که مقدار Intensity کمی زیاد است، پس این مقدار را به ۱۸۰۰ کاهش دهید. حال که روشنایی درون خانه تنظیم شده است میتوان روشنایی بیرونی را به دقت تنظیم کرد.
تنظیم کردن V-Ray Dome Light
SunLight به طور پیش فرض برای تنظیم سریع نور صحنه به کار می رود. اگر به دنبال تنظیم دقیق روشنایی محیط هستید باید از V-Ray Dome Light بهره ببرید.
Interactive Render را را متوقف کنید و روی ایکون Dome Light کلیک کنید. برای استفاده از این روشنایی، روی آن کلیک کنید. همانطور که میبینید هنگام رندر تصویر این نور در محیط ایجاد شده است.
توجه داشته باشید که در تنظیمات اصلی این روشنایی، یک بافت HDRI به طور پیش فرض فعال است. این بافت برای روشن شدن صحنه استفاده شده است و در صورت نیاز میتوانید آن را تغغیر بدهید.
برای استفاده از Demo Light HDRI در فضای باز ابتدا باید SunLIght غیر فعال شود. بنابراین وارد ویرایشگر Asset شوید و SunLight را غیر فعال کنید.
یک رندر تعاملی از تصویر بگیرید. همانطور که می بینید آسمان به HDRI تغییر میکند و تغییرات نور مشخص میشود.
تنظیمات Demo Light مانند دیگر روشناییها است که قبلا ان ها را شرح دادیم. برای روشن تر شدن صحنه مقدار Intensity را افزایش دهید. این مقدار در حال حاضر ۱ است.
بخش تنظیمات را باز کنید و Lock Demo Light را تیک دار کنید. این گزینه بافت HDRI را برای این نوع روشنایی قفل می کند. بنابراین با حرکت نور این بافت هم جابجا میشود.
نور Demo Light را در صحنه SketchUp انتخاب کنید و به دلخواه بچرخانید. همانطور که در Interactive Render می بینید بافت در آسمان جابجا میشود و به دلیل تغییر نور رنگ ابرها و جهت نور نیز تغییر می یابد. حال تمام روشنایی ها برای رندر این روز تنظیم شده است. بنابراین دیگر نیازی به رندر نداریم. عملیات رندر را با کلیک روی دکمه Stop Rendering در گوشه سمت راست بالای قاب V-Ray متوقف کنید.
پیش از شروع رندر نهایی صحنه، باید صحنه را آماده کنیم. در بخش تنظیمات رندر در ویرایشگر Asset، Material Override را غیر فعال کنید. یک یا دو تکه بزرگ از پس زمینه انتخاب کنید.
روی نماد خز در نوار ابزار Object V-Ray کلیک کنید. به طور پیش فرض با این انتخاب، V-Ray Fur به صحنه اضافه میشود اما توجه کنید که فقط در زمان رندر قابل مشاهده است. بخش دوم زمین را انتخاب کنید و باز هم V-Ray Fur را به آن اضافه کنید. شما می توانید این دو شی در ویرایشگر Asset و در بخش Geometry ببینید.
در ویرایشگر Asset، روی فلش ایکون رندر کلیک کنید و رندر V-Ray را انتخاب کنید. با اینکار رندرگیری از Interactive به V-Ray تغییر می یابد و رندر نهایی با کیفیت تر میشود.

روی دکمه V-Ray در اسکچاپ کلیک کنید تا عملیات رندر شروع شود. پس از انجام رندرینگ باید تصویر به شکل زیر باشد.
اگر تصویر نهایی پس از رندرینگ مورد قبول شما باشد می توانید با دکمه ذخیره VFB ان را دخیره کنید.
تنظیم SunLight V-Ray برای شب
حال اجازه دهید که یک رندر شبانه از این صحنه داشته باشیم. ابتدا وارد زبانه تنظیمات در ویرایشگر Asset شوید و Material Override را فعال کنید. وارد زبانه geometry شوید و هر دو شی V-Ray Fur را انتخاب و حذف کنید. ما باز هم خزها را به صحنه اضافه خواهیم کرد اما دلیل حذف آن در این شزایط برای بهبود سزعت رندر صحنه است. در بخش Lights نور Demo را غیر فعال کنید و مجددا SunLight را فعال کنید. حال Interactive Render را آغاز کنید.
حال برای ایجاد صحنه شب وارد ویرایشگر Asset شوید. برای تاریک کردن صحنه مناسب شب، Intensity را به ۰٫۰۱۴ و رنگ را به رنگ بنفش تغییر بدهید. تنظیمات این بخش باید مطابق این تصویر باشد.
ایجاد V-Ray Mesh Light
گام بعدی نورپردازی فضای باز توسط شی V-Ray Mesh Light است. دوربین را برای یافتن نقطه تمرکز این شی به زیر پنجرهها ببرید.
با کلیک روی ایکون Mesh Light در نوار ابزار آن را انتخاب کنید و روشنایی آن را به صحنه اضافه کنید.
دوبراه نمایش را روس Ssene ۳ ببرید و عملیلت رندر را شروع کنید. همانطور که میبینید نور جدید در صحنه قابل مشاهده است هر چند که این نور به اندازه کافی قوی نیست.
حال بیایید رنگ Mesh Light را با Sphere داخل خانه هماهنگ کنیم. برای این کار وراد ویرایشگر Asset شوید و Sphere را انتخاب و رو ی Color آن کلیک راست و Copy را بزنید. حال روی Mesh رفته و روی Color آن کلیک راست و Past بزنید. حال Intensity را در mesh به ۳۵۰ برسانید.
با به روز شدن رندر می بینید که نور بیشتری در جلوی خانه وجود دارد. بدین ترتیب روشنایی شبانه صحنه نیز آماده شده است و باید رندر نهایی انجام شود. Interactive Render را غیر فعال کنید.
وادر تنظیمات رندر شوید و گزینه Night Production Render را در Material Override غیر فعال کنید. سپس دوباره با استفاده از V-Ray Fur چمنها را به دو تکه از زمین که قبلا چمن داشت اضافه کنید. سپس مانند انچه قبلا گفته شده رندر را به حالت V-Ray Render ببرید تا رندرینگ صحنه شب انجام شود.
پس از اتمام باید تصویری که میبینید مانند تصویر زیر باشد:
تنظیمات رندر در بافر قاب V-Ray
تنظیمات رندر نهایی را میتوان به راحتی در طول پردازش تصویر یا بعد از آن در بافر قاب V-Ray انجام دهید. برای این کار روی ایکون تصحیح نمایش در پایین قاب VFB کلیک کنید. با کلیک رو این ایکون پنل کنترل باز میشود.
بخش توازن رنگ (Color balance) را باز کنید و روی Shadows کلیک کنید تا بتوانید رنگ های تیره را در رندر کنترل کنید. در این مورد باید بعضی از رنگ های قرمز اضافه شود. همچنین میتوانید به دلخواه باقی موارد را تنظیم کنید.





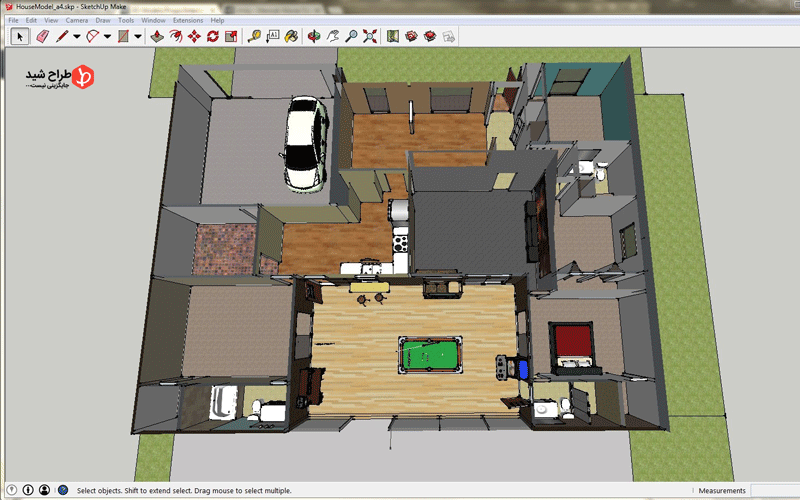

دیدگاهتان را بنویسید