دستور GRID اتوکد و هر آنچه در مورد طرح بندی باید بدانید
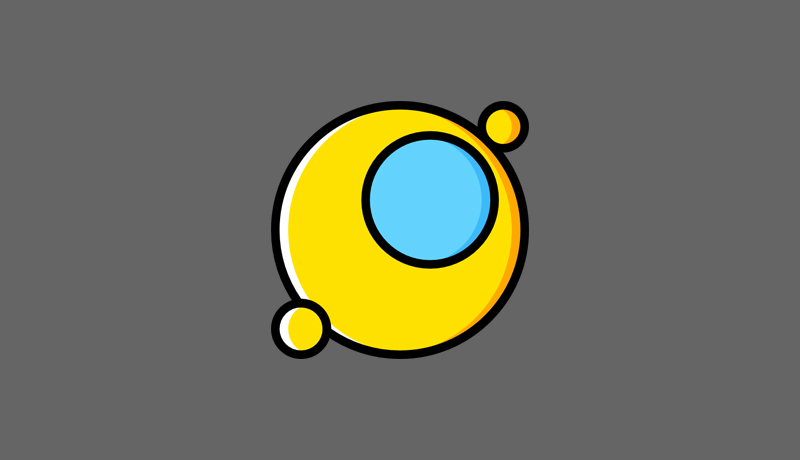
در این مقاله هر آنچه که باید در رابطه با دستور GRID در اتوکد بدانید برای شما آورده شده است. با این آموزش اتوکد طراح شید همراه باشید.
دستور GRID در اتوکد چیست؟
مراحل دستور GRID در اتوکد چیست؟
برای نمایش شبکه و تنظیم فاصله شبکه دستور GRID در اتوکد چه کارهایی باید انجام دهیم؟
ساختن طرحبندی sheet layout grid به چه صورت شکل می گیرد؟
مراحل انجام طرحبندی sheet layout grid به چه صورت است؟
دستور GRID در اتوکد
دستور GRID در اتوکد یک الگوی شبکه در نمای دید را نمایش می دهد.
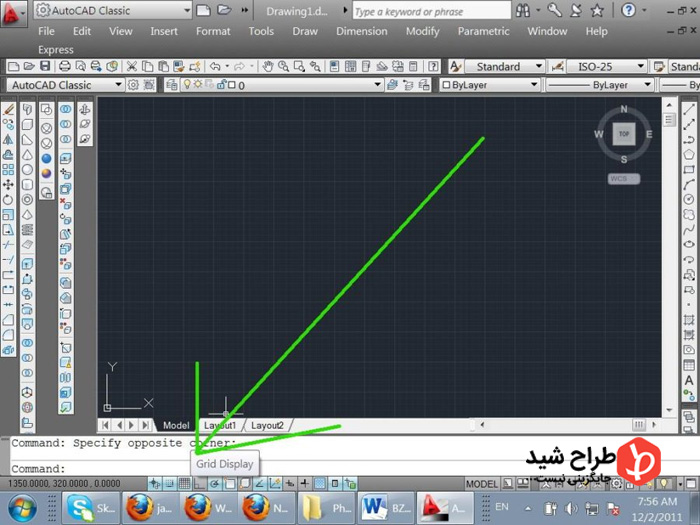
مراحل دستور GRID در اتوکد
در ادامه به بررسی مراحل دستور گرید در نرم افزار اتوکد میپردازیم.
فاصله شبکه (X)
فاصله شبکه در dgri، شبکه را به مقدار مشخص شده تنظیم می کند. وارد کردن X مقدار فاصله شبکه را محاسبه می کند.
ON
on، فاصله شبکه را روشن می کند.
OFF
off، فاصله شبکه را خاموش می کند.
Snap
snap، فاصله شبکه را به فاصله زمانی که توسط فرمان SNAP مشخص شده است، تنظیم میکند.
فرکانس خطوط اصلی شبکه را در مقایسه با خطوط شبکه کوچک مشخص میکند. خطوط شبکه به جای نقاط شبکه در شرایط زیر نمایش داده میشود:
In AutoCAD-based products: استفاده NV در هر استایل به جز Wireframe 2D استفاده میشود.
In AutoCAD LT: زمانی که SHADEMODE روی Hidden تنظیم شده است. وقتی بزرگنمایی یا کوچکنمایی می شود، تراکم خطوط شبکه کنترل می شود. رفتار سازگار خطوط شبکه نقطه بزرگنمایی را محدود می کند.
این تنظیم همچنین توسط متغیر سیستم GRIDDISPLAY کنترل میشود. در صورت روشن شدن، خطوط یا نقاط بیشتر و نزدیکتر فاصله زمانی ایجاد میشود که در آن بزرگنمایی ایجاد میشود. فرکانس این خطوط شبکه توسط فرکانس خطوط شبکه اصلی تعیین میشود.
Limits
Limits در طرحبندی ، شبکه را خارج از منطقه مشخص شده توسط فرمان LIMITS نمایش می دهد.
Follow
تغییر سطح برای پیروی از XY و UCS پویا. این تنظیم همچنین توسط متغیر سیستم GRIDDISPLAY کنترل میشود.
Aspect
تغییر فاصله شبکه در X و Y، که میتواند مقادیر مختلفی داشته باشد. وارد کردن x به دنبال یک مقدار، آن را به عنوان یک چندتایی از فاصله محصور به جای واحدهای طراحی مشخص میکند. توجه داشته باشید که گزینه Aspect در دسترس نمیباشد زمانی که سبک شیب ایزومتریک است.
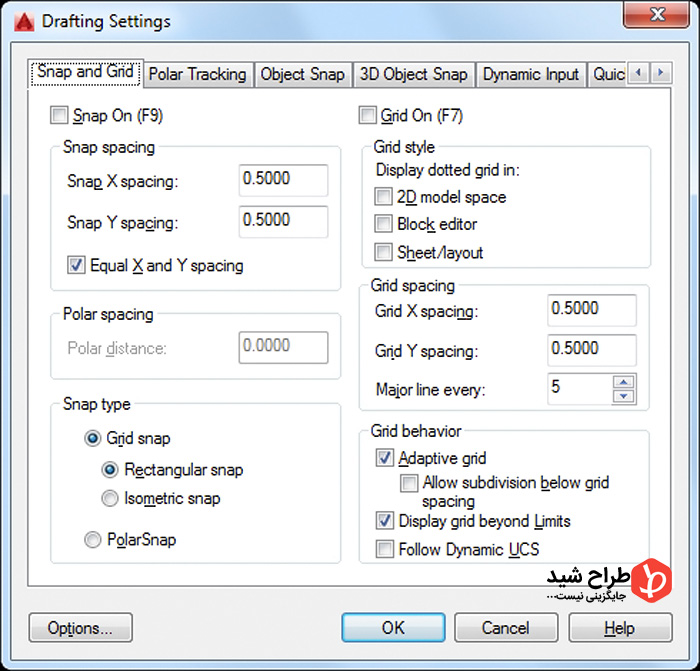
نمایش شبکه و تنظیم فاصله شبکه
در نوار وضعیت، روی صفحه نمایش راست کلیک کنید. تنظیمات گرید را پیدا کنید و انتخاب کنید. در جعبه تنظیمات پیش نویس، زبانه Snap و Grid، Grid On را کلیک کنید. تحت Snap Type، مطمئن شوید Grid Snap و Rectangular Snap انتخاب شده اند. در جعبه فاصله Grid X، فاصلهای از شبکه افقی را در واحد وارد کنید.
توجه: جعبه چک، Equal X و Y Spacing، برای هر دو فاصله و فاصله شبکه اعمال میشود. تنظیمات دیگر را در صورت نیاز تغییر دهید.
توجه: شبکه را می توان با کلید F7 روشن یا خاموش کرد. حالت SNAP را می توان با کلید F9 روشن و خاموش کنید.
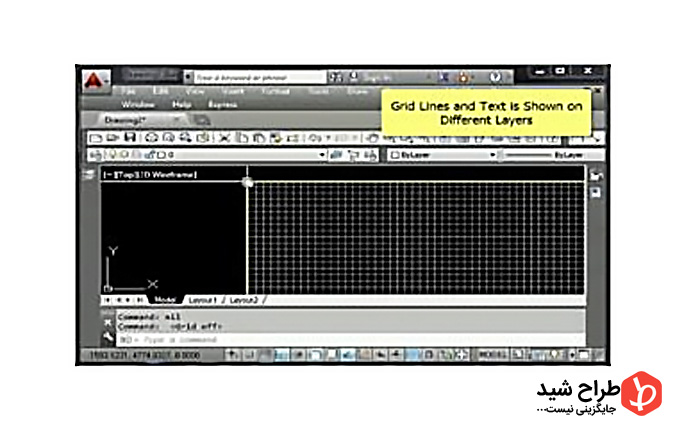
ساختن طرحبندی sheet layout grid
بهترین روش برای سازماندهی یک رسم در آموزش اتوکد با استفاده از یک طرحبندی sheet layout grid به خوبی طراحی شده است. این بهترین راه برای سازماندهی مجموعهای کامل از نقشهها است. شبکه طرحبندی صفحات یک شبکه مخفی از سلولهایی است که برای قرار دادن نمایش ها، نمایش عناوین و عناصر دیگر در منطقه کاری صفحهها استفاده می شود.
این ابزار ساده کمک میکند تا اطمینان حاصل کنید که تمام مجموعهی اسناد پروژه یکپارچه، منظم و حرفه ای به نظر برسد. در این مقاله، من بعضی از توصیه هایم را در ایجاد یک شبکه مقطع برای استفاده در پروژه های اتوکد به اشتراک می گذارم. این مشاهدات بر اساس سالها، تجربه کار با شرکتهای طراحی بزرگ، متوسط و کوچک است.
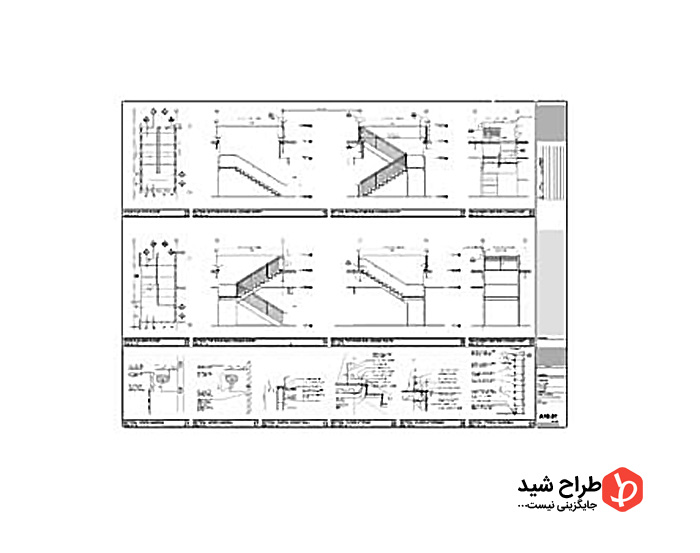
چرا از Grid layout استفاده می کنید
همه ما میخواهیم اسناد پروژه ما به نظر شستهورفته و حرفهای باشد. اغلب افرادی که اسناد را می خوانند قضاوت خود را از کیفیت مجموعه، فقط با نگاه کردن و بیان کلی و ظاهر و سازگاری آنها بیان میکنند.
این تمایل مردم به قضاوت سریع، بدان معنی است که ما طراحان، و مدیران CAD باید تلاش کنیم تا نقشههای ما برای دید عموم،به بهترین شکل سازماندهی شود. از سوی دیگر، یک شیت که به خوبی سازماندهی شده است، معمولا بسته به نوع شبکه است. خطوط شبکه ممکن است قابل مشاهده یا پنهان باشند.
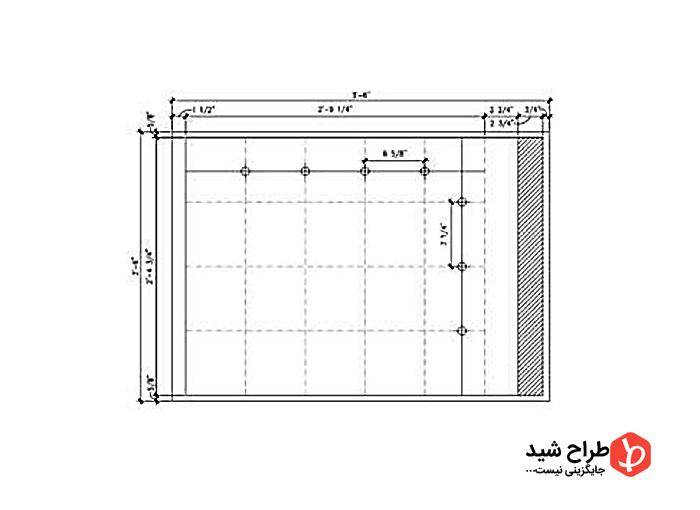
مراحل انجام طرحبندی sheet layout grid
ابزار شماره یک طراح برای سازماندهی بهتر دیدگاهها، ورقها و کل مجموعه اسناد پروژه، Grid layout است. برای طراحی شبکه، ما نیاز به دانستن اندازه دقیق منطقه کار – منطقه در داخل کادر، و عنوان بلوکها داریم.
بلوک عنوان طراحی، حاوی: نام شرکت طراحی، نام پروژه، مهر حرفهای و غیره است. در یک نوار عمودی حدود 2/3/4 “عرض در امتداد لبه راست برگه است. علاوه بر این، خطوط مرزی در سراسر برگه وجود دارد.
مجموع کارهای مفید برای جدا کردن حاشیه های غیر قابل چاپ از منطقه قابل استفاده از ورق هستند. این خطوط حدود 5/8 “از لبه های بالا و پایین و 3/4” از لبه راست (که در آن بلوک عنوان نشسته است) فاصله دارند. خط مرزی در سمت چپ ورق 1/1/2 “از لبه ورق است.
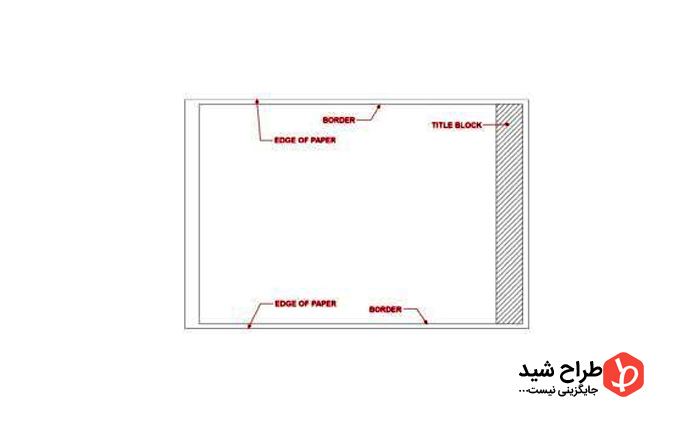
قسمت یادداشت برگه در طرحبندی
یک نوار عمودی، در سمت چپ بلوک عنوان، برای چیزهایی مانند برگه یادداشت ها، کلمات کلیدی و غیره کنار بگذاریم. این باند عمودی 3/3/4 اینچ است. این کارها یک “منطقه کار” یا “فضای سفید” را در حدود 27 1/4 “گسترده با 22 3/4” بالا، در اختیار ما قرار میدهد.
اندازه سلول ها
اندازه سلولها، منطقه کار باقیمانده را به شبکه سلولی تقسیم خواهیم کرد. ما این کار را انجام می دهیم تا یک چارچوب سازگار داشته باشیم. همچنین باید اجازه دهیم که فضا برای عناوین نمایش با علامت های مقیاس خود، آماده باشد.
با استفاده از دستور فرمان DIVIDE در اتوکد میتوانیم یک شبکه از 12 سلول در ورق 24 “x 36” ایجاد کنیم. اگر جزئیات معمول شما یک اندازه متفاوت است، فقط به اندازه نیاز خود آن را تنظیم کنید. منطقه خالی کار را به یک شبکه از سلول های به اندازه یکسان تقسیم کنید اگر به جزئیات بیشتری نیاز دارید به دو یا چند سلول، تقسیم کنید.
توجه داشته باشید که ما فقط به یک چارچوب در طرحبندی نیاز داریم در اینجا یک عامل اضافی برای بررسی وجود دارد. به منظور اطمینان از اینکه شبکه طرح همیشه با بلوک عنوان / مرز سازگار باشد، نقطه مبدأ (0.0 مختصات) نشان دهید تا راحت تر در هماهنگی کامل با بلوک عنوان من / مرز قرار بگیرد. بدیهی است، قبل از هماهنگ کردن اندازه شبکه طرح با بلوک عنوان / مرز، ابعاد قلمرو title / border خود را پین کنید.
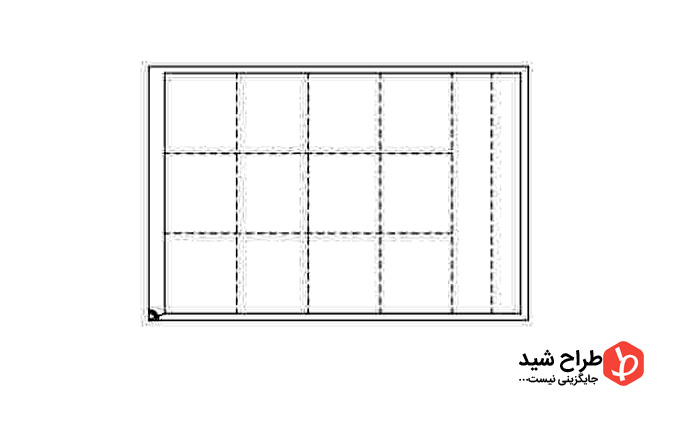
طراحی و ذخیره طرح نهایی شبکه در طرحبندی
شبکه طرح نهایی برای استفاده با ورق 30 “x 42” و برای ارتفاعات داخلی است. در سمت چپ یک تصویر از شبکه طرحبندی است که به طور کامل از خطوط defpoint-layer ساخته شده است. یک کپی Master از بلوک شبکه طرحبندی در داخل یک فایل DWG ذخیره کنید. طرح نهایی شبکه ذخیره شده و آمادست.
مطالب زیر را حتما مطالعه کنید
2 دیدگاه
به گفتگوی ما بپیوندید و دیدگاه خود را با ما در میان بگذارید.







با سلام . من تمام دستورات برای ترسیم شبکه رو انجام میدم ولی خطوط شبکه تو صفحه ایجاد نمیشه . ممنون میشم راهنماییم کنید 🌹
متشکرم