دستور helix در اتوکد

هنگامی که در پلان احتیاج به کشیدن یک خط فنری دارید دستور ” helix “کمک شما می آید. بطور مثال میخواهید پلان پیازی ( پلان های تو در تو با خطوط منحنی را، پلان پیازی می نامیم. مانند لایه های پیاز) طراحی کنید. کافیست این خطوط را توسط دستور helix کشیده و پلان خود را از آن بیرون بکشید. این دستور در کشیدن هزار تو نیز به کمک شما می اید. هم چنین میتوانید از آن برای رسم فنر سه بعدی نیز استفاده کنید. این فنر در معماری میتواند یک پله مارپیچ باشد. در این مقاله سعی کردیم دستور “helix” را به طور جامع در این سری آموزش اتوکد برای شما شرح دهیم. با ما همراه باشید.
دستور helix چیست و چه کاربردی دارد ؟
دستور helix در اتوکد را ، همانند دستور های دیگر میتوان به دو روش اجرا کرد.
روش اول:
تایپ دستور “helix” در نوار فرمان در قسمت پایین صفحه .
با تایپ این کلمه و زدن دکمه ی enter کیبورد خود، دستور را اجرا کنید.
روش دوم:
می توانید با پیدا کردن این دستور در قسمت باکس بالای صفحه، آنرا انتخاب و اجرا کنید.
برای این کار وارد قسمت “draw” در سر برگ home شوید.
(مانند شکل زیر) سپس بر روی دستور “helix” کلیک چپ کنید.
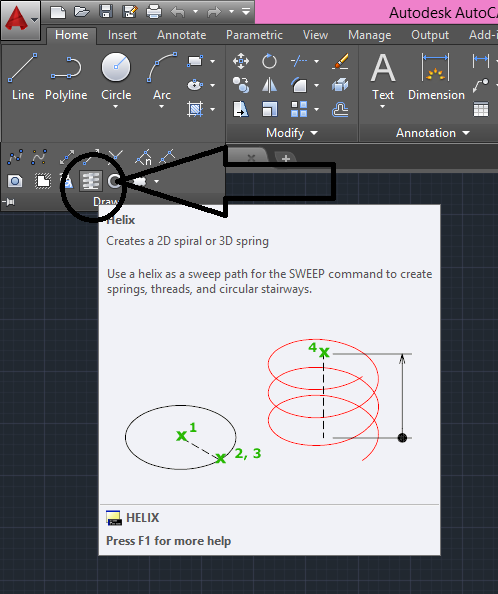
این دستور دارای دو کاربرد می باشد که در زیر به ان خواهیم پرداخت.
حالت اول: رسم helix دو بعدی
در این حالت شما نیاز دارید که یک خط فنر مانند در پلان خود رسم کنید.
و احتیاجی ندارید که این خطوط دارای ارتفاع باشند.
در واقع خروجی کار شما در این حالت، بصورت دو بعدی بوده و فاقد ارتفاع است.
برای این کار پس از اجرای دستور توسط یکی از روش های بالا، دستور “helix” را اجرا کنید.
سپس مراحل زیر را طی کنید.
۱. نرم افزار از شما می خواد تا مرکز دایره را مشخص کنید
برای این کار، می توانید در منطقه مورد نظر خود، کلیک چپ کرده ویا در خط فرمان پایین صفحه، مختصات مورد نظر خود را وارد کنید. (مانند: 0.0 ).
۲. حال پس از تعیین نقطه ی مرکزی کار، باید عدد شعاع دایره ی خود را وارد کنید.
دقت کنید که این عدد شعاع دایره ی درونی شماست, یعنی کوچکترین داره .
پس از دادن عدد اول، باید شعاع دایره ی پیرامونی خود را وارد کنید, یعنی شعاع بزرگترین دایره.
۳. حال خطوط فنری شما در فضای دو بعدی رسم شده و با دکمه ی enter کیبورد، کار شما آماده است.
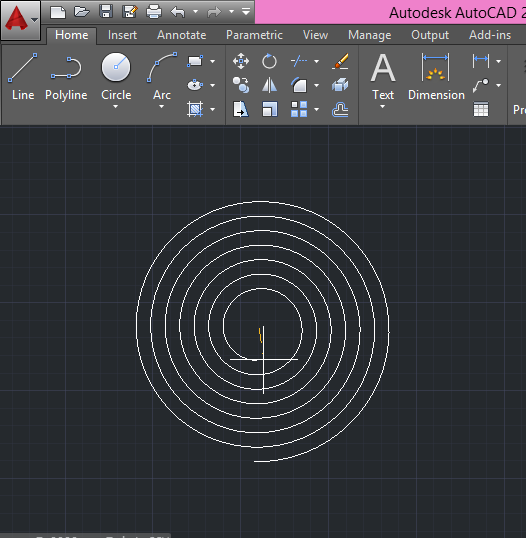
نکته : اگر اندازه ی شعاع دایره ها برای شما اهمیتی ندارد و فقط شکل خروجی کار و فاصله ی خطوط برای شما مهم است.
کافیست پس از انتخاب مرکز دایره، شعاع دایره را وارد کرده. (یا به اختیار در یک نقطه کلیک چپ کنید.)
حال با تکان دادن و جا به جا کردن موس خود، اشکال فنری شکل متفاوتی برای شما ایجاد می شود.
با دیدن شکل دلخواه خود، می توانید در همان جا کلیک چپ کنید.
حالت دوم: رسم فنر در فضای سه بعدی اتوکد
دستور “helix” مربوط به زمانی است که شما قصد دارید. در محیط سه بعدی اتوکد، فضایی شبیه به یک فنر طراحی کنید.
این فضا می تواند طراحی یک پله مارپیچ یا نرده ی آن باشد.
برای این کار باید ابتدا وارد محیط سه بعدی اتوکد شوید.
برای ورود به فضای سه بعدی نرم افزار اتوکد در قسمت بالا و سمت راست این نرم افزار، روی مکعب کلیک راست کرده و گزینهی “perspective” را انتخاب میکنید.
بدین ترتیب وارد فضای سه بعدی این نرم افزار خواهید شد که با حرکت دادن اسکرول موس میتوانید مدل خود را از زوایا و جوانب مختلف ببینید.
سپس بر روی چرخ دندهی پایین صفحه (با گاها بالای آن) کلیک کرده و گزینهی “3D modeling” را انتخاب کنید تا گزینههای طراحی سه بعدی برای شما در بالای صفحه نمایان شود.
حال برای انجام دستور مراحل زیر را طی کنید.
۱. دستور “helix” را توسط یکی از دو روش گفته شده در بالا، اجرا کنید.
۲. نفطه ی مرکز دایره ی خود را انتخاب کنید.
۳. شعاع دایره ی درونی خود را در قسمت خط فرمان وارد کنید. (یا به صورت دلخواه در یک نقطه کلیک چپ کنید.)
۴. شعاع دایره ی پیرامونی خود را در قسمت خط فرمان وارد کنید. (یا به صورت دلخواه در یک نقطه کلیک چپ کنید.)
۵. حال ارتفاع فنر خود را در قسمت خط فرمان وارد کنید.
این ارتفاع نشان دهنده ی این است که خط شما در کجا تمام میشود.
در صورت مهم نبودن عدد، می توانید در نقطه ی ارتفاع مورد نظر خود کلیک چپ کنید.
با انجام این مراحل خط شما آماده است.
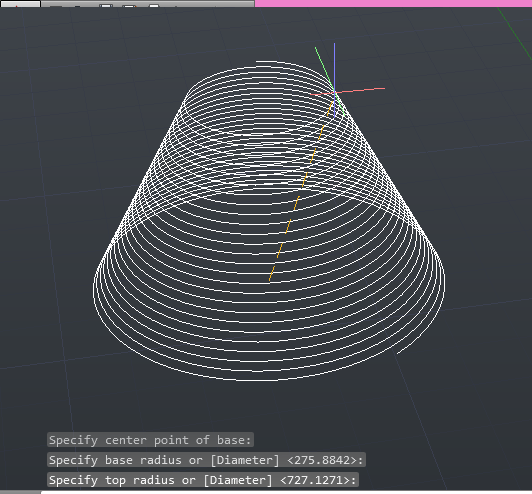
اما این دستور دارای زیر دستور هایی است. که کار شما را راحت تر می کند. ما این زیر دستور ها را در زیر با شما بررسی خواهیم کرد.
1. زیر دستور axis endpoint
پس از اجرای دستور و مشخص کردن نقطه ی مرکز دایره و شعاع دایره ها، زیر دستور هایی مطابق شکل برای شما نمایان می شود.
اولین زیر دستور گزینه ی axis endpoint است. کاربرد این زیر دستور در مشخص کردن پایان خط فنر شماست. اما نه فقط در ارتفاع؛ بلکه این زیر دستور به شما این امکان را می دهد که فنر خود را افقی و یا مورب کنید.
فقط کافیست موس خود را در جهات مختلف تکان دهید. آنگاه به فنر ها در جهات مختلف دست خواهید یافت.
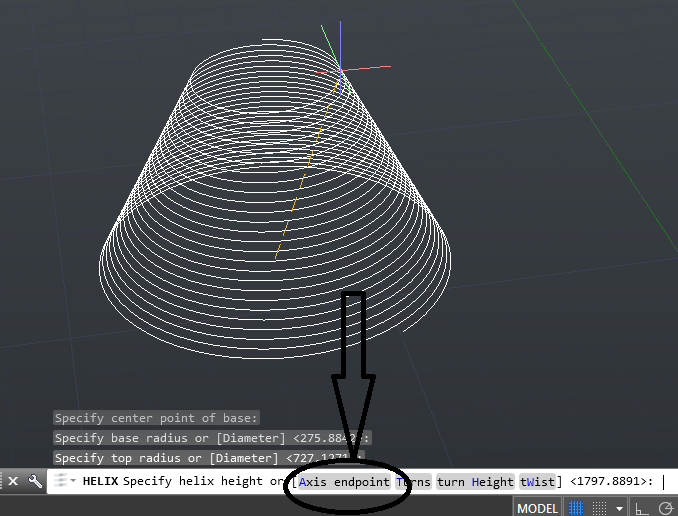
2. زیر دستور turns
این زیر دستور برای مشخص کردن تعداد دوایر شماست.
یعنی تعداد دور هایی که فنر شما می چرخد.
که هر چه این عدد بیشتر باشد فاصله ی بین این دوایر کمتر شده و شیب کمتر می شود.
هم چنین، با کاهش تعداد دوایر, شیب دوایر فنر شما در ارتفاع ثابت بیشتر می شود.
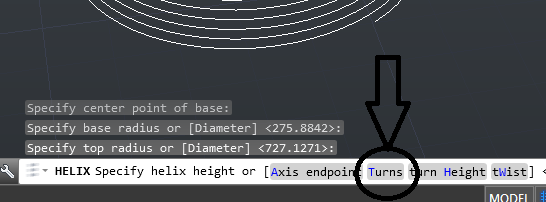
3. زیر دستور turn height
این زیر دستور وظیفه ی تعیین فاصله ی بین دوایر شما را دارد.
به این صورت که شما با کلیک چپ بر روی این زیر دستور باید یک عدد وارد کنید. این عدد فاصله ی دوایر فنر شما از یک دیگر است.
هر چه این عدد بیشتر باشد شیب دوایر شما نیز بیشتر شده و هر چه عدد کم تری را وارد کنید شیب این دوایر کم تر می شود. (دوایر به هم نزدیک می شوند.)
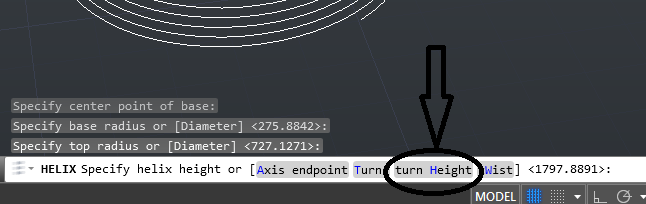
حال با این دستور به طور کامل آشنا شده اید.
میخواهم شما را با یک دستور مکمل آشنا کنم. که در پایین به ان خواهم پرداخت.
دستور sweep
در حالت سه بعدی، ممکن است شما نیاز داشته باشید که به فنر خود حجم و مقطع دهید ( مانند نرده های پله )
این دستور به شما این امکان را میدهد که به خطوط فنری خود مقطع داده و آن را از حالت خط به حجم تبدیل کنید.
برای این کار قبل از اجرای دستور، نیاز دارید که از قسمت wcs نرم افزار وارد دید front شوید.
سپس یک دایره به مقطعی که میخواهید فنر شما داشته باشد، رسم کنید.
سپس دوباره وارد دید perspective شده و در خط فرمان پایین صفحه، دستور “sweep” را تایپ نموده و enter کیبورد خود را وارد کنید.
حال، نرم افزار می خواهد بر روی مقطع خود ( همان دایره ی کوچک رسم شده در صفحه ی front) کلیک کنید.
سپس روی فنر خود کلیک کرده و enter کیبورد خود را فشار دهید.
در این حالت حجم مورد نظر شما شکل گرفته.
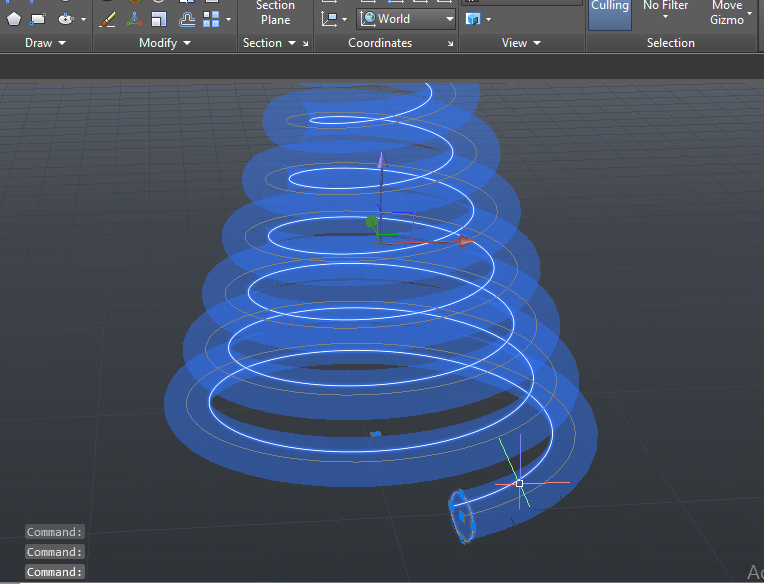
خب دستور “helix” به طور جامع، توضیح داده شد.
امیدوارم از متن بالا لذت برده باشد.
لطفا سوال و نظرات خود را با ما در میان بگذارید.
مطالب زیر را حتما مطالعه کنید
1 دیدگاه
به گفتگوی ما بپیوندید و دیدگاه خود را با ما در میان بگذارید.







سلام.ممنون از توضیحاتتون
فقط این که فرمانturn که برای تعداد دور فنر هست.
حالا اگ بخواهیم برای مثال برای قسمتی از دایره با درجه ۱۳۵ چه عددی را باید وارد کنیم که اون طولش با طول نیم دایره ما یکی باشد؟