اندازهگذاری در رویت (قسمت اول)
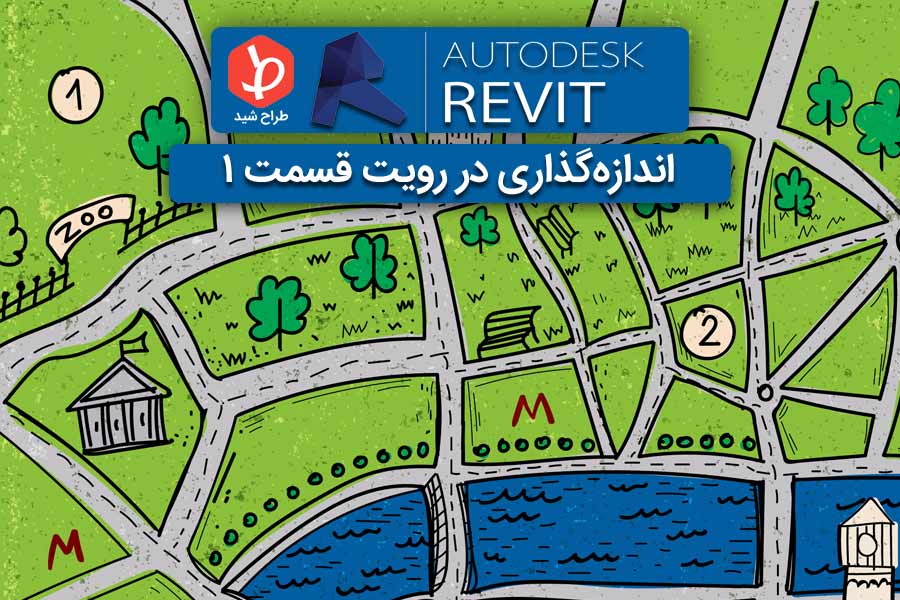
دوستان همیشه همراه طراح شید ، امروز با اولین جلسه از مجموعه آموزش های رویت با شما همراه میشیم. از امروز با ما همراه شید تا مطمئن بشید چقدر آموزش رویت ، قدم به قدم و گام به گام میتونه شیرین و لذت بخش باشه. برای شروع میریم سراغ اندازهگذاری در رویت.

در اتوکد (یا حتی طرحهای دستی) اندازهگذاریها صرفا اطلاعات موجود رو نشان میدن. اما در Revit، ابعاد میتونن هندسه رو هم پوشش بدن و به شما امکان کنترل بیشتری بر روی طرحتون رو بدن.
برای اندازهگذاری در رویت وقتی Object ای رو در صفحه میذارین یا انتخاب میکنین، اغلب ابعاد موقتی به رنگ آبی در کنار Object میبینین که به این ابعاد، ابعاد “گوش دادن” میگن و برای قرار دادن آیتمها با دقت زیاد کاربرد دارن، پس به صدای این ابعاد گوش کنین!!!
وقتی که این ابعاد ظاهر میشن، شما میتونین به اونها مقدار مورد نظرتون رو بدین، تا Object تون در جای دلخواه جایگذاری بشه و یا با فاصلهای که شما دوست دارین جابهجا بشه. اگه از مقدار نمایش داده شده استفاده میکنین، دقت کنین که این مقدار واقعی و درست باشه.


به تصویر بالا توجه کنین. ابعاد در مکان و موقعیت خوب و دلخواه من قرار نگرفتن (ترجیح میدادم در خط آکس ستون قرار میگرفتن). برای اینکه درستش کنم فقط کافیه روی نقطه آبی کلیک کنم و اون رو تا جی دلخواهم که آکس ستون باشه بکشم.

حالا که نقاط آبی ابعاد در مکان مناسب قرار گرفت، میتونم از “ابعاد گوش دادن” برای تعیین هندسه مورد نظرم استفاده کنم. من برای اندازهگذاری در رویت نیازی به فرمان Move ندارم. به سادگی میتونم مقدار اندازه رو تغییر بدم تا فاصله تیر هم با اون مطابق بشه.


علاوه بر این در اندازهگذاری در رویت میشه ابعاد دائمی ایجاد کرد که زمانی که بخواید طرحتون رو پلات بگیرین، همیشه قابل مشاهده باشه. در این مواقع، میشه روی نماد کوچک زیر مقدار نمایشی کلیلک کرد و اون رو تغییر داد.

حالا در اندازهگذاری در رویت میخوایم ابعاد بیشتری به غیر از “ابعاد گوش دادن” رو اضافه کنیم. برای این کار، به سربرگ Annotate و پنل Dimension میریم.

حالا، من رو Aligned dimensions تمرکز میکنم، اما همانطور که در تصویر میبینین انواع مختلفی برای تمامی ابعاد وجود داره. Aligned dimensions فاصله بین دو خط موازی یا بین یک خط و یک نقطه رو نمایش میده. در مثال زیر، ابعاد بین خطوط موازی و شبکهای از خطوط و تقاطعشون با همدیگه وجود داره.

در ادامه، من میخوام فواصل تیرها رو ببینم. در حال حاضر تنها فاصله به ابتدای ستون 1 نشان داده میشه. به جای ایجاد اندازههای بیشتر میشه به سادگی اندازه اصلی رو انتخاب کرد واز Edit Witness Lines استفاده کرد. حالا تیرهای دیگه رو هم انتخاب کرده و روی یک فضای خالی تو صفحه کلیک کنین.


معمولا برای چنین موقعیتی در اندازهگذاری در رویت ، تمام مقادیر اندازه رو نمایش نمیدیم، مخصوصا وقتی که همه اونها یکسان باشن. با کلیک بر روی نماد EQ در بالای dimension هر عدد رو با “متن یکسان” جیگزین کرده و شئ مورد نظر رو حرکت میدیم تا با اندازههای برابر جای گذاری بشن.

گزینه دیگهای هم برای نشان دادن اندازههای یکسان وجود داره. در این روش فاصله اول ایدهآل فرض میشه و مقدار فاصله با انتها همیشه برابره. اندازه مورد نظر رو انتخاب کرده، راست کلیک کنین و گزینه EQ رو بزنین.


در قسمت دوم اندازهگذاری در رویت سری از ابعاد Revit رو دنبال کنین، تا گزینههای بیشتری برای فواصل برابر همراه با سایر دستورات ویرایش متن مانند افزودن پیشوندها و پسوندها رو یادبگیرین. من حتی ممکنه به شما تغییر مقدار اندازه رو به صورت دستی آموزش بدم، به شرطی که قول بدین از این دانشتون سوء استفاده نکنین!! ?
1 دیدگاه
به گفتگوی ما بپیوندید و دیدگاه خود را با ما در میان بگذارید.






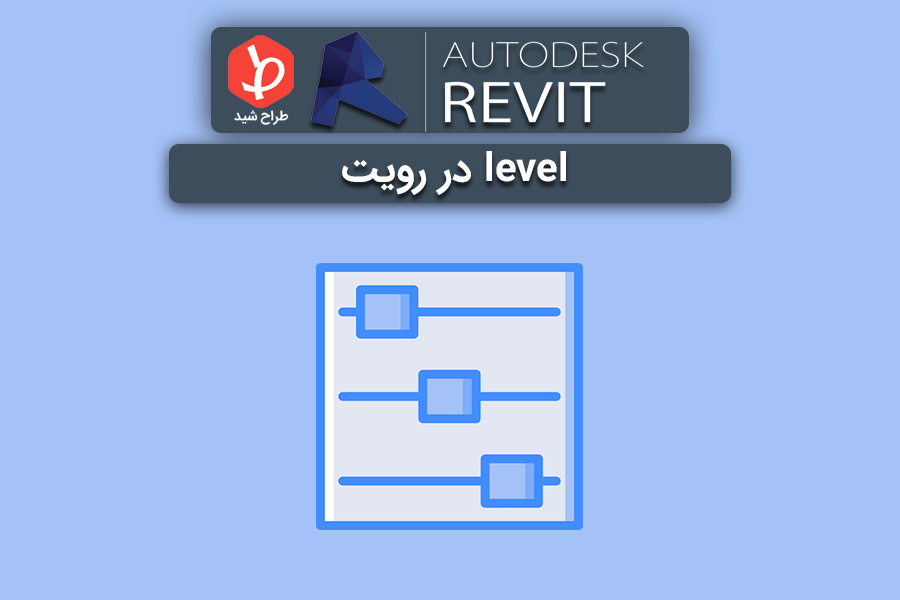
باسلام خدمت شما اگر امکان داره میخواستم چند جلسه راجع به refrenceplanو قفل کردن خطوط به آنهاازتون کمک بگیرم البته بصورت اینترنتی.چون من خارج از ایران هستم.باتشکر