دستور Solidhist در اتوکد سه بعدی
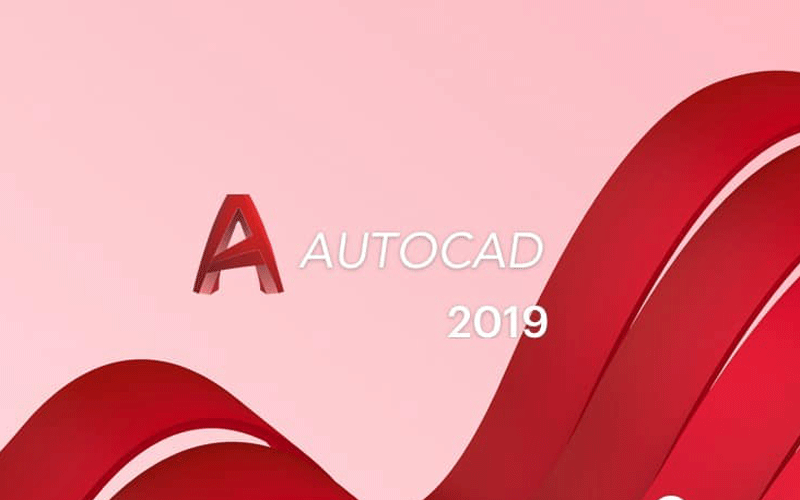
هرآنچه که باید در رابطه با دستور Solidhist در اتوکد سه بعدی بدانید در این مقاله برای شما آورده شده است. کار دستور Solidhist در اتوکد سه بعدی چیست؟ چگونگی کار با دستور Solidhist در اتوکد سه بعدی یه چه شکل است؟ با طراح شید برای قسمتی دیگر از آموزش اتوکد همراه باشید.

کار دستور Solidhist در اتوکد سه بعدی
به طور پیش فرض، Solid History روی None تنظیم شده است (Solidhist = 0) اما شما میتوانید آن را به Solidhist = 1 Record تغییر دهید تا طرح شما از آبجکت component solids به آبجکت composite solid تغییر پیدا کند. تنظیم Solid History روی Record، شما را قادر میسازد از <Ctrl> برای انتخاب sub-objects و ویرایش آنها استفاده کنید. اگر Solid History روی None تنظیم شده باشد، شما نمیتوانید sub-objects را انتخاب کنید. با این حال، میتوانید صورت، لبهها و رئوسهای composite solid را ویرایش کنید.
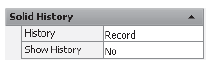
هنگامی که solidsها ایجاد شدند، میتوانید همانطور که در شکل زیر مشاهده میکنید، Solid History آنها را با استفاده از Properties تغییر دهید. اگر History را روی None تنظیم کنید، نمیتوانید Solid History موجود را بازیابی کنید. اما اگر History را بر روی Record تنظیم کنید و سایر composite objects را اضافه کنید، آن وقت sub-objects قابل دسترسی هستند.
این گزینه نمایش Solid History را در یک composite solid نشان میدهد که گویی هنوز به صورت جداگانه است. همه آبجکتهایی که subtracted شدهاند همانطور که در اینجا نشان داده شده است در قالب wireframe نمایش داده میشوند. اگر SolidHist را تغییر دهید، نحوهی ایجاد composite solids جدید از آن نقطه به بعد را تغییر خواهید داد. توجه داشته باشید یا تغییر SolidHist ،existing solids موجود را تغییر نخواهید داد.
لوئیس اسکایلز، مدرس حرفهای در حوزهی اتوکد، با استفاده از 3D objects در اتوکد یک عملیات دو بعدی در یک دنیای سه بعدی ارائه میدهد.او میگوید: آنچه من واقعاً به آن احتیاج دارم یک گزینه 4D است که به من اجازه دهد تا به موقع در کار بازگشت بزنم و اشتباهات خود را تصحیح کنم. خوب، شما میتوانید به موقع برگردید، آن هم به یک روش کاملا ساده در هنگام مدلسازی 3D solids در اتوکد، اگر فهمیدید که هنگام قرار دادن یک 3D solids در یک 3D solids دیگر، خطایی مرتکب شدهاید و از هرگونه عملیات (Boolean Subtract ، Intersect یا Union) استفاده کردهاید، اگر متغیر سیستم SolidHist روی ۱ تنظیم شده باشد، که پیش فرض آن است، هنوز میتوانید طرح اصلی را تغییر دهید.
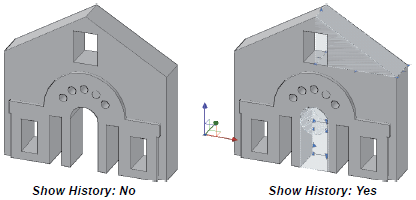
چگونگی کار با دستور Solidhist در اتوکد سه بعدی
برای انتخاب یک 3D solids ، با راست کلیک Properties را انتخاب کنید. در Solid History مقدار Show History را به Yes تغییر دهید. در این صورت شما قادر خواهید بود تا 3D solid را که برای modify اصلی استفاده شده است را ببینید. کلید Ctrl را نگه دارید و سپس 3D object را انتخاب کنید، سپس میتوانید move ، scale ، rotate یا هر آنچه لازم است برای رسیدن به نتیجه دلخواه خود انتخاب کنید، سپس به Properties برگردید و در Show History گزینه No را انتخاب کنید.
این روش حتی اگر طراحی را ذخیره کرده و ببندید و دوباره آن را باز کنید کار خواهد کرد. تا زمانی که این گزینه روشن باشد، اتوکد از یک solid برای ویرایش سایر solid ها استفاده میکند. توجه داشته باشید حتی اگر گزینه Show History خاموش باشد، میتوانید ویرایشهایی را انجام دهید. کلید Ctrl را فشار دهید در حالی که گزینه solid را انتخاب کرده تا history object نمایش داده شود، این روش به شما امکان میدهد historical object را به راحتی ویرایش کنید.

در قدیم، هنگامی که ما دو آبجکت 3D solid را به هم پیوسته یا subtract میکردیم، دیگر قادر به ویرایش آنها نبودیم. اما الان، شما میتوانید یک solid دیگر برای modify ایجاد کنید، سپس آنها را دوباره پیوسته یا subtract کنید. اما بعضی اوقات وقتی آبجکتها خیلی پیچیده میشوند، تنها کاری که میتوانید انجام دهید این است که دوباره از ابتدا شروع کنید! از زمان اتوکد ۲۰۰۷ ،شرکت ” ‘solid history ” رابرای مدل سازی سه بعدی اتوکد معرفی کرد.
این بدان معنی است که اتوکد قبل از انجام یک عمل boolean ، اشکال اصلی و همچنین آبجکتهایی که به عنوان گزینههای فرعی مورد استفاده قرار میگیرند را به خاطر بسپارد. تصور کنید که یک مدل سه بعدی دارید که از مکعب و استوانه تشکیل شده است. میخواهید قطر استوانه را تغییر دهید. اما چطور؟ دقیقاً مانند کار با subobject است ، [ctrl] را نگه دارید و سپس در مدل ۳ بعدی خود که میخواهید تغییر ایجاد کنید کلیک کنید. بعد از انتخاب گزینههای فرعی، باید دستور grips را اجرا کنید. سپس آن را حرکت دهید. به همین سادگی میتوانید ویرایش دلخواه و مد نظر خود را انجام دهید!







دیدگاهتان را بنویسید