استفاده از نرده و نحوه ترسیم پله در رویت

یکی از اساسی ترین و مهم ترین قسمتها در ساختمان، پله می باشد. این عضو از ساختمان نقش پل ارتباطی بین طبقات را ایفا می کند. شما می توانید به کمک نرم افزار رویت در طبقات مورد نظر ترسیم پله را به شکل دلخواه انجام نمایید. با استفاده از ابزار ترسیم Run می توانید مسیر پلکان را تعریف کنید. این مسیر می تواند به شکل های متعددی باشد، برای مثال ترسیم پله های مارپیچ، U شکل یا L شکل را می توانید رسم نمایید. برای ایجاد پلکان های خاص نیز می توانید از ابزارهای ترسیمی Boundary Lines و Riser Lines بهره بگیرد. در این نرم افزار به طور خودکار بر روی پلکان ترسیم شده، نرده قرار می گیرد.
روش های ترسیم پله
برای ترسیم پله ابتدا طبقه مورد نظر خود را در نمای سه بعدی باز کنید. از نوار ابزار Architecture>Circulation> Stair ابزار پله را انتخاب کنید، به طور پیش فرض پلکان بر روی صفحه رسم می شود، در صورت لزوم از ابزار کمان برای ترسیم پله مارپیچ استفاده کنید. بر روی صفحه ی ترسیم روی نقطه ی شروع مسیر پله کلیک کنید، تعداد پله ها به صورت خودکار توسط نرم افزار محاسبه می شود و در زیر نشانگر ماوس قابل مشاهده است. سپس به کمک کلیک کردن بر روی صفحه انتهای مسیر پله را مشخص کنید. پس از مشخص کردن انتهای مسیر پله روی گزینه ی Finish کلیک کنید.
احتمالا یکی از سخت ترین ابزارها برای کار در رویت ترسیم پله و نرده است. منوها و انواع مختلف از المان های موجود کمی گیج کننده و نگران کننده است. در ادامه سعی داریم به نکاتی اشاره کنیم تا بتوانید بدون هیچ گونه دغدغه ای از آن استفاده کنید. می توانید به صورت آزاد از نرده ها در هر جایی از صفحه ی کاری استفاده کنید و سپس آن ها را بر روی Ramp، پله یا کف قرار داد. هنگامی که در حال ترسیم نرده می باشید، Rail و Baluster های آن به طور خودکار با فاصله ی برابر از یکدیگر قرار می گیرند.
ابزار نرده (Rail)
از مسیر Architecture>Circulation>Railing استفاده کنید.
اگر در نمای قابل قبول برای ترسیم نرده قرار نگرفته باشید، کادر محاوره ای باز می شود که در آن باید نمای مورد نظر را انتخاب کنید و سپس بر روی دکمه ی open view کلیک کنید.
برای قرار دادن نرده روی عناصری مانند رمپ یا پله از گزینه ی زیر استفاده کنید.
Modify/Create Railing Path/Tools> Pick New Host
سپس بر روی عنصری که باید نرده روی آن قرار بگیرد مانند رمپ یا پلکان کلیک کنید.
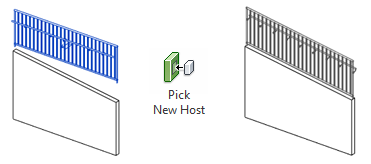
اکنون با استفاده از عناصر ترسیمی، نرده را رسم کنید.
نکته ای که باید به آن توجه داشته باشید این است که اگر می خواهید نرده را بر روی رمپ یا پلکان قرار دهید باید از گزینه ی Pick New Host استفاده کنید، بنابراین برای ترسیم روی عناصری که این دستور را روی آنها اعمال می کنید از گزینه ی ترسیم Pick Lines استفاده کنید. پس از ترسیم وارد کادر محاوره ای Type Properties شوید و طرح نرده ی مورد نظرتان را انتخاب کنید. در انتها بر روی گزینه ی Finish کلیک کنید.
در ادامه برای درک بهتر این مبحث به نکاتی اشاره خواهیم کرد.
بین Sketch On Path یا Place On Host باید تمایز قائل شوید و به دقت نوع صحیح مد نظر خود را انتخاب کنید. در زمان ترسیم نرده شما می توانید بین دو گزینه ی ایجاد نرده به نام های Sketch on Path یا Place on Host انتخاب کنید.
Sketch on Path: این گزینه به شما اجازه ی ترسیم نرده به هر شکل دلخواه را می دهد. یک خط پیوسته رسم کنید و سپس بر روی تیک سبز رنگ کلیک کنید.
Place on Host گزینه ای است که به صورت اتوماتیک نرده ها را بر اساس پله یا رمپ موجود رسم می کند. می توانید برای جای گذاری از Treads یا Stringer استفاده کنید.
2آفست را برای مسیر مورد نظر تنظیم کنید.
به هنگام اضافه کردن نرده به Treads های پله، به صورت پیش فرض افست مسیر برابر با 25 تنظیم شده است. در هنگام اضافه کردن نرده به Stringer افست مسیر به طور پیش فرض برابر با نصف مقدار عرض Stringer تنظیم می شود. بنابراین افست برای یک Stringer 50 میلی متری برابر با 25 میلی متر خواهد بود. شما می توانید به دلخواه خود با انتخاب نوع نرده و بررسی ویژگی های آن این مقادیر را تغییر دهید.
فعال سازی پیش نمایش نرده
با کلیک کردن بر روی ایکون پیش نمایش می توانید نحوه ی نمایش نرده ها پس از تکمیل کار را انتخاب کنید. استفاده از نمای سه بعدی بهترین گزینه برای تست و تنظیم کردن نرده هاست.
استفاده از نرده های میزبان برای حل مشکل انحراف دیوارها و کفپوش ها
در Revit 2017 گزینه ای به نام نرده ی میزبان برای دیوارها و کفپوش ها اضافه شده است. هدف این کار ایجاد دیوار با شیب و نرده گذاری برای آن است. برای انجام این کار از گزینه Create Railing Path استفاده کنید. می توانید نرده ی مورد نظر خود را انتخاب کنید و بر روی Pick New Host کلیک کنید و دیوار یا کف پوش را انتخاب کنید. به منظور بازنشانی تغییرات اعمال شده بر روی Pick New Host کلیک کنید و مدل فضای خالی را انتخاب کنید.
با آناتومی و سلسله مراتب نرده ها آشنا شوید.
قبل از ایجاد انواع مختلف نرده، لازم است با هر مولفه از بخش های مختلف نرده آشنا شوید.
انواع نرده شامل مولفه های داخلی به کار رفته در نرده است. در هر نوع می توانید از گزینه های Top Rail, Handrail, Rails و Balustersاستفاده کنید. در این جا به نمای بصری تمام مولفه های به کار برده شده در هر نوع نشان داده شده است.
عناصر نرده
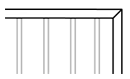 Top Rail : بلندترین نرده افقی است که با انتخاب یک نمایه ی دو بعدی و مشخص کردن ارتفاع آن ترسیم می شود.
Top Rail : بلندترین نرده افقی است که با انتخاب یک نمایه ی دو بعدی و مشخص کردن ارتفاع آن ترسیم می شود.
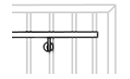 Hand Rail: یک نرده ی میانی استفاده که برای دست گرفتن نیز از آن استفاده می شود. این نرده به دیوار یا یک نرده ی حفاظ پشتیبان چسبیده است.
Hand Rail: یک نرده ی میانی استفاده که برای دست گرفتن نیز از آن استفاده می شود. این نرده به دیوار یا یک نرده ی حفاظ پشتیبان چسبیده است.


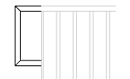 Extension: از این گزینه برای اضافه کردن طول به نرده ها استفاده می شود. به کمک این گزینه شکل نرده سفارشی می شود.
Extension: از این گزینه برای اضافه کردن طول به نرده ها استفاده می شود. به کمک این گزینه شکل نرده سفارشی می شود.
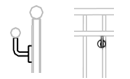 Support: این ابزار باعث ایجاد ارتباط بین نرده و دیوار می شود.
Support: این ابزار باعث ایجاد ارتباط بین نرده و دیوار می شود.
المان های ستون نرده
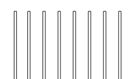 ستون: عناصر عمودی که بخشی از نرده می باشد. شکل آنها را می توانید به کمک ابزار Baluster Family تنظیم کنید. فضای و مکان جای گذاری ان نیز قابل تنظیم است.
ستون: عناصر عمودی که بخشی از نرده می باشد. شکل آنها را می توانید به کمک ابزار Baluster Family تنظیم کنید. فضای و مکان جای گذاری ان نیز قابل تنظیم است.
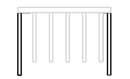 Posts: ستون های اول و آخر در هر گوشه از نرده است.
Posts: ستون های اول و آخر در هر گوشه از نرده است.
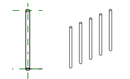
پیدا کردن هر عنصر از نرده
برای ایجاد یک نرده، می توانید از انواع نرده های موجود استفاده کنید. برای انجام این کار از مراحل زیر پیروی کنید.
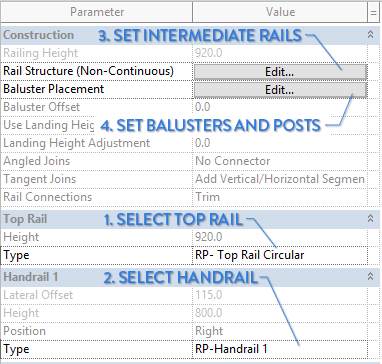
نحوه ی ایجاد Top Rail و Handrail
در بخش مربوط به ویژگی های نوع نرده به نام Railing Type Properties می توانید انواع Top Rail و Handrail استفاده کنید. اما قبل از انجام این کار، باید برحسب نیاز خود نوع نرده مورد نظر را انتخاب کنید. از Project Browser به بخش Families بروید. در بخش Railings، می توانید گزینه های Top Rail Type And Handrail Type را پیدا کنید. بر روی آن دو بار کلیک کنید تا بتوان از آن استفاده کرد.
نحوه ساخت نرده های میانی
ترسیم این نوع نرده کار بسیار ساده ای است. در بخش Railing Type بر روی Rail Structure (Non-Continuous) کلیک کنید. سپس بر روی دکمه ی درج برای ایجاد نرده ی جدید کلیک کنید. حال برای نرده ی خود اسم انتخاب کنید.
نحوه ی ایجاد الگوی ستون های نرده
در Railing Type properties، find Baluster Placement را پیدا کنید. در این زبانه، می توان پیکربندی ستون ها را مشاهده کنید. در کادر محاوره ای ظاهر شده مکان قرار گیری ستون را مشخص کنید.

در ستون Baluster Family column می توانید از ستون های پیش فرض استفاده کنید. به طور پیش فرض رویت دارای اشکال دایره ای، مربع و مستطیلی است. در صورت نیاز به اشکال فانتزی می توانید شکل مورد نظر خود را بسازید.
پیش نمایش نرده ی مورد نظر خود
با استفاده از گزینه ی پیش نمایش در Railing Type properties می توانید شکل نرده را مشاهده کنید. از نمای سه بعدی برای بهتر دیده شدن آن استفاده کنید.
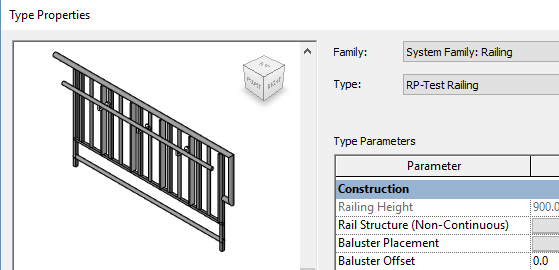
استفاده از Project Browser برای یافتن تمام بخش های نرده
به بخش Families در project browser بروید و بر روی Railing کلیک کنید. تمام انواع نرده در زیر منو نمایش داده می شود. از تمامی انواع نمایش داده شده در این دسته بندی از جمله ستون های نرده و حفاظ ها می توانید مستقیما استفاده کنید. برای صرفه جویی در زمان با تایپ کردن نوع مد نظر خودتان می توانید به آن دسترسی پیدا کنید.
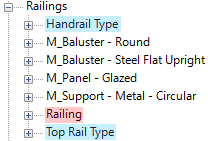
تنظیم کردن گذارهای Top Rail
نحوه ی گذار برای نرده های Handrail و Top Railرا انتخاب کنید. این بخش نشان دهنده ی نحوه ی اتصال بین قسمت های مختلف نرده به یکدیگر است.
استفاده از Tab برای مشخص کردن بخش های مختلف نرده
با کلیک کردن بر روی نرده و انتخاب آن و با استفاده از کلید tab می توانید بخش های مختلف را نرده را مشاهده کنید و به صورت جداگانه به دلخواه خود بخش های مختلف آن را تغییر دهید.
تنظیم کردن موقعیت حفاظ
موقعیت حفاظ Handrail به صورت خودکار در بخش Handrail Type تنظیم شده است. اغلب ، این موقعیت پیش فرض مطلوب نیست. به کمک کلید Tab می توانید آن را به موقعیت مورد نظر خود انتقال دهید.

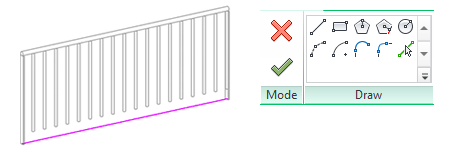
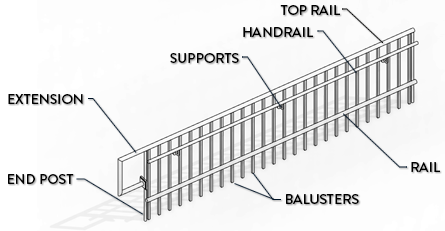

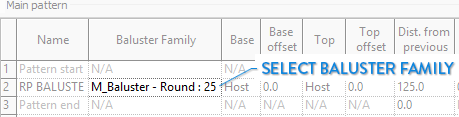
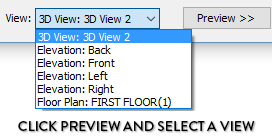
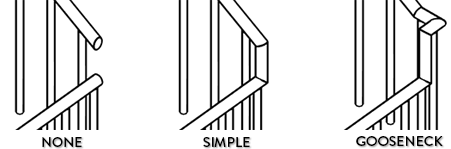
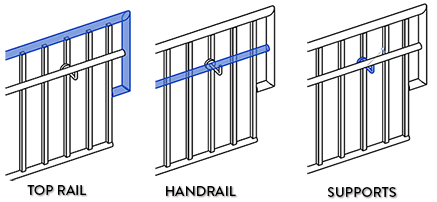






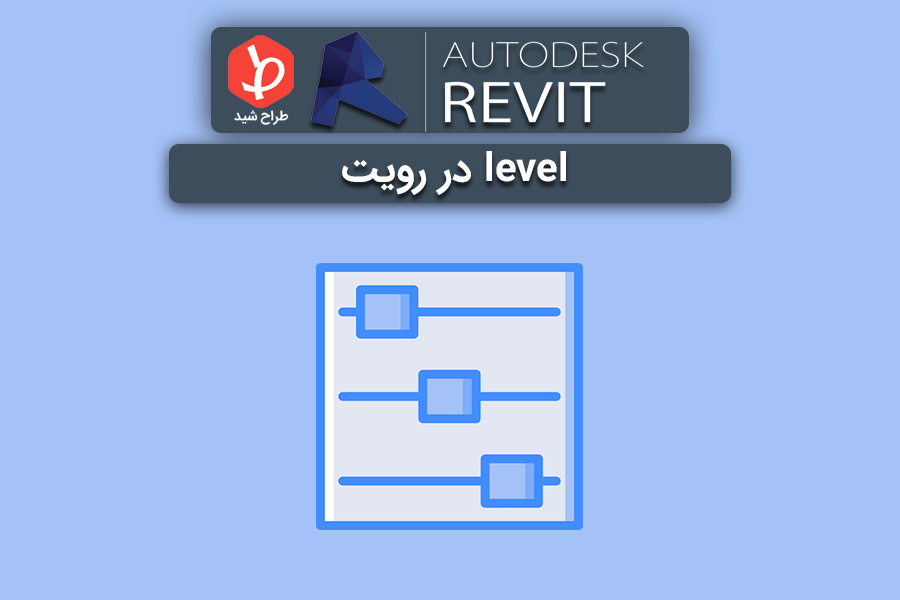
دیدگاهتان را بنویسید