3D Warehouse ایجاد و به اشتراک گذاری مدل در اسکچاپ

collection های 3D Warehouse شما را قادر میسازد تا مدلهایی را که دوست دارید و یا آنها را در یک گروه ایجاد کردهاید، سازماندهی کنید. برای مثال، فرض میکنیم شما در 3D Warehouse به دنبال مدلهایی از خانههای کوچک بودهاید. شما میتوانید هر گونه مدل خانه کوچک را که دوست دارید و یا میخواهید بعداً به عنوان یک collection به آن مراجعه کنید، ذخیره سازید. با این آموزش تصویری اسکچاپ از مجموعه طراح شید همراه شوید.
در اینجا چند مورد آورده شده است که شما میتوانید با collection 3D Warehouse انجام دهید:
- collectionای را در یک collection ذخیره کنید. برای مثال، در collection “خانه کوچک” ممکن است یک collection از اسباب درست شده برای خانههای کوچک را ایجاد یا ذخیره کنید.
- collection را عمومی یا خصوصی کنید. زمانی که collection شما عمومی است، سایر کاربران 3D Warehouse میتوانند collection شما را در نتایج جستجوی خود مشاهده کرده و collection یا مدلهای شما را در collection خود ذخیره کنند. collectionهای خصوصی تنها برای شما قابلرویت هستند.
- میتوانید به اضافه کردن مدلها به یک collection اقدام کنید یا تصمیم بگیرید که یک مدل را از collection خود حذف کنید.
نکته: برای ایجاد، ذخیره، ویرایش، یا انجام هر عملی با collection 3D Warehouse ، نیاز است تا وارد حساب 3D Warehouse خود شوید. اگر حساب کاربری ندارید، “ایجاد حساب کاربری و ورود به آن” را ببینید.
فهرست مندرجات این جلسه
- ایجاد یک collection
- افزودن مدلها یا collectionها به یک collection
- ویرایش یک collection
ایجاد یک collection در 3D Warehouse
برای ایجاد یک collection، از این مراحل پیروی کنید:
۱- وارد 3D Warehouse شوید و از منوی کاربر، “create collection” را انتخاب کنید.
۲- در صفحه ” create collection” که ظاهر میشود همانطور که در شکل زیر نشان داده شده است گزینه “خصوصی” را انتخاب نموده و نام collectionتان را در “title” تایپ کنید. گزینه “public” و “title” تنها عناصر الزامی هستند. همچنین میتوانید هر یک از حوزههای انتخابی را که در فهرست بعدی توضیح داده شدهاند کامل کنید.
۳- روی دکمه “create collection” کلیک کنید. صفحه جزئیات collection نمایان میشود.
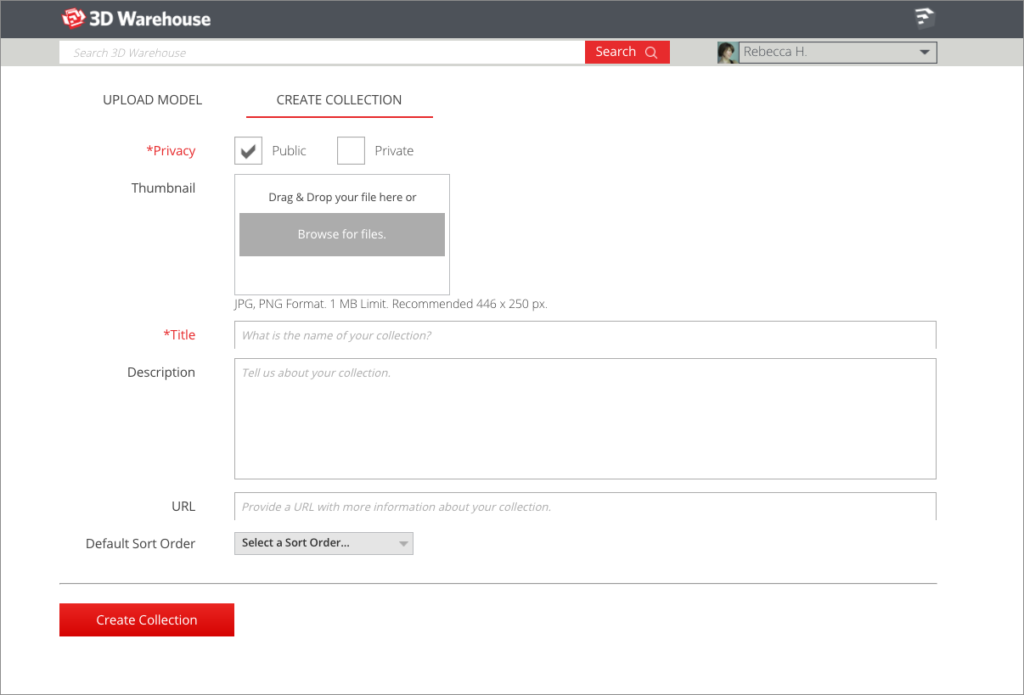
شروع یک collection جدید در 3D Warehouse در صفحه “ایجاد collection”
این یک نگاه سریع به حوزههای انتخابی برای زمانی است که یک collection جدید را ایجاد میکنید، است که میتوانید آنها را تغییر داده یا تکمیل کنید:
- حریم خصوصی: به طور پیشفرض، “Public” انتخاب شده است. برای اینکه collection فقط برای شما قابلرویت شود، “Private” را تیک بزنید.
- تصویر کوچک: اگر یک فایل PNG یا JPEG دارید که میخواهید در تصویرتان نشان داده شود؛ از این گزینه برای اضافه کردن آن استفاده کنید. این تصویر در نتایج جستجو (برای collection عمومی) و روی تصویر “collectionها” ی موجود در صفحه 3D Warehouse من ظاهر میشود. اگر تصویری نداشته باشید، 3D Warehouse یکی از مدلهایی که به آن collection اضافه کردهاید را انتخاب میکند.
- عنوان: اگر مدل شما در نتایج جستجوی 3D Warehouse ظاهر شود، عنوانی که در این زمینه وارد کرده اید؛ در زیر تصویر پیشنمایش ظاهر میشود. در صفحه جزئیات collection، عنوان در بالای صفحه نمایان میشود.
- شرح: در توضیحات، شما میتوانید جزئیاتی درباره collection خود اضافه کنید. برای مثال، ممکن است معیارهای ویژهای که برای اضافه کردن مدلها به collection استفاده کرده اید را لیست کنید. یا ذکر کنید که شما اغلب این collection را به روز رسانی خواهید کرد. زمانی که تایپ یک کلمه را با # شروع میکنید، واژه شما یک هشتگ میشود و مدل شما از طریق جستجو راحت تر پیدا میشود. ویژگی خودتنظیمی هشتگ به شما کمک میکند تا اشتباهات موجود را کشف کرده و از اشتباهات تایپی جلوگیری میکند. (توجه داشته باشید که ویژگی هشتگ ها، جایگزین برچسبهای قدیمی میشود).
- نشانی اینترنتی: آدرس اینترنتی کامل (از جمله http:// )را به وب سایت اضافه کنید تا کاربران ۳دی وارهوس بتوانند اطلاعات بیشتری را در مورد collection شما کسب کنند. برای مثال، اگر collection شما شامل مدلهایی برای کمپین Kickstarter است، به صفحه Kickstarter تان ارجاع دهید. اگر این collection برای مدلهایی است که برای ساخت یک پروژه توسعه ای برنامهریزی شده، میتوانید به وب سایت توسعه ای خود ارتباط دهید.
- فرم دسته بندی پیشفرض: یک گزینه را از فهرست انتخاب کنید. شما میتوانید پیش فرض را براساس محبوبیت و لایکها، حروف الفبا و یا تاریخ آن، دستهبندی کنید.
افزودن مدلها یا collectionها به یک collection
پس از ایجاد یک collection، شما میتوانید مدلهایی را از 3D Warehouse به آن اضافه کنید. این مراحل را دنبال کنید:
صفحه جزییات مدل را باز کنید تا مدل را به collection تان اضافه کنید. میتوانید مدل را از طریق جستجو پیدا کنید. اگر این مدل را آپلود کرده و یا دوست داشته باشید، میتوانید با انتخاب این گزینه از منوی کاربر در سمت راست بالا، آن را در صفحه 3D Warehouse من پیدا کنید.
روی دکمه “افزودن به collection” در سمت راست تصویر کلیک کنید.
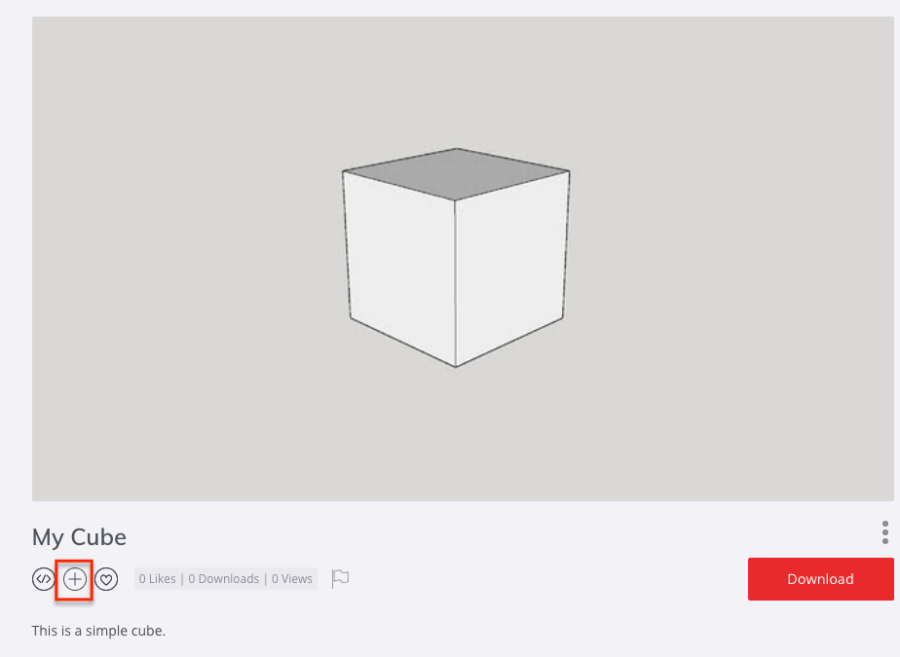
پس از ایجاد یک collection، میتوانید هر مدل ۳ بعدی را در 3D Warehouse به collection اضافه کنید.
میتوانید روی جعبه متن “new collection” کلیک کنید تا یک نام به collection جدید اضافه کنید, سپس روی دکمه + سمت راست کلیک کنید.
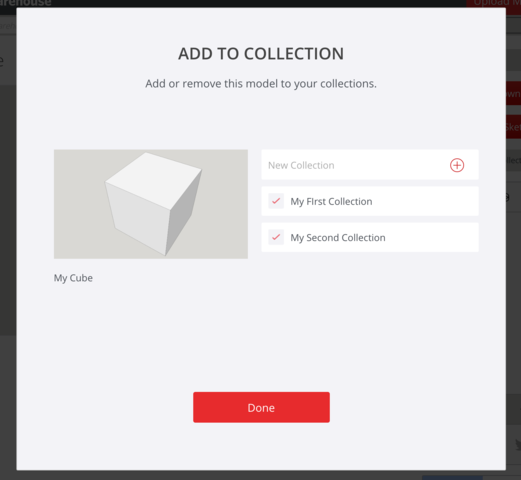
روی هر collection که میخواهید مدل را به آن اضافه کنید، تیک بزنید.
پس از ایجاد یک collection، میتوانید هر مدل ۳ بعدی را در 3D Warehouse به collection اضافه کنید.
ویرایش مدل در مخزن 3D Warehouse
برای ویرایش یک collection که ایجاد کردهاید، این مراحل را دنبال کنید:
از منوی کاربر، 3D Warehouse من را انتخاب کنید.
همانطور که در شکل زیر نشان داده شده است، “collections” را انتخاب کنید تا صفحه collection ها باز شود.
collectionای که میخواهید ویرایش کنید، انتخاب کنید.
در صفحه جزئیات collection که نمایان میگردد، تغییرات مورد نظر خود را به collection اضافه کنید. فهرست زیر نشان میدهد که شما میتوانید چه چیزهایی را ویرایش کنید.
روی دکمه “ذخیره” در سمت راست و بالای صفحه جزئیات collection کلیک کنید.
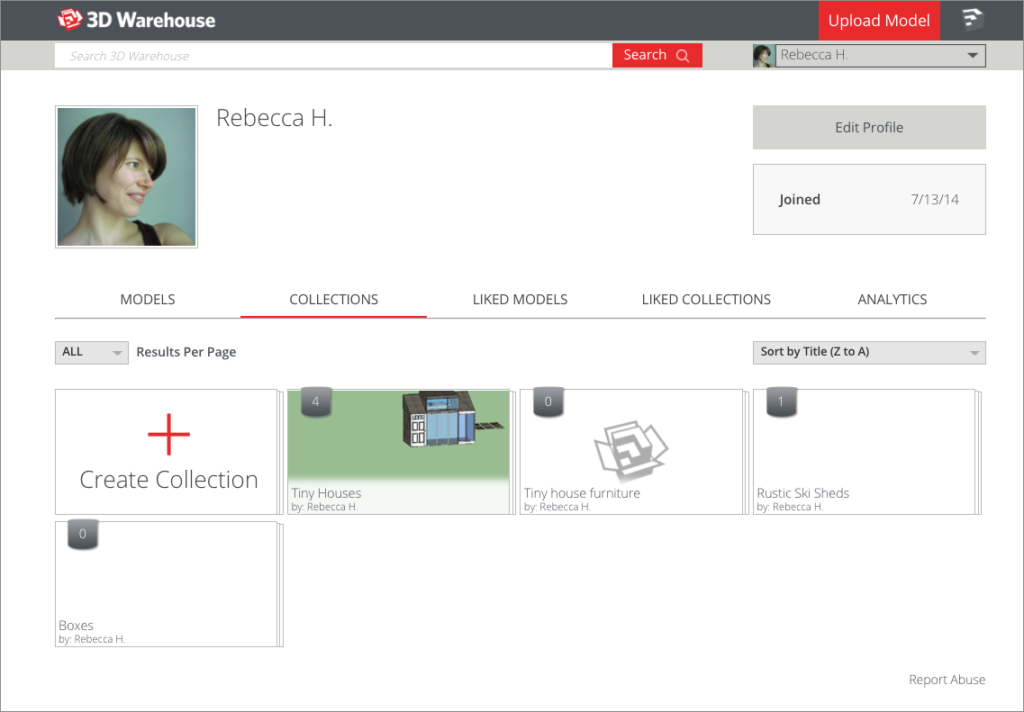
حذف مدل در مخزن 3D Warehouse
در صفحه جزئیات collection، راههایی برای ویرایش مخزن 3D Warehouse برای شما وجود دارد:
همانگونه که در شکل زیر نشان داده شده است؛ برای حذف یک مدل از مخزن اسکچاپ، نشانگر را روی مدل قرار دهید و روی دکمه “حذف از collection” (X قرمز) کلیک کنید.
برای ویرایش گزینههای حریم خصوصی و یا دادههای دیگر که به collection اضافه کردهاید، روی دکمه “ویرایش” در سمت راست و بالا کلیک کنید. در اینجا همان مواردی را میبینید که در زمان ایجاد collection ظاهر شده بود و میتوانید هر تغییری را که مایل هستید، انجام دهید.
برای حذف کل collection, روی دکمه “پاک کردن” در قسمت فوقانی راست کلیک کنید.
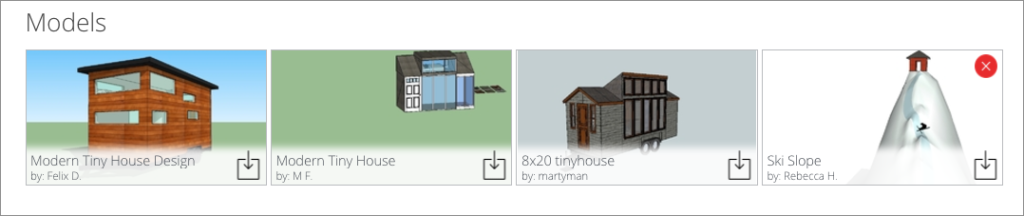
1 دیدگاه
به گفتگوی ما بپیوندید و دیدگاه خود را با ما در میان بگذارید.







سلام
وقتی warehouse 3d باز میکنم باز نمیشه و میگه این ورزن نداره 2018 دارم