ابزارهای ترسیم اشیا در اتوکد (2)

در ادامه آموزش اتوکد ۲۰۲۰ ما در این مقاله به ادامه معرفی انواع ابزارهای ترسیم اشیا در اتوکد ، خواهیم پرداخت با ما همراه باشید.

در کنار Line و Polyline ، دستور Circle احتمالاً یکی از پرکاربردترین دستورها برای ایجاد اشیا و همچنین یکی از ساده ترین آن هاست. با این حال ، تعدادی گزینه وجود دارد که می تواند به شما در ساخت درست دایره مورد نیاز کمک کند. اکثر این گزینه ها خود توضیحی هستند اما در بعضی موارد می توانند گیج کننده باشند. به عنوان مثال دستور Circle ، 6 روش برای ایجاد یک دایره ارائه می دهد ، در حالی که دستور Arc 10 روش مختلف برای ترسیم یک قوس ارائه می دهد.
- The Circle Command
| Toolbar | Draw | ||
| Pull-down | DrawCircleCenter, Radius | ||
| Keyboard | CIRCLE | short-cut | C |
ابزارهای دیگری برای ترسیم اشیا در اتوکد
دستور Circle برای ترسیم دایره استفاده می شود. چندین روش برای تعریف دایره وجود دارد. روش پیش فرض انتخاب نقطه مرکزی و سپس انتخاب یک نقطه در محیط دایره یا شعاع دایره در صفحه کلید است.
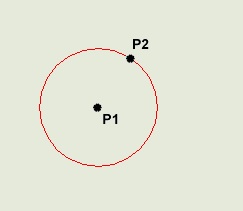
برای ترسیم اشیا در اتوکد همانطور که از دستور دسترسی سریع مشاهده می کنید ، گزینه های پیش فرض همیشه در براکت های مثلثی مانند <Default> نشان داده می شوند و گزینه های فرمان در داخل براکت های مربعی مانند [گزینه] ظاهر می شوند. هر گزینه با یک اسلش به جلو مانند این جدا می شود /. به عنوان مثال ، فرمان دایره، سه گزینه اضافی برای تعریف یک دایره به شما می دهد. 3P که از هر سه نقطه در محیط استفاده می کند ، 2P که از دو نقطه در محیط استفاده می کند تا قطر و Ttr را تشکیل دهد که مخفف Tangent Tangent Radius است. بدیهی است برای استفاده از این گزینه آخر باید دو خط را ترسیم کنید که می توانید از آنها به عنوان مماس استفاده کنید. این گزینه ها را امتحان کنید تا ببینید که چگونه آنها کار می کنند. توجه داشته باشید که برای فراخوانی یک گزینه فرمان ، فقط باید قسمت مورد اصلی را از نام گزینه تایپ کنید. به عنوان مثال ، اگر می خواهید از گزینه Ttr استفاده کنید ، فقط باید “T” را وارد کنید. دو گزینه دایره دیگر در منوی کشویی وجود دارد که با تعیین مرکز و قطر یا با استفاده از 3 مماس ، می توانید یک دایره را ترسیم کنید.
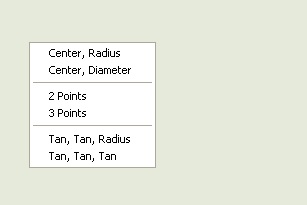
- The Arc Command
| Toolbar | Draw | ||
| Pull-down | DrawArc3 Points | ||
| Keyboard | ARC | short-cut | A |
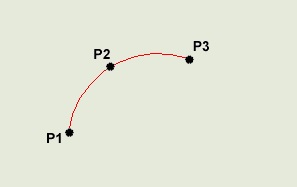
دستور Arc به شما امکان می دهد قوس یک دایره را ترسیم کنید. روش های متعددی برای تعریف یک قوس وجود دارد ، روش پیش فرض از سه نقطه انتخاب ، یک نقطه شروع ، یک نقطه دوم و یک نقطه پایان استفاده می کند. با استفاده از این روش ، قوس ترسیم شده در نقطه انتخاب اول شروع می شود ، از نقطه دوم عبور کرده و در نقطه سوم به پایان می رسد. به عنوان مثال ممکن است شما نیاز به کشیدن یک قوس با شعاع خاص داشته باشید. همه گزینه های دستور Arc از منوی کشویی در دسترس هستند.
همچنین می توان با پیرایش یک دایره ، قوس ایجاد کرد. در عمل ، بسیاری از قوس ها در واقع به این روش ایجاد می شوند.
- The Spline Command
| Toolbar | Draw | ||
| Pull-down | DrawSpline | ||
| Keyboard | SPLINE | short-cut | SPL |
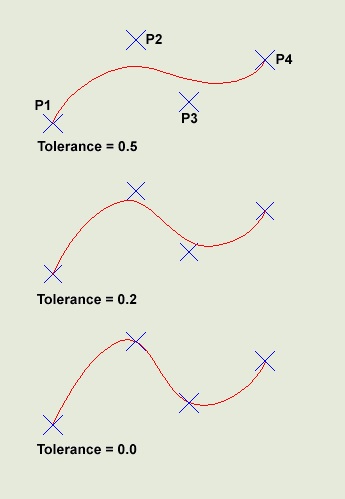
دستور Spline نوعی اسپلین ایجاد می کند که به اختصار B-spline ، NURBS نامیده می شود. اسپلین یک منحنی صاف است که در تعدادی از نقاط کنترل تعبیه شده است. از گزینه Fit Tolerance برای کنترل چگونگی انطباق اسپلین با نقاط کنترل استفاده می شود. مقدار تحمل کم باعث می شود تا اسپل نزدیک به نقاط کنترل ایجاد شود. تحمل 0 (صفر) باعث می شود تا اسپلین از نقاط کنترل عبور کند. تصویر در سمت راست ، تأثیر مقادیر تحمل مختلف را بر روی یک طناب کشی نشان می دهد که با استفاده از همان چهار نقطه کنترل ، P1 ، P2 ، P3 و P4 تعریف شده است. پس از ایجاد شدن اسپلین با استفاده از دستور SPLINEDIT ، از منوی کشویی ModifyObjectSpline می توان صفحات را ویرایش کرد. با استفاده از این دستور ، می توانید تحمل را تغییر داده ، نقاط کنترل بیشتری را اضافه کنید و نقاط کنترل را حرکت داده و خطوط بسته را از جمله موارد دیگر ببندید. اما اگر فقط می خواهید نقاط کنترل اسپلین را جابجا کنید ، بهتر است از دستگیره ها استفاده کنید.
با صاف کردن پلی اتیلن ها با دستور PEDIT ، ModifyPolyline از منوی کشویی می توانید خطی تقریبی را با اسپلین ها ایجاد کنید. با این حال ، شما همچنین می توانید با استفاده از گزینه Object دستور Spline ، polylines را به splines واقعی تبدیل کنید.
- The Ellipse Command
| Toolbar | Draw | ||
| Pull-down | DrawEllipseAxis, End | ||
| Keyboard | ELLIPSE | short-cut | EL |
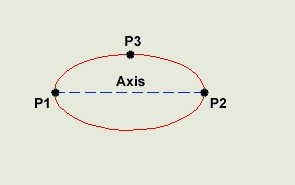 توضیح درباره دستور Ellipse
توضیح درباره دستور Ellipse
دستور Ellipse برای شما چندین گزینه مختلف ایجاد می دهد. گزینه پیش فرض این است که دو نقطه انتهایی یک محور و سپس یک نقطه سوم را برای تعیین میزان دگردیسی بیضی انتخاب کنید. پس از انتخاب گزینه پیش فرض ، سایر موارد را امتحان کنید.
از دستور Ellipse همچنین می توان برای ترسیم دایره های ایزومتریک استفاده کرد.
- The Ellipse Arc Command
| Toolbar | Draw | ||
| Pull-down | DrawEllipseArc | ||
| Keyboard | ELLIPSE A | short-cut | EL A |
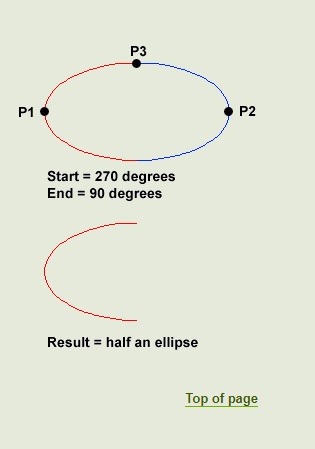
برای ترسیم اشیا در اتوکد دستور Ellipse Arc بسیار شبیه به دستور Ellipse است که در بالا توضیح داده شد. تنها تفاوت این است که علاوه بر مشخص کردن دو نقطه پایانی محور و نقطه “فاصله از محورهای دیگر” ، از شما خواسته می شود تا یک قوس شروع و پایان برای قوس ایجاد شود. شما می توانید با انتخاب نقاط یا وارد کردن مقادیر در خط فرمان ، زوایای مشخص کنید. به یاد داشته باشید که زاویه ها در خلاف عقربه های ساعت ایجاد می شوند.در حقیقت ، دستور Ellipse Arc یک دستور جدید یا جداگانه نیست؛ این فقط گزینه ای از دستور Ellipse است و بنابراین نام خط فرمان منحصر به فردی ندارد. جالب است که چرا Autodesk این گزینه را به اندازه کافی مهم دانست تا دکمه مخصوص آن در نوار ابزار Draw قرار داده است.
- The Region Command
| Toolbar | Draw | ||
| Pull-down | DrawRegion | ||
| Keyboard | REGION | short-cut | REG |
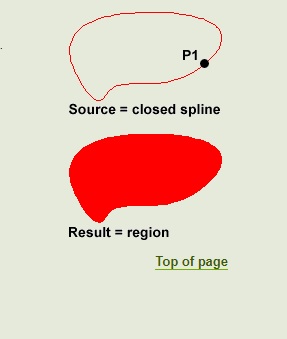
در ادامه ترسیم اشیا در اتوکد دستور Region Command سطحی است که از اشیاء ایجاد می شود و شکل بسته ای دارد که به حلقه معروف است. دستور منطقه برای تبدیل اشیاء به مناطق به جای ترسیم کردن آنها بکار می رود (یعنی شما ابتدا باید شکل بسته یا حلقه را بکشید. اگر حالت سایه را روی “Flat Shaded” ، ViewShadeFlat Shaded تنظیم کنید ، خواهید دید که منطقه در واقع یک سطح است و نه فقط یک طرح کلی. مناطق به ویژه در مدل سازی های سه بعدی مفید هستند زیرا اکسترود می شوند. می توانید از دستورات بولی ، Union ، Subtract و Intersect برای ایجاد اشکال پیچیده استفاده کنید.
- The Wipeout Command
| Toolbar | custom | |
| Pull-down | DrawWipeout | |
| Keyboard | WIPEOUT | |
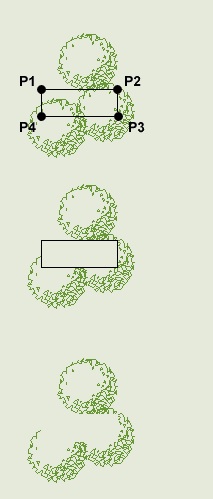
به این نکات در ترسیم اشیا در اتوکد توجه کنید
Wipeout یک شیء از نوع تصویر است. بیشتر برای شفاف سازی بخشی از طراحی استفاده می شود. به عنوان مثال ، شما ممکن است بخواهید متن را به قسمتی از یک طرح اضافه کنید. از Wipeout می توان برای پوشاندن ناحیه در پشت متن استفاده کرد تا متن به آسانی خوانده شود. از دستور Wipeout می توان برای 3 عملیات مختلف استفاده کرد. همانطور که انتظار دارید می توانید از آن برای ترسیم یک شیء پاک کننده استفاده کنید ، اما می تواند برای تبدیل یک پلی لاین بسته موجود به یک wipeout نیز استفاده شود و می توان از آن برای کنترل دید فریم های wipeout نیز استفاده کرد.برای این کار ، دستور Wipeout را شروع کرده و سپس Enter را انتخاب کنید تا گزینه پیش فرض “Polyline” انتخاب شود. هنگامی که از شما خواسته شد این کار را انجام دهید ، پلی لاین را انتخاب کنید. به یاد داشته باشید ، قبل از تبدیل شدن به wipeouts ، باید پلی لاین بسته شود.در بیشتر موارد ، احتمالاً می خواهید قاب wipeout را خاموش کنید.از گزینه Frames برای خاموش کردن قاب ها (یا روشن کردن) برای همه پاک کننده های موجود در نقشه فعلی استفاده می شود. شما نمی توانید دید قاب های پاک کننده را بصورت جداگانه کنترل کنید. همچنین باید توجه داشته باشید که هنگام خاموش کردن قاب ها ، پاک کننده انتخاب نمی شود. برای ترسیم اشیا در اتوکد اگر شما نیاز به جابجایی یا اصلاح یک پاک کننده دارید ، باید قاب ها را روشن کنید. معمولاً ترسیم کردن wipeout پس از متن راحت تر است تا بتوانید بفهمید به چه فضایی نیاز دارید. در چنین حالتی ، ممکن است لازم باشد از دستور DRAWORDER (ToolsDisplay OrderOption) استفاده کنید تا متن را مجبور به نمایش در بالای wipeout کنید.
نکته: اگر Express Tools را بارگیری کردید ، می توانید از دستور TEXTMASK استفاده کنید که به طور خودکار یک پاک کننده زیر هر متن انتخابی ایجاد می کند. آن را در ExpressTextText Mask پیدا کنید.
The Point Command اشیاء بسیار ساده ای هستند و روند ایجاد آنها نیز بسیار ساده است. امتیازها به ندرت به عنوان مؤلفه های ترسیم مورد استفاده قرار می گیرند ، اما دلیلی برای عدم وجود آنها وجود ندارد. به عنوان مثال ، هنگامی که از دستورالعمل های اندازه گیری و تقسیم استفاده می کنید برای تعیین مسافت در طول یک خط ، به طور خودکار امتیاز ایجاد می شود.
هنگام افزودن امتیاز به طراحی معمولاً مطلوب است که ابتدا سبک نقطه را تنظیم کنید زیرا دیدن سبک پیش فرض دشوار است.
- The Point Command
| Toolbar | Draw | ||
| Pull-down | DrawPointSingle Point | ||
| Keyboard | POINT | short-cut | PO |
دستور point را در طراحی خود در موقعیتی که در پنجره ترسیم یا هر مکان مختصری که در صفحه کلید وارد می کنید انتخاب کنید. سبک پیش فرض یک نقطه ساده است ، که دیدن آن اغلب دشوار است اما می توانید با استفاده از کادر گفتگوی سبک نقطه ، سبک نقطه را به چیزی که به راحتی قابل مشاهده یا پیچیده تر است تغییر دهید. امتیازها را می توان علاوه بر خطوط ساختمانی ، برای “تنظیم” ترسیم استفاده کرد. می توانید با استفاده از Object Snap شی Node ، را امتیاز دهید. در حالت Multiple Point (پیش فرض دکمه Point در نوار ابزار Draw) برای پایان دادن به فرمان باید از کلید Escape (Esc) روی صفحه کلید خود استفاده کنید.
- The Point Style Command
| Toolbar | none |
| Pull-down | FormatPoint Style… |
| Keyboard | DDPTYPE |
می توانید با تایپ کردن DDPTYPE ، فرمان سبک را از صفحه کلید شروع یا می توانید آن را از منوی کشویی در FormatPoint Style شروع کنید . این دستور با نمایش کادر محاوره ای ، گزینه های مختلفی را شروع می کند. برای تغییر سبک مورد نظر ، کافیست تصویر سبکی را که می خواهید انتخاب کنید و سپس بر روی دکمه “OK” کلیک کنید. شما نیاز به استفاده از دستور Regen ، REGE در صفحه کلید یا ViewRegen از منو دارید تا نقاط موجود در طراحی خود را وادار به نمایش در سبک جدید کنید. هر نقطه جدید ایجاد شده پس از تنظیم سبک به طور خودکار در سبک جدید نمایش داده می شود. یک جنبه جالب از نکات این است که می توان اندازه آنها را به مقدار مطلق یا نسبت به اندازه صفحه نمایش تنظیم کرد که به صورت درصد بیان شده است. زیرا به معنای آن است که فارغ از فاکتور بزرگنمایی ، امتیازها به همان اندازه باقی می مانند. این امر به ویژه هنگامی که نقشه ها پیچیده تر می شوند و فرایند ترسیم نیاز به بزرگنمایی زیادی در داخل و خارج دارد کاربرد دارد.

Multilines خطوط پیچیده ای هستند که از 1 تا 16 خط موازی تشکیل شده اند و به عنوان عناصر شناخته می شوند. سبک چند خط پیش فرض فقط دو عنصر دارد اما می توانید سبک های دیگری با تنوع تقریباً بی پایان ایجاد کنید. دستور Multiline Style شما را قادر می سازد با اضافه کردن عناصر خط ، تغییر رنگ و رنگ عناصر و گزینه نمایش به عنوان یک رنگ solid ، سبک های چند خطی جدید ایجاد کنید.
- The Multiline Command
| Toolbar | custom | ||
| Pull-down | DrawMultiline | ||
| Keyboard | MLINE | short-cut | ML |
از دستور Multiline برای ترسیم چند خط استفاده می شود. این روند رسم تقریباً شبیه به طراحی پلی لاین است ، با انتخاب نقاط ، بخش های آن به چند خط اضافه می شوند. همانند polylines ، می توان نقاط را با گزینه Undo ایجادکرد و چند خط را می توان بست. وقتی فرمان Multiline را شروع می کنید ، می توانید گزینه های Justification ، Scale و Style از multiline را نیز مشخص کنید. گزینه Justification به شما امکان می دهد تا Justification را روی “بالا” ، پیش فرض ، “صفر” یا “پایین” تنظیم کنید. وقتی Justification به بالا تنظیم شود ، قسمت بالای قطعه از طریق نقاط انتخاب ، مانند تصویر زیر کشیده می شود. Justification صفر باعث می شود تا مرکز اصلی چند خط از طریق نقاط منتخب و پایین (Bottom) خط پایین را از طریق نقاط انتخاب ترسیم کند. Justification این امکان را به شما می دهد تا کنترل نحوه ترسیم چند خط نسبت به تنظیم اطلاعات خود را کنترل کنید. به عنوان مثال ، اگر شما با استفاده از خط مرکزی جاده جدیدی را ترسیم می کنید ، Justification صفر مناسب خواهد بود.
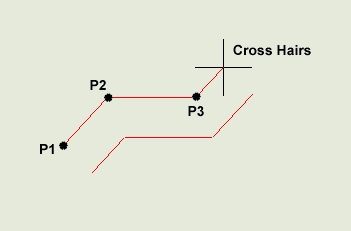
همچنین گزینه MultilineThe Scale به شما امکان می دهد یک مقیاس را تنظیم کنید ، که به طور موثر عرض چند خط را تغییر می دهد. ضریب مقیاس پیش فرض روی 1.0 تنظیم شده است بنابراین به نیمی از عرض مولتی متر ، مقدار 0.5 وارد می شود. مقدار 2.0 عرض را دو برابر می کند.گزینه Style شما را قادر می سازد تا سبک چند خطی فعلی را تنظیم کنید. سبک پیش فرض “استاندارد” نامیده می شود. این تنها سبک موجود است مگر اینکه قبلاً با فرمان Multiline Style یک سبک جدید ایجاد کرده باشید.







دیدگاهتان را بنویسید