آموزش رسم نقشه ایزومتریک در اتوکد

در ادامه مباحث آموزش اتوکد در سایت طراح شید اینبار رسم نقشه ایزومتریک در اتوکد راخواهیم آموخت.اتوکد یک حالت ترسیم ایزومتریک دارد که به شما امکان می دهد مثل زمانی که طرحی سه بعدی را می کشید، اینبار یک طرح سه بعدی را به صورت 2 بعدی ترسیم کنید. این بدان معنی است که حتی اتوکد LT می تواند بازنمایی های سه بعدی را ترسیم کند.
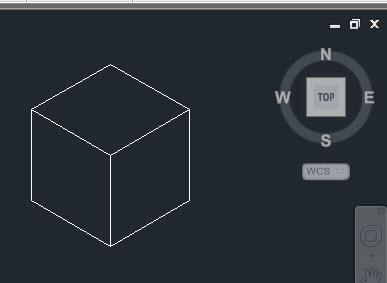
ترسیم نقشه ایزومتریک در اتوکد چیست؟
بازنمایی تصویری از یک طرح که در آن هر سه بعد به جای پیش بینی کردن آنها در طرح واقعی ، در مقیاس کامل ترسیم می شوند. بنابراین یک طراحی ایزومتریک حاوی خطوطی است که به هم متصل هستندو به این دلیل است که این خطوط در سطح به شکل کامل باقی می مانند و بنابراین قابل اندازه گیری هستند.
نقشه های ایزومتریک:
توجه کنید که در هنگام تهیه نقشه در یک طرح ایزومتریک ، شما هنوز دارید آن را در یک صفحه دو بعدی ترسیم می کنید.
تصویر زیر یک طرح نقشه ایزومتریک در اتوکد مسطح را نشان می دهد وقتی که نما به سمت یک نمای سه بعدی چرخانده می شود:
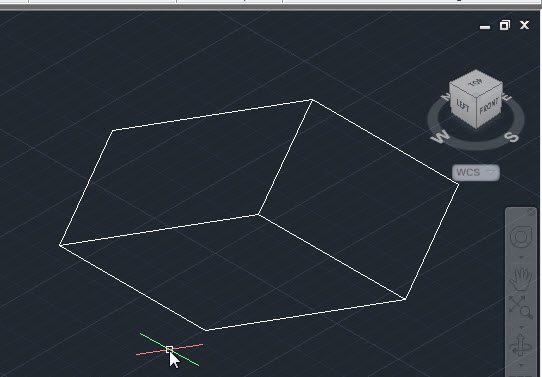
- برای روشن کردن حالت Isometric ، روی دکمه “SNAP” که در دکمه های تنظیمات پیش نویس قرار دارد ، راست کلیک کنید.
- “Isometric Snap” را از کادر گفتگو انتخاب کنید و سپس بر روی OK کلیک کنید.
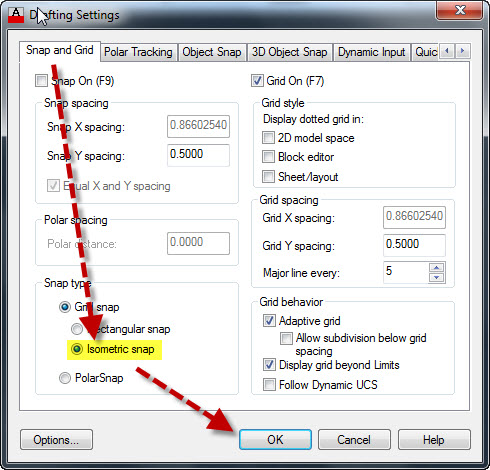
- پس از بسته شدن کادر محاوره ، متوجه خواهید شد که نشانگر شما علامت دار به نظر می رسد. این به شما نشان می دهد که مکان نما در حالت ایزومتریک قرار دارد.
- برای تهیه پیش نویس به گونه ای که خطوط شما با این حالت Isometric تراز شود ، مطمئن شوید که ORTHO روشن شده است.
- برای تغییر حالت نقشه ایزومتریک در اتوکد که در آن هستید ، از دکمه عملکرد F5 استفاده کنید.
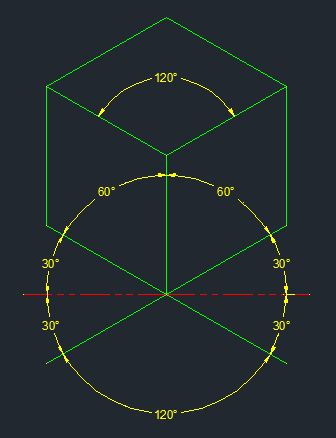
نمونه ای از ترسیم مکعب در حالت نقشه ایزومتریک در اتوکد :
کار با ایزومتریک ها در آبجکت های گرد و لبه های گرد ، کمی دشوار است. هنگامی که شما نیاز به ایجاد یک دایره دارید ، از دستور بیضی استفاده می کنیداما برای خاص تر بودن ، از ابزار بیضی “Axis، End” استفاده کنید. استفاده از این ابزار در حالی که حالت ایزومتریک فعال قرار دارد و گزینه فرعی اضافی در خط فرمان نشان داده می شود امکان پذیر است. گزینه ای که باید انتخاب کنید گزینه “Isocirlce” است. کشیدن لبه ها و آبجکت های خمیده در حالی که در حالت ایزومتریک قرار دارد ، را انجام می دهد .
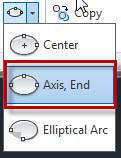
ترسیم نقشه های ایزومتریک
- ما با ترسیم یک مکعب ایزومتریک که بدنه اصلی را تشکیل می دهد ، شروع خواهیم کردسپس از آنجا سوراخ نیم دایره ای را در قسمت پایین و نیم استوانه اضافه خواهیم کرد.
- اولین کاری که باید انجام دهیم این است که اتوکد را در حالت رسم نقشه ایزومتریک در اتوکد قرار دهیم. این حالت از طریق دستور SNAP ایجاد می شود.
- ما با گوشه سمت راست بالا شروع می کنیم.پس از اتمام ، باید یک باکس مانند باکس نمایش داده شده در پایین را داشته باشید.
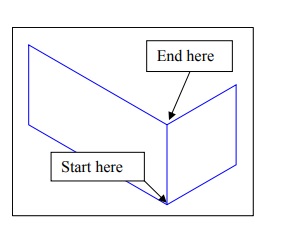
- در مرحله بعد باید قوس های تشکیل دهنده باکس را بکشیم. که اینها در واقع از دستور بیضی استفاده و تشکیل می شوند.به دلیل نمای ایزومتریک برای ترسیم از دستور ELLIPSE استفاده می کنیم. اتوکد قوس های بیضوی را ترسیم نمی کند بلکه بیضی های کامل را ترسیم می کند و ما می توانیم ان را ویرایش کنیم و قوس های بیضوی را ایجاد کنید. ما با قوس در در قسمت پایین جعبه نشان داده شده شروع خواهیم کرداز کلید CTRL E استفاده کنید تا نشانگر ماوس را تغییر دهید
- باید یک خط را در لبه پایین اضافه کنیم.ما می توانیم این کار را با ترسیم خطی انجام دهیم و سپس از دستور CTRL E استفاده کنید و خطوط اشاره گر ماوس را به موازات لبه های قسمت چپ قرار دهید.
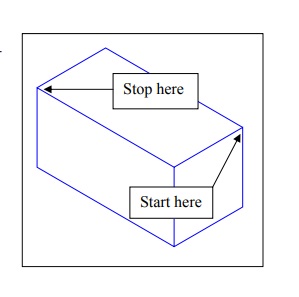
- برای رسم نقشه ایزومتریک در اتوکد ، دستور ELLIPSE را تکرار کنید.بیضی بزرگتر و قطر 3 اینچ ایجاد می شود.قسمت های مد نظر خود را با دستور TRIM ویرایش کنید.
- مرحله بعدی تشکیل انتهای شکل نیم سیلندر است. ما می توانیم این کار را انجام دهیم. حرکت قوس های قطر داخلی به انتهای استوانه و کپی کردن قسمت بیرونی اولین کار ماست.این دستور را برای طرف دیگر تکرار کنید و قوس داخلی 0.75 اینچ را در an قرار دهید.زاویه 30 درجه را تعیین کنید و کمان های قطر خارجی را در موقعیت های انتهایی آنها روی استوانه کپی کنید. شمامی توانید این کار را با دستور COPY نیزانجام دهید
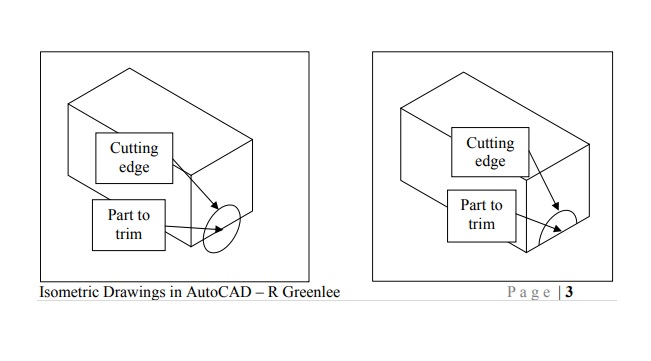
- قوس را در طرف دیگر آن کپی کنید.از دستورات TRIM و ERASE استفاده کنید.لبه های باکس را که نمی بینید حذف کنید.در مرحله بعد ، ما خط مماس را به سمت نقشه ترسیم خواهیم کرد.قوسها این خط لبه بیرونی شکل را تشکیل می دهد.CTRL E را فشار دهید تا نشانگر ماوس خطوط موازی را ایجاد کند.اکنون می توانیم با انتخاب برگه “Layout1” ، نقشه را روی یک صفحه بکشیم و نقشه ایزومتریک در اتوکد ما ایجاد می شود.
مطالب زیر را حتما مطالعه کنید
1 دیدگاه
به گفتگوی ما بپیوندید و دیدگاه خود را با ما در میان بگذارید.







سلام ایا جایی هست تضمینی نقشه کشی ایزومتریک را اموزش بدن