کامپوننت های Premade در اسکچاپ

هرانچه که باید در رابطه با کامپوننت های Premade در اسکچاپ بدانید در این مقاله برای شما آورده شده است. با ما همراه باشید. کامپوننت های Premade در اسکچاپ چیست؟ شروع به کار با کامپوننت ها Premade به چه شکل است؟ وارد کردن کامپوننت های Premade در اسکچاپ به چه صورت انجام می گیرد؟ جایگزین کردن کامپوننت های Premade به چه شکل انجام می گیرد؟
کامپوننت های Premade در اسکچاپ چیست؟
نرم افزار SketchUp امکان استفاده مجدد از کامپوننت های آماده را فراهم می کند. به عنوان مثال ، تقریباً هر ساختمان حداقل یک درب و پنجره دارد. به جای مدل سازی این آبجکت های معمول ، می توانید آبجکت های کامپوننتی را که شخص دیگری قبلاً ساخته است ، وارد پروژه خود کنید.
شروع به کار با کامپوننت ها Premade در اسکچاپ
قبل از شروع به وارد کردن کامپوننت های Premade ، باید بدانید که هر مؤلفه دارای یک تعریف و نمونه است:
- یک مؤلفه، تعریف چگونگی ظاهر و رفتار همه مؤلفه های یک نوع خاص را در منطقه ترسیم ارائه می دهد.
- وقتی یک کامپوننت را در یک مدل وارد می کنید ، یک نمونه جزء ایجاد می کنید که براساس تعریف کلی آن کامپوننت است. اگر می خواهید از یک جزء premade به نام Framed Half Door با Double Panel استفاده کنید. تعریف مؤلفه کلی از آن نوع کامپوننت را مشخص می کند و می توانید همانطور که دوست دارید نمونه های زیادی از آن کامپوننت را در مدل خود وارد کنید.
- همچنین می توانید تمام موارد کامپوننت را با یک مؤلفه دیگر جایگزین کنید. به طور مثال اگر شما تصمیم بگیرید که قاب دو نیمه پانل را دوست ندارید ، می توانید به راحتی با یک کامپوننت متفاوت آن را جایگزین کنید.
این مقاله به شما کمک می کند تا از پانل کامپوننت ها حرکت کرده و جستجوی مؤلفه های موجود در Warehouse 3D را از طریق ابزارهای موجود در SketchUp انجام دهید.
بعد از اینکه درج و ویرایش کامپوننت ها را یاد گرفتید ، ممکن است علاقه خاصی به مؤلفه هایی که در قسمت 3D Warehouse است پیدا کنید یا خودتان این کامپوننت ها را ایجاد کنید. برای دستیابی و سازماندهی کامپوننت ها مورد علاقه خود ، می توانید مجموعه دخواه خود را را در پنل کامپوننت ها ایجاد کنید.
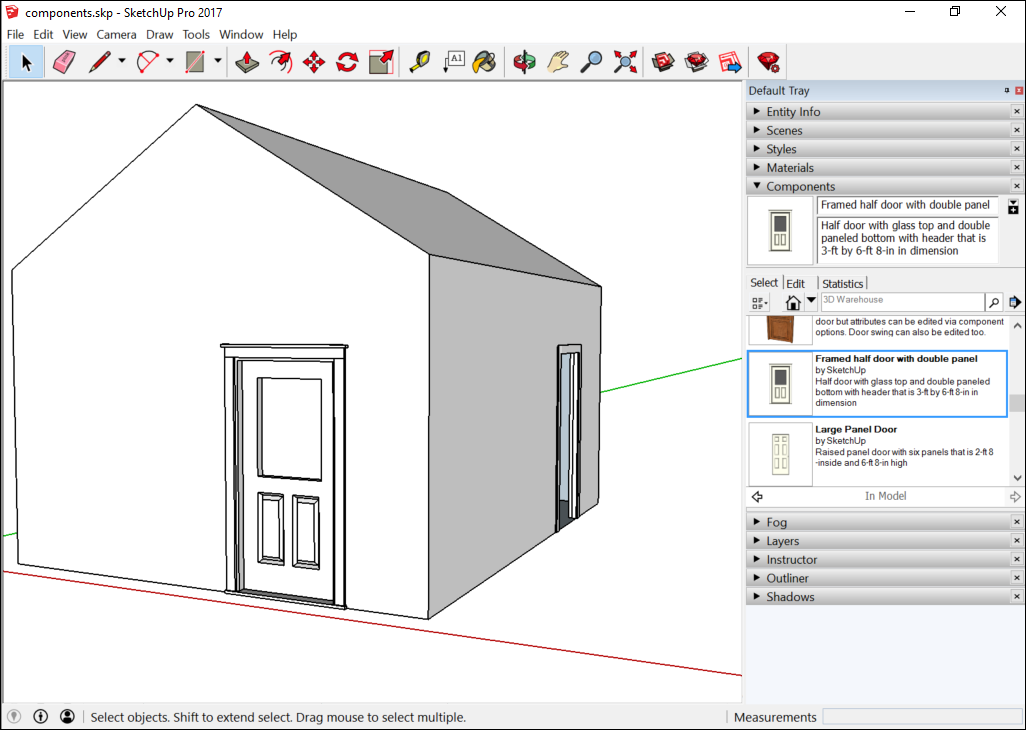
وارد کردن کامپوننت های Premade در اسکچاپ
شما می توانید به سه روش کامپوننت های Premade را در مدل خود وارد کنید:
- از طریق پنل کامپوننت ها یک جزء را انتخاب یا بارگیری کنید.
- یک فایل SketchUp (با پسوند پرونده .skp) وارد کنید.
- یک فایل SketchUp را از File Explorer (Microsoft Windows) یا Finder (Mac Finder (Mac OS X) بکشید و به مدل خود وارد کنید.
اجزای Premade اغلب از پانل کامپوننت ها به یک مدل وارد می شوند.برای انجام این کار، این مراحل را دنبال کنید:
- به طور پیش فرض ، پانل کامپوننت ها همانطور که در شکل نشان داده شده است ، روی مجموعه کامپوننت های نمونه باز می شود. می توانید یکی از کامپوننت های نمونه را انتخاب کرده و به مرحله بعدی بروید.
- با این حال ، انتخاب کامپوننت های نمونه در مقایسه با انتخاب گسترده در Warehouse 3D محدود است.
- برای امتحان کردن Warehouse 3D ، یک عبارت جستجو را در کادر جستجوی 3D Warehouse تایپ کنید. برای مرور مجموعه ها ، روی پیکان رو به پایین در کنار نماد In Model کلیک کنید و یک مجموعه را انتخاب کنید. پس از انتخاب یا بارگذاری یک کامپوننت های نمونه ، مؤلفه روی مکان نما حرکت می دهد.
- در قسمت طراحی خود کلیک کنید تا کامپوننت های در مدل شما قرار بگیرد.
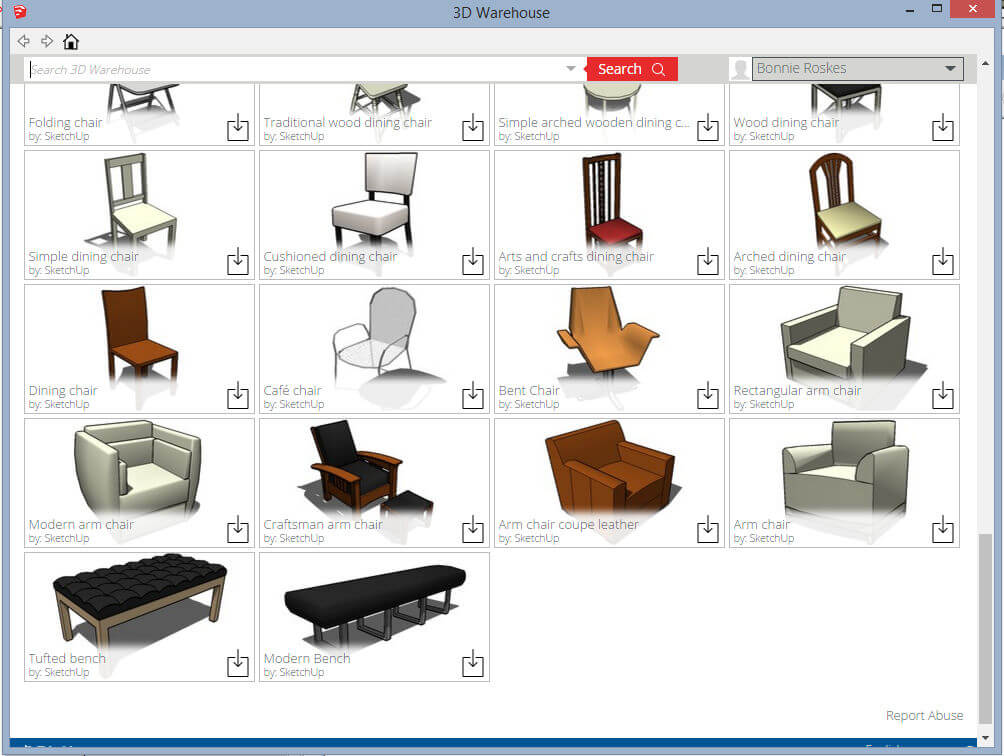
اگر یک مدل SketchUp در هارد دیسک شما ذخیره شده است ، می توانید آن مدل را به عنوان یک کامپوننت در مدل دیگر وارد کنید.برای انجام این کار این مراحل را دنبال کنید:
- کامپوننت نمونه ای را که می خواهید وارد کنید ، باز کنید.
- File> Import را انتخاب کنید.
- dialog box را باز کنید، به قسمت فایل SketchUp بروید. اگر فایل خود را نمی بینید ، در لیست کشویی Files of Type ، SketchUp Files (.skp). را انتخاب کنید.
- فایل SketchUp را انتخاب کنید و بر روی Open کلیک کنید.
- در این حالت کامپوننت انتخابی روی مکان نما حرکت می کند. در قسمت طراحی کلیک کنید تا کامپوننت در مدل شما قرار بگیرد.
- با کشیدن یک فایل SketchUp از File Explorer (Microsoft Windows) یا Finder (Mac OS X) به یک مدل باز ، کامپوننت انتخابی بر روی مکان نما حرکت می دهد.
- برای قرار دادن مؤلفه در مدل خود ، کافیست کلیک کنید.
جایگزین کردن کامپوننت ها در اسکچاپ
در نرم افزار اسکچاپ می توانید به راحتی یک کامپوننت در اسکچاپ را با کامپوننت دیگری جایگزین کنید. در اینجا نحوه کار این روند آورده شده است:
- مؤلفه جدید را به مدل خود اضافه کنید.
- اگر جایی برای قرار دادن آن ندارید ، کافی است با دنبال کردن مراحل قبلی ، آن را در یک قسمت خالی در مدل خود قرار دهید.
- قرار دادن مؤلفه در جایی از مدل شما اطمینان حاصل می کند که مؤلفه در مجموعه In Model شما ظاهر شود. (حتی اگر هم اکنون مؤلفه را حذف کنید ، این مؤلفه در مجموعه In Model شما باقی می ماند تا زمانی که اجزای بلا استفاده را پاک کنید.)
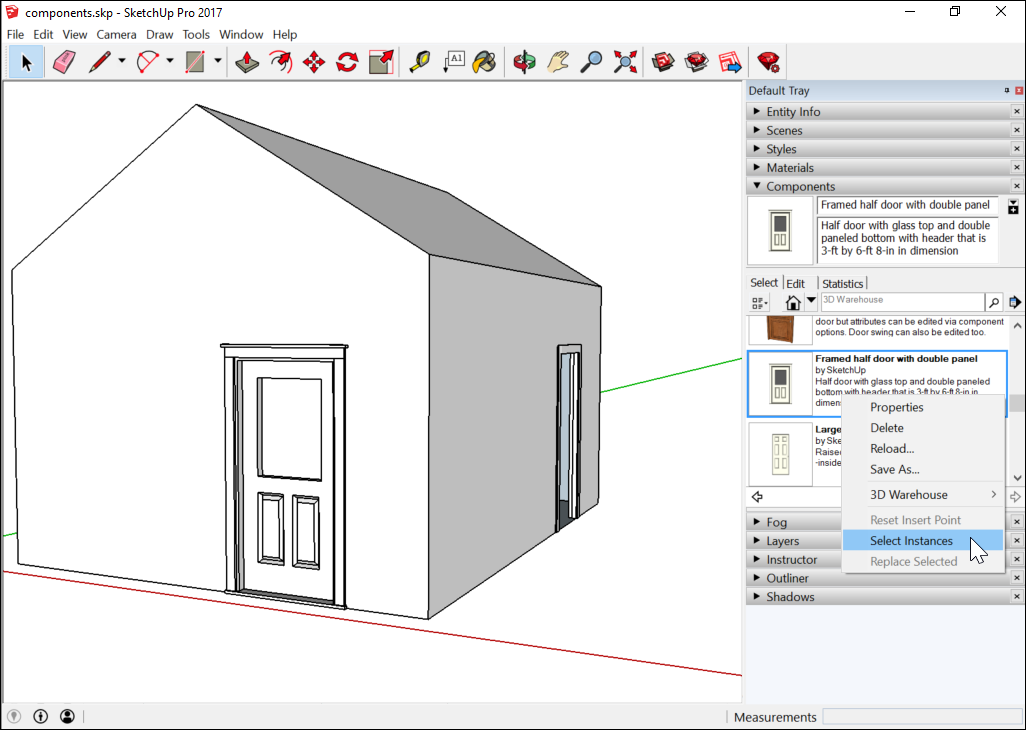
- در پنل کامپوننت ها ، روی نماد In Model کلیک کنید تا مجموعه In Model خود را ببینید.
- کامپوننت یا کامپوننت هایی را که می خواهید جایگزین کنید ، انتخاب کنید
- در پنل کامپوننت ها ، بر روی مؤلفه ای که می خواهید بجای کامپوننت موجود استفاده کنید ، کلیک کنید و Replace Selected را از context menu انتخاب کنید.
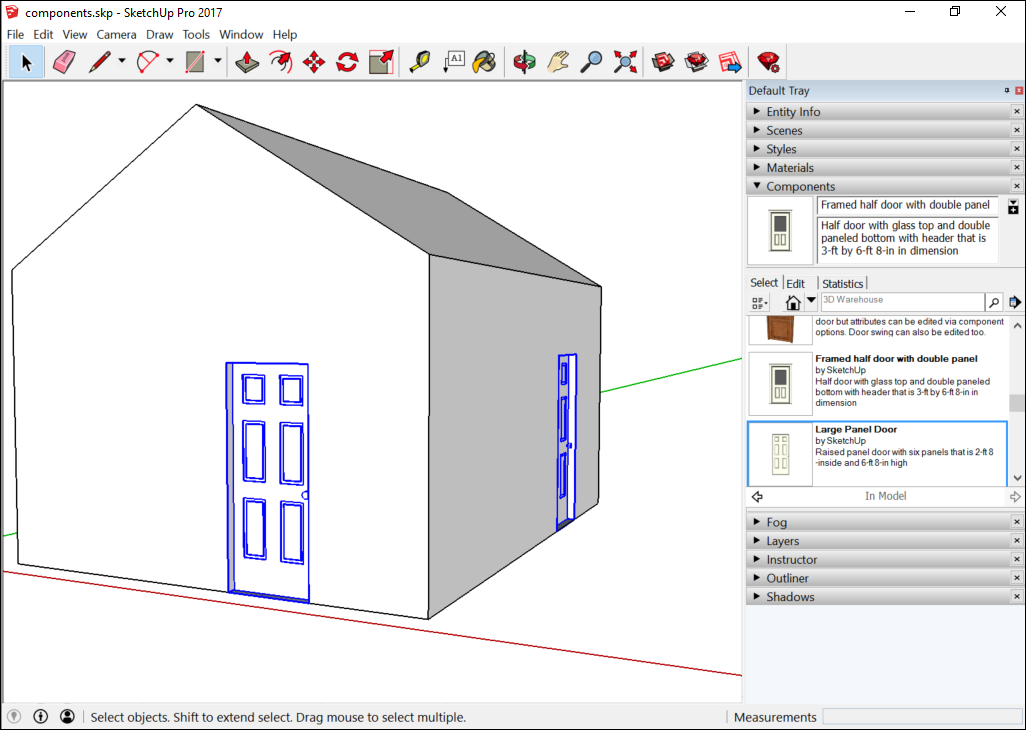






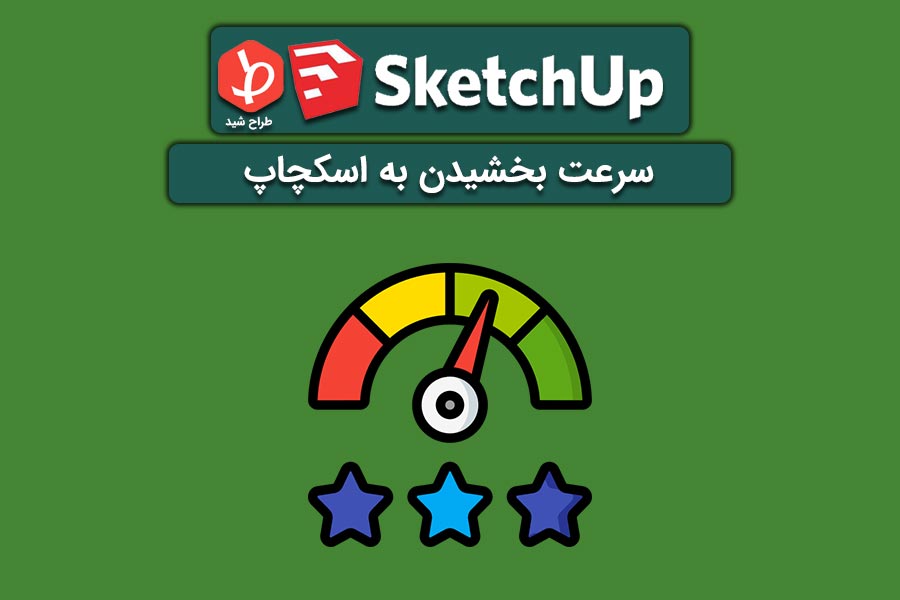
دیدگاهتان را بنویسید