جلسه دوم آموزش نرم افزار رویت

به جلسه دوم آموزش نرم افزار رویت خوش اومدین. در این جلسه قراره باهم نرمافرازمون رو که تازه نصب کردیم آماده کار کنیم.
در ورژنهای قدیمی رویت مثل 2011 با نصب کردن رویت خود به خود یک سری تنظیمات مورد نیاز، روی نرمافرارتون نصب میشد. اما از ورژنهای بعدی دیگه این پیشفرضها وجود ندارن!
حالا ما باید چیکار کنیم؟

این پیش فرضها در واقع همون مبلمان و در و پنجرهها که در طول کار مورد نیازتون هست و مورد بعدی دوربینهایی که در چهار جهت اصلی قرار گرفتن و با کلیک روی هر کدوم نما رو در اون جهت نشون میدن. در واقع با قرار گرفتن این دوربین ها در پنجره Project Browser آیتمی به اسم Elevation اضافه میشه که دارای چهار جهت اصلی North، South، West و East هستش و الان شما اون رو در پنجره Project Browser مشاهده نمیکنین.
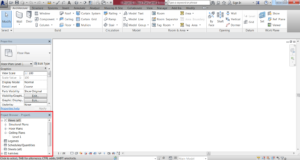
حالا دلیلش چیه؟

رویت در ورژنهای جدید میگه شما باید آنلاین باشین و که اون مبلمان، در و پنجره و کامپوننتها همزمان دانلود بشه و مشا ازش استفاده کنین. اما چون اغلب نرمافزارهای ما قفل شکسته هستن این امکان وجود نداره.
تنها راه ممکن اینه که شما این فایل رو جداگونه دانلود کنید و از مراحلی که براتون در پایین و در آموزش نرم افزار رویت توضیح میدم به نرمافزارتون بشناسونین.
لینک دانلود این فایل رو میتونین از اینجا دانلود کنین. این فایل معمولا به اسم RAC نامیده میشه و یه جور تنظیمات اولیه برای رویتتون به همراه تعدادی در و پنجره و کامپوننت هست و اون رو میتونین از جاهای دیگه هم تهیه کنین. فایل دانلود شده رو به محل نصب نرمافزار رویتتون کپی میکنین. مثلا اگه رویت خودتون رو در Program Files درایو C نصب کردین به همین قسمت برین و فایل رویت رو پیدا کنین و این فایل رو در اونجا کپی کنین.
حالا رویت خودتون رو مجداد باز کنین. از قسمت چپ و بالا روی R آبی رنگ که در شکل زیر مشخص شده، کلیک کنین.
حالا گزینه Option را انتخاب کنین تا پنجره Option باز بشه.
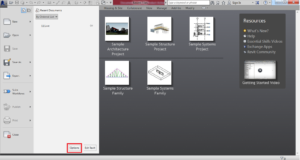
روی گزینه File Location که در تصویر و در آموزش نرم افزار رویت مشخص شده کلیک کنین.
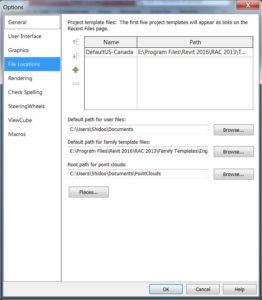
♦ در اینجا شما باید سه فایل رو آدرس دهی کنین.
1- در قسمت Project template file مشخص میکنیم که رویت رو که باز میکنیم با چه پیشفرضی ظاهر بشه. دقیقا مشکلی که در قسمت قبل مطرح کردم اینجا قراره حلش کنیم. در واقع اون دوربینگذاری نماها و تنظیمات اولیه مورد نیازمون رو به رویتمون آدرسدهی میکنیم. چون من قبلا این کار رو انجام دادم در جدول DefaultUS-Canada رو مشاهده میکنین. برای اینکه این Template رو شما هم داشته باشین روی + کنار جدول کلیک کنین. با کلیک بر روی علامت + سبز رنگ از شما خواسته میشه که آدرس فایل مورد نظرتون رو وارد کنین. شما در اون پنجره به قسمتی که فایل RAC رو ریختین (در واقع جایی که رویتتون نصب هست) برین و RAC رو باز کنین.
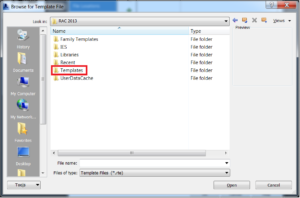
در این فایل مسیر زیر رو طی کنین.
Template ⇒ US Metric⇒ DefaultUS-Canada
خوب حالا مشاهده میکنین که DefaultUS-Canada به جدول شما هم اضافه شد.
2- در این مرحله میخوایم Familiesمون رو آدرس دهی کنیم. همونطوری که در تصویر میبینین از Default path for family template files ، روی قسمت Browse کلیک کنین و اینبار هم همون مسیر قبلی رو طی کنین اما در فایل RAC ، Family Template رو انتخاب کرده و Open کنین.
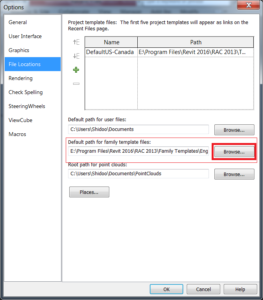
3- سومین کاری که باید انجام بدیم تا رویت فایل RAC و متریالها و Familyهامون رو بشناسه اینه که روی گزینه Places کلیک کنیم.
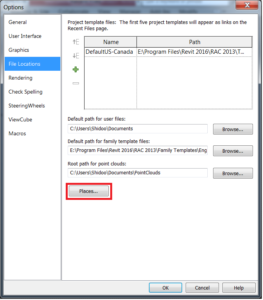
پنجره زیر باز میشه که با فشردن + سبز رنگ Template جدید به جدول اضافه میشه. در انتهای همون سطر در قسمتی که با قرمز نشون دادم سه علامت سه نقطه هست. روی اون کلیک کنین.
دوباره مسیر قبلی رو طی کنین و اینبار از فایل RAC، Libraries رو کلیک و Open رو انتخاب کنین.
در پایان ok رو بزنین و دیگه آدرسدهیهامون تکمیل شد.

اولین باری که خودم اینکار رو انجام دادم به نظرم خیلی پیچیده و سخت اومد. ولی واقعا اینطوری نیست. در ضمن بعد از آموزش نرم افزار رویت شما هربار لازم نیست این مسیر رو طی کنین و دیگه رویت شما تا وقتی که روی سیستمون نصب باشه این فایلها رو میشناسه.
قراره رویت خیلی کارها رو براتون آسون کنه. پس اگر هم براتون سخته یه بار با دقت کارهایی که بالا براتون توضیح دادم رو انجام بدین و اگه سوالی براتون پیش اومد با ما در میون بذارین.

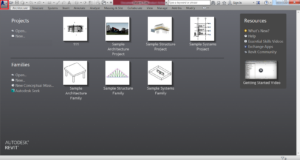





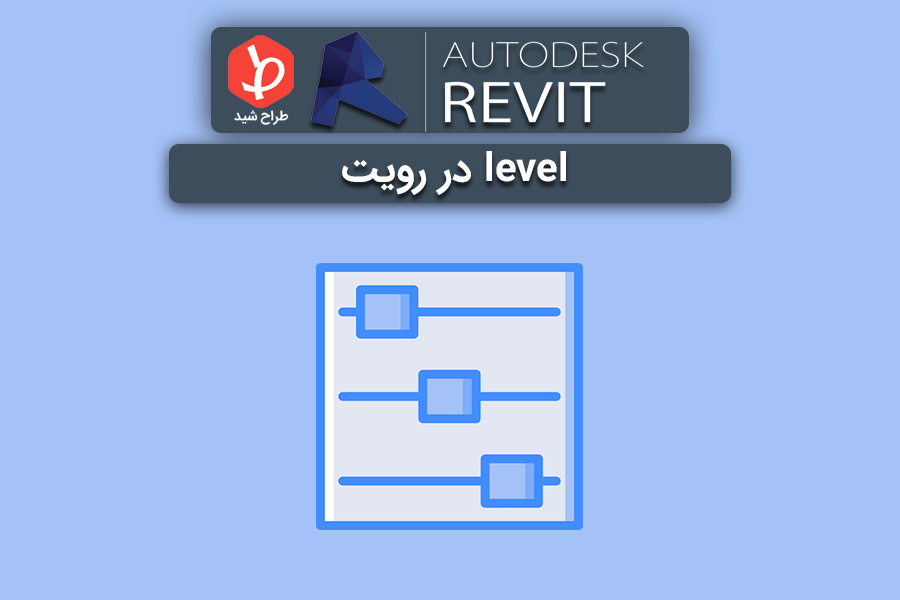
دیدگاهتان را بنویسید