دستور area در اتوکد چیست؟
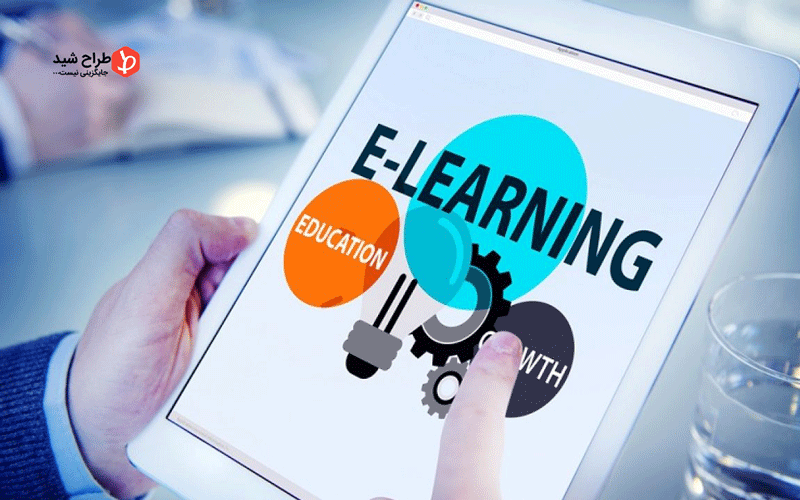
حتما برای شما هم پیش آمده که پلان و یا حتی شکلی در اتوکد (دستور area در اتوکد) ترسیم کرده باشید که ندانید محیط و یا مساحت کار شما چه میزان است و به دنبال سایتی برای آموزش اتوکد باشید.
این مسئله زمانی شایعتر است؛ که شما فایلی را در دست دارید، که خود ترسیم نکردهاید. این فایل میتواند شامل پلانها، شکلها، مدارک یا حتی توپوگرافی ترسیم شدهی زمین در اتوکد باشد. با سایت طراح شید همراه باشید.
در این زمان دستور ” area ” به کمک شما میآید. این دستور برای محاسبهی محیط یا مساحت یک شکل دو بعدی در نرم افزار است.
اما برای اجرای این دستور نیاز به شناخت چند روش دارید که در زیر برای شما شرح دادیم. با ما همراه باشید.
۱. محاسبه ی نقطه به نقطه در دستور area در اتوکد
دقت کنید که این روش برای اشکالی است که دارای زوایا و خطوط راست هستند. (خواه خطوط باز باشند، خواه بسته). و مناسب اشکال با خطوط منحنی و دایره نیست.
برای اجرای این دستور در نرم اقزار میتوانید به دو روش اقدام کنید. روش اول: تایپ کلمه “area” در باکس سرچ پایین نرم افزار است. کلمهی اختصار این دستور حرف “aa” است که خلاصهتر است. شما با تایپ هر کدام از این حروف میتوانید این دستور را اجرا کنید.
اما روش دوم: پیدا کردن گزینهی area از باکس بالای صفحه است. این دستور، زیردستور گزینه “utilities” و سپس “measures” است که ما در شکل زیر آن را برای شما مشخص کردهایم.
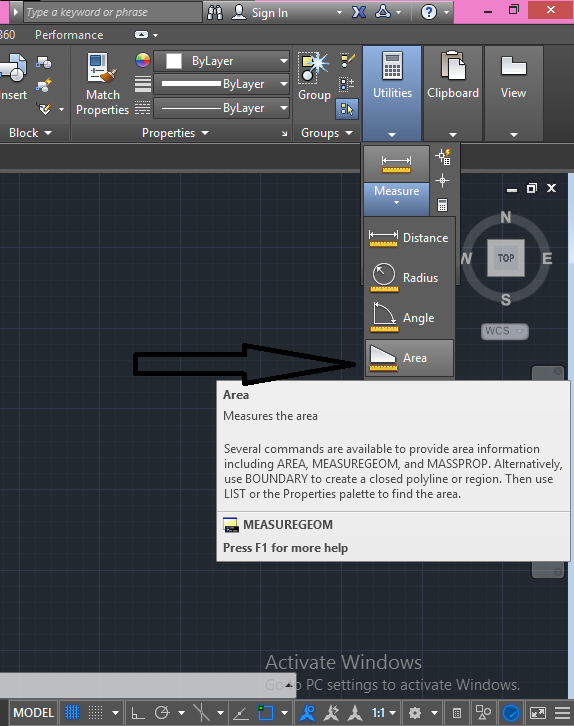
دستور area در اتوکد
در اینجا پس از تایپ دستور و راست کلیک، نرم افزار از شما میخواهد نقطهی ابتدایی شکل خود را انتخاب کنید؛ پس از انتخاب نقطهای اول، روی نقطهی دوم شکل خود کلیک کنید.
( منظور از نقطهی شکل، همان گوشههای شکل شماست که زوایای شکل را تشکیل دادهاند). نقاط را تا اتمام زوایای شکل خود به ترتیب انتخاب کرده سپس روی نقطهی ابتدایی دوباره کلیک کنید. حال کلیک راست را بفشارید و از باکس باز شده کلمهی “enter” را انتخاب کنید.
در این حالت در قسمت پایین صفحه کلمه “area” به معنای مساحت و کلمه perimeter”” به معنای محیط برای شما نمایان میشود. رو به روی هر یک از این دو کلمه اعدادی نمایان میشود که همان اندازه محیط و مساحت شما را مشخص میکند.
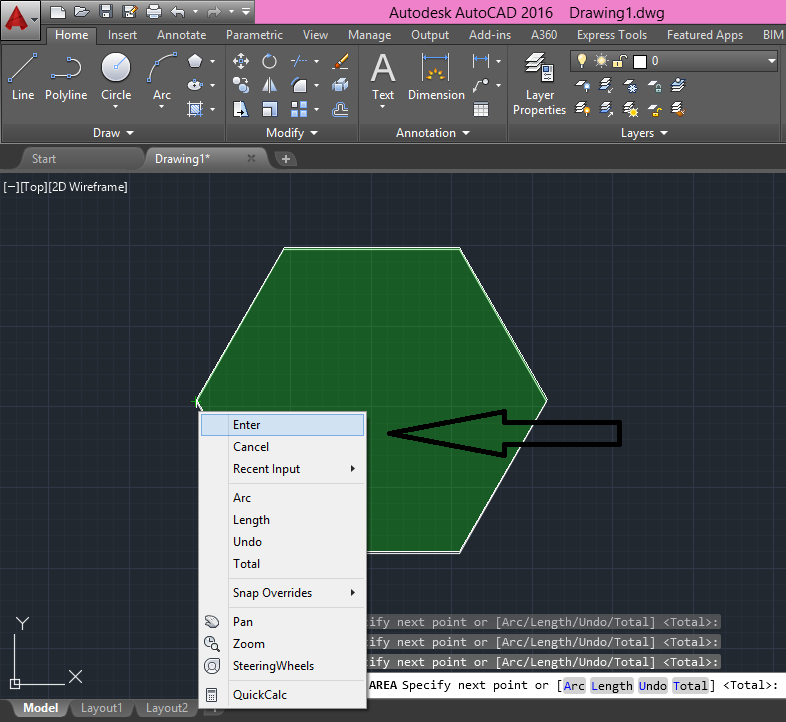
۲ . انتخاب شکل بصورت یکجادر دستور area در اتوکد
این روش مخصوص زمانی است که کار شما دارای خطوط منحنی و دایرهای شکل است. یا اشکالی که خطوط آنها به شکل بسته است. (مانند دایره یا مربع کامل که اشکال بسته هستند و خطوط باز ندارند).
در این روش نیاز به انتخاب چندین نقطه از کار را ندارید. و تنها با انتخاب شکل مورد نظر خود، میتوانید مساحت و محیط شکل خود را به دست اورید.
به این صورت که با روش اجرای دستوری که در بالا گفته شد؛ دستور را اجرا کرده و کلیک راست را میزنیم.
در پایین صفحه در بین زیر دستورها، کلمهی “object” را مشاهده میکنید. با انتخاب این گزینه موس شما به شکل یک باکس درمیآید.
در این حالت باید بر روی شکل بستهی خود کلیک کنید. میبینید که دوباره در قسمت پایین صفحه، کلمه “area” به معنای مساحت و کلمه “perimeter” به معنای محیط برای شما نمایان میشود. رو به روی هر یک از این دو کلمه اعدادی قابل مشاهده است که همان اندازه محیط و مساحت شما را مشخص می کند.
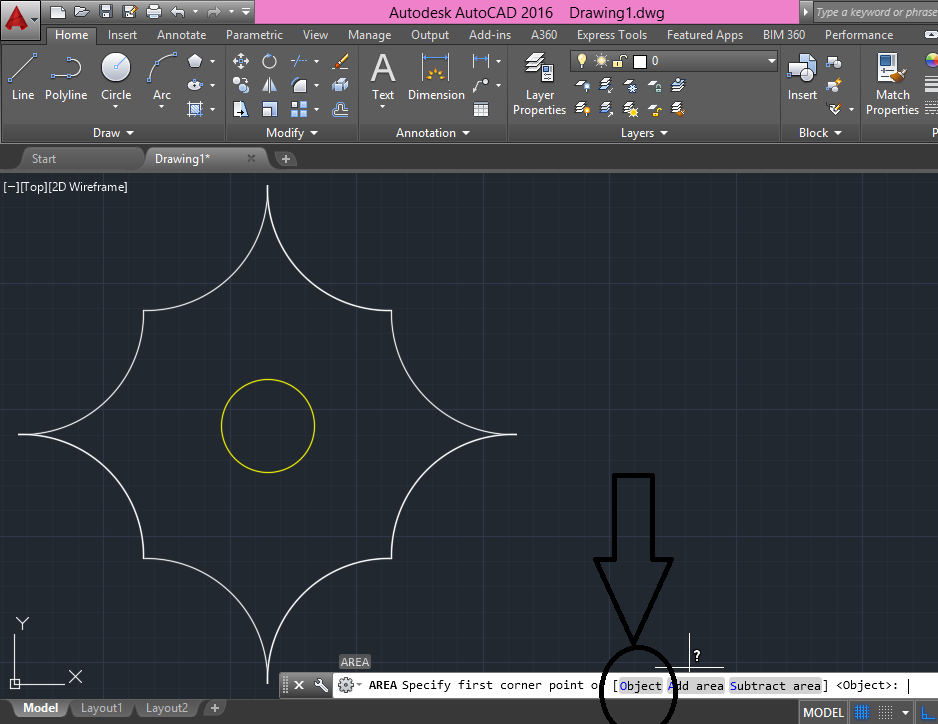
دستور “boundary”
گاها شما دارای پلانی هستید که در دو دستهی بالا جای نمیگیرند. این اشکال نه خطوط کاملا راست گوشه و زاویهدار است که از روش اول محاسبه شود؛ نه یک شکل واحد و یک پارچه است که روش دوم آن کاربرد داشته باشد.
شما نیاز دارید برای بدست آوردن مساحت کار خود، شکل خود را یکپارچه و واحد کنید. در این جا دستور “boundary” به کمک شما میآید. این دستور خطوط جدا ازهم شکل شما را یکپارچه میکند. همچنین این دستور کمک میکند تا نرم افزار، شکل شما را به عنوان یک object تشخیص دهد تا بتواند مساحت را محاسبه کند.
برای اجرای این دستور کلمهی “boundary” (به معنای بسته) را تایپ کنید. میتوانید از کلمهی “bo” ، که حرف اختصار آن است استفاده کنید.
سپس باکسی برای شما باز میشود که از این باکس گزینهی “pick point” را (مانند شکل زیر) انتخاب کنید؛ سپس نرم افزار از شما میخواهد که در نقطهی داخلی شکل خود، کلیک چپ کنید.
آبی شدن خطوط شکل شما به معنای یکپارچه شدن آن است. در این حالت خطوط شما از line به polyline (به معنای خطوط پشت سرهم و یکپارچه) تبدیل میشود.
در این حالت شکل شما به عنوان یک object تشخیص داده شده است. شما میتوانید از طریق روش توضیح داده شده در بالا (روش ۲)، محیط و مساحت شکل خود را محاسبه کنید.
کم کردن مساحت دو شکل متداخل از یکدیگر (subtract)
ممکن است شما نیاز داشته باشید که از دو شکل متداخل خود، مساحت یکی را کم کنید. مثلا ممکن است بخواهید مساحت فضاهای باز خود را (مانند حیاط و بالکن) از مساحت فضای بستهی خود کم کنید.
در این حالت میتوانید مساحت کل و مساحت شکل دوم را بدست آورده، از هم کم کنید. اما اتوکد راه سادهتری را برای شما در نظر گرفته است. به این ترتیب ابتدا شکل داخلی خود را به روشی که در بالا گفته شد؛ یکپارچه کنید (با دستور “boundary” ). سپس دستور “area” را اجرا کنید.
از زیر دستورهای پدید آمده در پایین صفحه، گزینهی “add area” را انتخاب کنید. پس از کلیک راست دوباره از همان قسمت زیر دستور، گزینهی “object” را انتخاب کنید و سپس بر روی شکل کلی خود کلیک چپ کرده، دکمه enter کیبورد خود را بفشارید.
پس از این مرحله دوباره در همان قسمت زیر دستور قبلی، گزینهی “subtract” را انتخاب کنید؛ سپس از همان قسمت گزینهی “object” را انتخاب و بر روی شکل داخلی (که قصد دارید مساحت آن از شکل اصلی کم شود)، کلیک چپ کرده، سپس دکمه enter کیبورد خود را بفشارید.
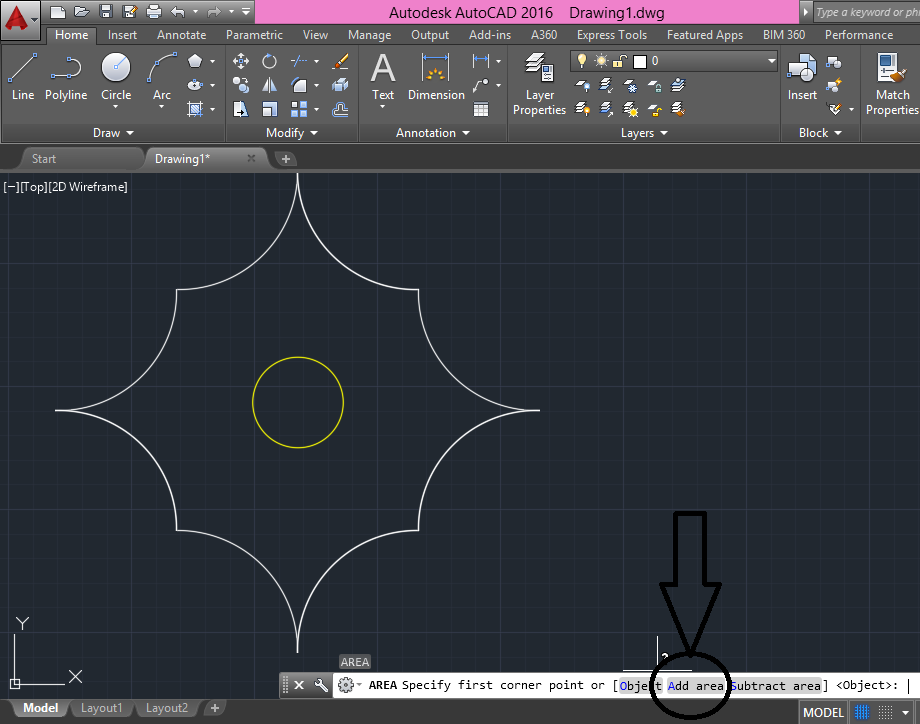
در قسمت پایین مساحت منطقه مورد نظر شما را نشان میدهد. گزینهی “subtract” به منظور “کم کردن” است. خواه شکل باشد یا حجم. که این دستور در فضای سه بعدی نیز کاربرد دارد.







دیدگاهتان را بنویسید