رسم نقشه از روی عکس در اتوکد

اتوکد ، یک برنامه طراحی است ، که به شما امکان می دهد نقشه های فنی مقیاس شده در اتوکد را بر روی سیستم خود ایجاد کنید. وارد کردن عکس در اتوکد و هرگونه فایل در اتوکد برای مشاغلی در زمینه هایی مانند معماری و مهندسی بسیار کاربرد دارد،زیرا که این کار باعث می شود که امکان ارسال آسان پرونده های دیجیتالی به مشتری ها و همکاران را فراهم شود و باعث می شود بسیاری از افراد طرح های کاغذ قدیمی خود را برای تبدیل به قالب های دیجیتال وارد برنامه کنند. اگرچه تعدادی از برنامه های پرداخت شده برای ساده کردن روند تبدیل یک طرح کاغذ اسکن شده وجود دارد اما اگر به فایل اتوکد احتیاج دارید تا دقیقاً طبقه نسخه کاغذی و یا هرگونه فایل و عکسی باشد – بهترین کار وارد کردن پرونده و رسم نقشه از روی آن است که این فرایند تبدیل دقیق و کامل فایل ورودی در اتوکد را تضمین می کند.
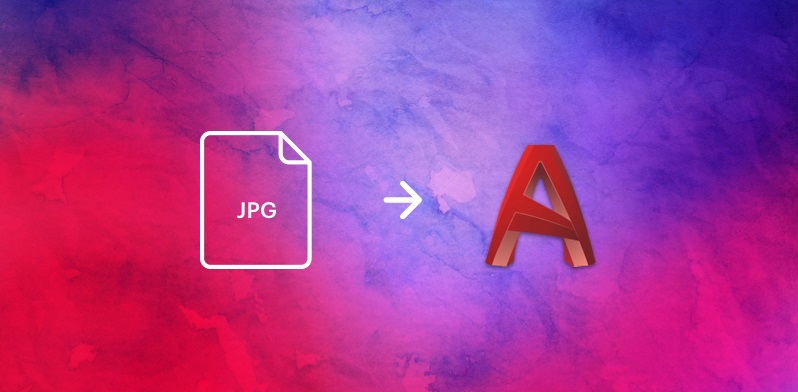
مراحل وارد کردن عکس در اتوکد و هرگونه فایل در اتوکد:
- اتوکد را باز کنید و یک نقشه جدید خالی را شروع کنید.
- “NEW” را از فهرست پرونده انتخاب کنید.
- تصویر خود را اسکن کرده و پرونده را به عنوان فایل BMP ، JPG ، PNG یا TIF ذخیره کنید. سپس فایل خود را در یکی از این قالبهای سازگار با اتوکد ذخیره کنید.
- تصویر اسکن شده را در اتوکد وارد کنید. “Imageattach” را در خط فرمان تایپ کنید یا از فهرست پرونده “Import” را انتخاب کنید. پرونده اسکن شده را در رایانه خود پیدا کرده و آن را انتخاب کنید.
- برای تنظیم مقیاس تصویر و مکان ، بر روی کادر “Specify on Screen” بزنید و روی “Ok” کلیک کنید و سپس تصویر را با ماوس خود حرکت دهید تا جایی که فایل در مرکز صفحه نمایش شما واقع شود.
- برای ردیابی فایل یک لایه جدید ایجاد کنید. بر روی نماد Layers در نوار ابزار Properties کلیک کنید یا از منوی Home گزینه Layers را انتخاب کنید. در پنجره روی “New” کلیک کرده و نامی را برای لایه خود انتخاب کنید.
- رنگی را انتخاب کنید که با رنگهای موجود در طراحی اسکن شده متناقض باشد ، مطمئن شوید که لایه جدید روشن شده است و برای افزودن لایه روی “Ok” کلیک کنید.
- با کلیک بر روی نمادهای موجود در منوی طراحی خود ، از عناصر ترسیم اتوکد مانند خط ، قوس ، منحنی مداوم یا مستطیل استفاده کنید. با استفاده از این ابزارها ، شروع به رسم بر روی هر عنصر در نقشه اسکن شده خود کنید ، بعد از هر خط “Enter” را فشار داده یا روی خط کلیک کرده و “DELETE” را فشار دهید تا خطاها حذف شود. همچنین می توانید با انتخاب ابزار تریم و کلیک بر روی تقاطع ها ، خطوط تقاطع را مرتب کنید.
- حال مقیاس ترسیم نقشه خود را تعیین کنید. از منوی Tools ، ابزار “Measure” را انتخاب کنید یا از دستور “Measure” در خط فرمان استفاده کنید. بر روی نقطه شروع یک خط که برای آن اطلاعات مقیاس از نقشه های اسکن شده خود دارید کلیک کنید و ابزار اندازه گیری را به انتهای خط منتقل کنید.
- بر روی نقطه پایان کلیک کنید تا طول خطی که تازه ردیابی کرده اید روی صفحه ظاهر شود. با تقسیم طول واقعی خط با اندازه گیریی که تازه بدست آورده اید ، مقیاس را محاسبه کنید. به عنوان مثال ، اگر طول خط را دو اینچ اندازه گیری کردید و می دانید آبجکت واقعی که خط را نشان می دهد 1000 اینچ طول است ، پس ضریب مقیاس 500 (1000 تقسیم بر دو) است.
- با ماوس خود نقشه اتوکد را برجسته کرده و دستور “Scale” را از میان گزینه های” Modify “در زیر منوی صفحه اصلی انتخاب کنید. ضریب مقیاس را که قبلاً محاسبه کردید تایپ کنید و “Enter” را فشار دهید تا مقیاس از نقشه اسکن شده خود را به خطوط ردیابی شده اتوکد اعمال شود.
- از منوی File ، “Save As ” را انتخاب کنید ، یک نام را برای طراحی خود تایپ کنید و “Enter” را فشار دهید تا پرونده اسکن شده خود را در اتوکد ذخیره کنید.
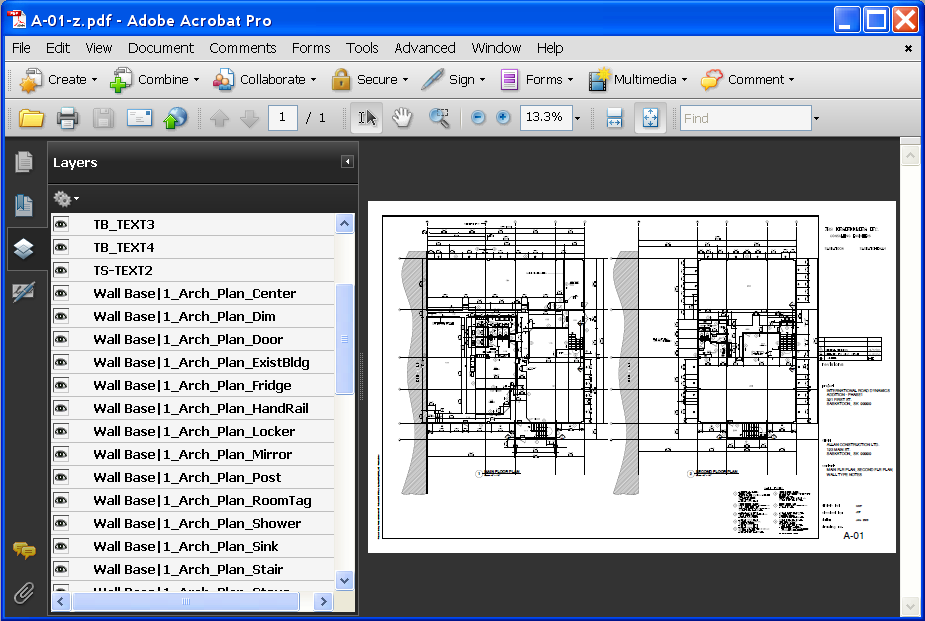
طراحان ، معماران ، مهندسان ، مربیان و دانش جویان از تصاویر JPEG در نقشه های AutoCAD استفاده می کنند. کاربران معمولاً هنگام جاسازی ، درج یا وارد کردن فایلهای تصویر JPEG در نقشه های خود ، با مشکلاتی روبرو می شوند. گاهی اوقات ممکن است حتی یک کار ساده مثل تبدیل پرونده DWG به JPEG یک کار مشکل محسوب شود.برای سهولت در زمینه طراحی خود ، در اینجا به 5 مشکل اساسی که ممکن است هنگام درج تصاویر در فایل اتوکد برخورد کنید خواهیم پرداخت.
مشکل 1: پس از باز کردن پرونده اتوکد ، تصویر JPG ناپدید می شود.
غالباً هنگام باز کردن پرونده اتوکد که دارای یک تصویر JPEG جاسازی شده است ، ممکن است تصویر در نقشه نشان داده نشود و همچنین تصویر JPEG در پیش نمایش PLOT یا طرح خود قابل مشاهده نیست.
راه حل 1:
برای رفع مشکل ، تصویر JPEG را دوباره در نقشه اتوکد قرار دهید.تصویر JPEG را در Microsoft Paint باز کنیدتصویر را انتخاب و کپی کنیدبه اتوکد بروید ، از Paste Special گزینه As: Image Entity را انتخاب کنید
راه حل 2:
تصویر را در Microsoft PowerPoint قرار دهید. آن را از پاورپوینت در اتوکد کپی کنید ، از Paste Special با As: Picture (Enhanced Metafile) استفاده کنید. راه حل 3: همچنین می توانید به عنوان راه حل فرمت تصویر را از JPEG به PNG تغییر دهید.

مشکل 2: تصاویر JPEG تحریف شده اند یا رنگها در باز کردن فایل اتوکد به درستی نمایش داده نمی شوند.
شما یک نقشه را باز می کنید و متوجه می شوید تصاویر JPEG با رنگ هایی که به درستی نمایش داده نمی شوند تحریف شده اند. این مشکل معمولاً با تصاویر JPEG در حالت CMYK رخ می دهد. اتوکد به بهترین وجه عکس هایی را که با مشخصات رنگ RGB (قرمز ، آبی ، سبز) به جای CMYK ذخیره می شوند ، از بین می برد.
راه حل 1:
مشخصات رنگ تصویر JPEG را به حالت RGB تغییر دهید. پرونده JPEG را در ویرایشگر تصویر مانند Microsoft Paint یا Adobe Photoshop باز کنید تا پرونده JPEG به حالت RGB تغییر یابد. مراحل بازسازی تصاویر JPEG تحریف شده در طراحی اتوکد:تصویر JPEG را در MS Paint باز کنیدبدون ایجاد تغییر ، تصویر را ذخیره کنید. این به طور مستقیم به حالت RGB تبدیل می شود.عکس JPEG مشکل ساز را از نقشه اتوکد خود حذف کنید تصویر JPEG تازه ذخیره شده را به طراحی خود اضافه کنیداکنون تصویر JPEG باید به درستی ظاهر شود.
توجه: اگر از Adobe Photoshop استفاده می کنید ، به Image> Mode بروید> و RGB Color را انتخاب کنید. اکنون تصویر خود را بدون تغییرات ذخیره کنید.
راه حل 2:
تصویر را از نقشه حذف کرده و تصاویر JPEG را در اتوکد مجدداً جاسازی کنید. اما این بار ابتدا اطمینان حاصل کنید که آنها به درستی در هر ویرایشگر تصویر بدون هیچ گونه مشکل باز می شوند. اگر اینگونه نیست ، فایلهای JPEG / JPG مخدوش خود را با استفاده از نرم افزار Jpeg Repair ویرایش کنید ،و سپس به طراحی خود اضافه کنید.
مشکل 3: عدم وارد کردن تصویر JPEG در اتوکد
بعضی اوقات سعی می کنید تصویری JPEG ذخیره شده در رایانه خود را در پرونده اتوکد وارد کنید اما عکس در نقشه نشان داده نمی شود. بررسی کنید که آیا شما این کار را به روشی صحیح انجام داده اید یا خیر. کپی و پیست کردن تصویر همیشه در اتوکد کار نمی کند. در اتوکد همچنین نمی توانید تصاویری مانند JPEG را با دستور IMPORT در منوی File ضمیمه کنید.
راه حل:
Insert > References panel >Attach > Find را دنبال کنید. کادر گفتگوی Select Image File ظاهر می شود ، پرونده تصویر را انتخاب کنید و روی Open (باز کردن) کلیک کنید. در کادر گفتگوی Image ، می توانید نقطه درج ، مقیاس یا چرخش را مشخص کنید و بر روی OK کلیک کنید. این مسئله مشکلات ورودی AutoCAD JPEG شما را برطرف می کند.
مشکل 4: صادر کردن پرونده اتوکد به JPEG با وضوح ضعیف
با استفاده از دستور JPGOUT می توانید نقشه های اتوکد را با فرمت JPEG ذخیره کنید. این به اشتراک گذاری نقشه های اتوکد در سیستم عامل های مختلف مانند وب سایت یا اسناد Word کمک می کند. اما گاهی اوقات پرونده های DWG به JPEG صادر نمی شوند یا حتی در صورت وجود ، وضوح ضعیفی نیز دارند و قابل استفاده نیستند.
راه حل 1:
به جای تغییر به JPEG ، فرمت PNG را انتخاب کنید. با استفاده از دستور PNGOUT می توانید پرونده اتوکد DWG را به PNG تبدیل کنید.این کار کیفیت بهتری به تصاویر می بخشد و پرونده تصویری شما پیکسل نمی شود.
راه حل 2:
روش دیگر تبدیل نقشه اتوکد به فرمت PDF است. برای convert کردن به PDF می توانید از دستورات PLOT یا EXPORTPDF یا PUBLISH استفاده کنید. فرمت PDF بدون از دست دادن وضوح کیفیت بالاتری ارائه می دهد.

مشکل 5: پیوندهای JPEG فریمهایی را نشان می دهند اما هیچ عکس در اتوکد در داخل فریم ها نیست.
شما پرونده اتوکد را باز کرده و متوجه می شوید که تصاویر نشان داده نمی شوند اما فریم های JPEG قابل مشاهده هستند. اگرچه این مشکل نادر است ، اما گاهی اوقات ممکن است بعد از به روزرسانی های نرم افزار اتوکد رخ دهد.
راه حل:
تنظیم مجدد تنظیمات را به صورت پیش فرض انجام دهید تا ببینید تصاویر JPEG در نقشه های شما نشان داده شده است یا خیر. قبل از تنظیم مجدد به طور پیش فرض ، اطمینان حاصل کنید که نقشه های اتوکد را در یک پوشه ذخیره می کنید.در ویندوز 10 ، به منوی Start بروید ، روی همه Apps > Autodesk > Reset Settings to Default کلیک کنید. اگر فایلهای اتوکد برای اجرای برنامه بعد از تنظیم مجدد از بین رفته اند ، برنامه را روی سیستم خود مجددا نصب کنید. اتوکد راحت ترین و مفیدترین برنامه طراحی در قالب های دو بعدی و سه بعدی است. با این حال ، کاربران معمولاً با مشکلات مربوط به واردات یا کیفیت اتوکد JPEG روبرو می شوند.
راه حلهای فوق برای مشکلات معمول اتوکد برای فایل های JPEG است که مطمئناً به شما در رفع مشکلات چنین مواردی کمک می کند.همچنین توجه داشته باشید که ابزارهای ویرایش در اتوکد JPEG مانند Stellar Repair for Photo ، هرگونه مشکلات تصویری را قبل از درج یا وارد کردن تصاویر در پرونده اتوکد برطرف می کند.







دیدگاهتان را بنویسید