ترسیم پلان در اتوکد
نرم افزار اتوکد از قوی ترین نرم افزار ها برای مهندسان به منظور خلق نقشه های فنی پروژه می باشد؛ که با دانستن تنها چند دستور کاربردی از آن می توان براحتی نقشه های دو بعدی را رسم نمود. با آموزش اتوکد می توان قدرت زیادی در ترسیم پلان در اتوکد دو بعدی داشت. به همین دلیل معماران از این نرم افزار بسیار استفاده می کنند.
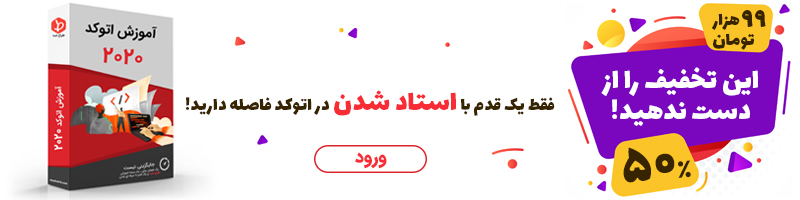 در این مطلب قصد آموزش ترسیم پلان در اتوکد را داریم.به همین منظور یک نقشه اتوکد را به عنوان مثال در نظر می گیریم و دستورات بکار رفته در آن را با هم می آموزیم.
در این مطلب قصد آموزش ترسیم پلان در اتوکد را داریم.به همین منظور یک نقشه اتوکد را به عنوان مثال در نظر می گیریم و دستورات بکار رفته در آن را با هم می آموزیم.
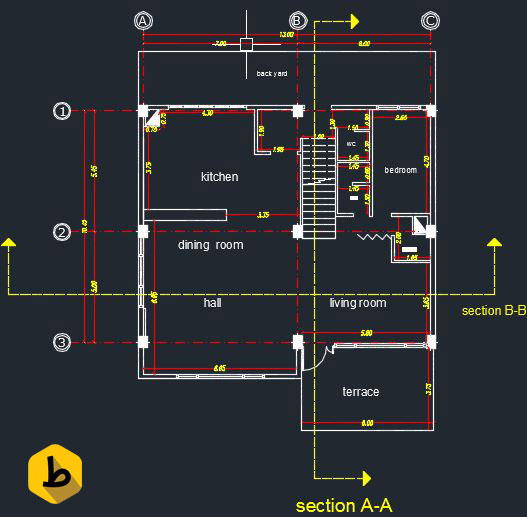
در اتوکد تمام دستور های داخل منو ها که هر کدام با آیکونی جداگانه تعریف شده اند ،دارای میانبری می باشند که ما با تایپ نام آن در خط فرمان می توانیم آنها را به حالت اجرا در آوریم و مزیت استفاده از میانبر یا shortcut این است که به سرعت عمل ما در ترسیم می افزاید.
در ترسیم پلان نمایش داده شده در عکس شماره 1 از دستورات زیر استفاده گردیده است که در ادامه به توضیح هر یک می پردازیم:
• Units :با میانبر UN
• Line : با میانبر L
• Circle :با میانبر C
• Offset :با میانبر O
• Trim :با میانبر TR
• Extend :با میانبر EX
• Erase :با میانبر E
• Hatch :با میانبر H
• Dimension :با میانبر DI
• Text :با میانبر T
همانطور که در پلان میبینید،نقشه تشکیل شده از چندین خط ،چندین نیم دایره (به عنوان بازشوی در )،هاشور،متن، و اندازه گذاری می باشد.
در نرم افزار اتوکد ما قابلیت ترسیم به صورت فنی و دقیق را داریم.به همین دلیل در ابتدای کار واحد ترسیم خود را متر یا سانتی متر قرار میدهیم.
Units : این دستور برای تغییر واحد ترسیم می باشد .
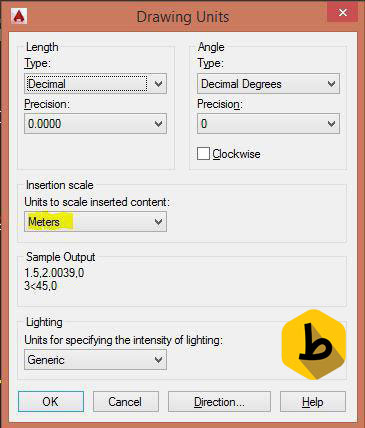
Line : دستور لاین به منظور کشیدن خط می باشد.شما می توانید با چند کلیک به سادگی خط بکشید. برای ترسیم خط با ابعاد و اندازه دقیق ما می توانیم براحتی عدد مورد نظر را تایپ کنیم:
• دستور Line را اجرا کنید.
• یک کلیک در یک جای صفحه انجام دهید.
• راستا و جهت مورد نظر را (بالا،پایین،چپ،راست) انتخاب کنید.
• عدد که بیانگر اندازه ی خط هست را تایپ کنید.
• اینتر را بزنید تا خط ترسیم شود.
• نکته: برای کشیدن خطوط با راستای قائمه ما باید حالت ORTHOMODE را انتخاب کنیم که ماینبر آن کلید F8 از صفحه کلید می باشد.
Circle :برای کشیدن دایره کلیک اول برای ما به منزله ی مشخص نمودن مرکز دایره می باشد و در مرحله بعد از ما شعاع دایره را می خواهد که ما می توانیم هم آن را به صورت دستی مشخص کنیم و یا می توانیم عدد مورد نظر را برای شعاع تایپ کنیم.بعد از تایپ شعاع دایره کلید اینتر را می زنیم تا دایره ی ما ترسیم گردد.
Offset :در پلان مورد نظر (عکس شماره1)برای ضخامت دادن به دیوار های ساختمان از این دستور استفاده گشته است.به بیانی بهتر ،این دستور یک کپی از شیء مد نظر(که در دیوار ها خط است) با فاصله ای دقیق(برای دیوار بیرونی 20 سانتی متر) ایجاد می کند.پس از اجرای دستور در ابتدا از ما اندازه یا فاصله ای که می خواهیم از خط بگیریم را می پرسد که پس از تایپ باید اینتر را بزنیم،در مرحله بعد انتخاب شیء را می خواهد و در نهایت باید مشخص کنیم که به کدام سمت از خط آفست را انجام دهد.
Trim :این دستور در اتوکد بسیار کار آمد و مفید می باشد و استفاده ی آن در جایی است که از یک ناحیه به بعد خط را نیاز نداریم و می خواهیم آن را پاک کنیم.Extend برای این است که خطی را تا مرز مشخصی برسانیم و ادامه بدهیم.که در روشی که گفته می شود براحتی دو دستور Trim و Extend با هم تلفیق می گردد.
• میانبر TR را زده و دوبار کلید space را فشار دهید.حال براحتی می توانیم خطوطی که از مرز مورد نظر ما بیرون است را تنها با کلیک روی آنها،پاک کنیم.
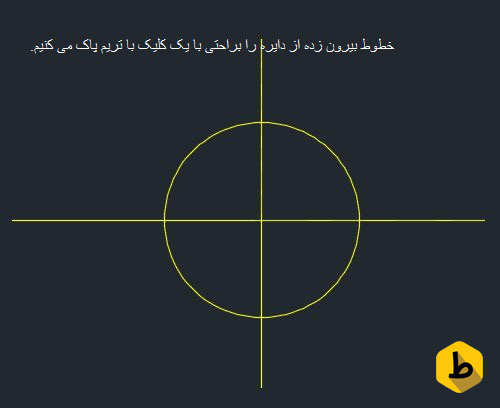
• میانبر TR را زده و دوبار کلید space را فشار دهید.پس از آن همزمان با کلیک روی خط مورد نظر دکمه ی Shift از صفحه کلید را هم می فشاریم و براحتی خط ادامه می یابد.
Erase : همانطور که از اسم آن مشخص است برای پاک کردن به کار می رود .کافیست پس از اجرای آن روی شئ مورد نظر کلیک کرده و اینتر را بفشاریم.
Hatch :برای هاشور زدن به کار می رود که در پلان مذکور در ستون ها هاشور زده شده است.هاشور دارای مدل های مختلفی است می توانیم آن را به دلخواه تغییر دهیم.
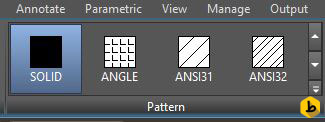
Dimension :اندازه گذاری در اتوکد. با کلیک روی نقطه ابتدا و انتهای یک خط به ما اندازه آن را نمایش می دهد که فونت و اندازه آن براحتی قابل تنظیم می باشد.
Text: برای تایپ در اتوکد کافیست این دستور را اجرا کرده و پس از کلیک از جای مورد نظر شروع به تایپ کنیم.
هرآنچه که باد در ابطه با ترسیم پلان در اتوکد بدانید در این مقاله برای شما آورده شده است.
پلان طبقات چیست؟
یک نقشه از یک اتاق یا ساختمان است که به شکل دید از بالا به اتاق و ساختمان ایجاد می شود. پلان طبقات ممکن است یک ساختمان ، یک طبقه از یک ساختمان یا یک اتاق واحد را به تصویر بکشد. همچنین ممکن است شامل اندازه گیری ها ، مبلمان ، وسایل و تجهیزات یا هر چیز دیگری باشد که برای اهداف طرح لازم باشد.
پلان طبقات برای کمک به طراحی چیدمان مبلمان ، سیستم های سیم کشی و موارد دیگر مفید هستند. آنها همچنین ابزاری با ارزش برای نمایندگان املاک و مستغلات و شرکت های ساختمانی برای کمک به فروش یا اجاره ساختمان هستند.

اهمیت طراحی و ترسیم پلان طبقات در اتوکد
پلان طبقات در هنگام طراحی و ساخت خانه ضروری است. یک پلان طبقاتخوب می تواند با ایجاد یک جریان ایده آل بین فضاها ، محیط یک ساختمان را جذاب کند و حتی می تواند ارزش فروش آن را افزایش دهد.
ویژگی های اصلی پلان طبقات در هنگام طراحی خانه شما چیست؟
- یک پلان طبقات ایده آل همه کاره و انعطاف پذیر است. همچنین باید اطمینان حاصل کنید که در آینده یک دفتر به راحتی می تواند به اتاق خواب کودک تبدیل شود ، یعنی پلان طراحی شده کاملا منعطف باشد.
- اطمینان حاصل کنید که اتاق خواب ها از فضای تفریحی دور هستند. حمام ها نباید با فضاهای تفریحی مشترک مانند اتاق های غذاخوری یا اتاق های نشیمن رودر رو شوند.
- بیشتر افراد دوست دارند اگر آشپزخانه به اتاق ناهار خوری یا اتاقهای نشیمن باز شود تا هرکسی که آشپزی کند بتواند با مهمانان در تعامل باشد یا مراقب بازی بچه ها باشد.
- هر زمان که اتاق یا راهرو را طراحی می کنید ، به این فکر کنید که چند نفر در یک زمان در آن فضا قرار بگیرند. آیا جایی برای مبلمان فراهم است که بتواند کلیه فعالیت های برنامه ریزی شده را در خود جای دهد؟
- پلان طبقه متناسب با اولویت ها و سبک زندگی شما باشد. اگر سرگرمی مهم است ، اطمینان حاصل کنید که جریان خوبی از آشپزخانه به فضای بیرون و اتاق نشیمن وجود داشته باشد. اگر در خانه کار می کنید ، مطمئن شوید که دفتر شما نور ایده آل داشته باشد و در مکانی آرام قرار گرفته باشد.
- تعادل بین جزئیات معماری و ملاحظات عملی را پیدا کنید. قبل از اینکه عاشق راه پله های باشکوه یا کف یا پنجره های سقفی شوید ، به ایمنی بچه ها ، نحوه تمیز کردن ، و به گرمایش و سرمایش آن فکر کنید.
- Rightmove مطالعه ای را در سال 2016 منتشر کرد که نشان می دهد خریداران املاک و مستغلات یک پلان طبقات خوب را نه تنها خوشایند می دانند ، بلکه هنگام مشاهده املاک امری ضروری می دانند.
- آنها همچنین وجود پلان های طبقات را مهم تر از عکس ها و شرح ملک ارزیابی کردند. همچنین آنان دریافتند اضافه کردن یک طرح طبقه به فهرست معاملات املاک و مستغلات می تواند 52٪ میزان خریداران را افزایش دهد.
- شما همچنین می توانید برای برقراری ارتباط با پیمانکاران و فروشندگان در مورد یک پروژه بازسازی آینده ، از پلان طبقات استفاده کنید.

نحوه ترسیم پلان یک طبقه در اتوکد
چند مرحله اساسی برای ایجاد یک پلان طبقه وجود دارد: منطقه ای را انتخاب کنید. منطقه مورد نظر را ترسیم کنید. اگر ساختمان در حال حاضر وجود دارد ، تصمیم بگیرید که چه مقدار (یک اتاق ، یک طبقه یا کل ساختمان) از آن ترسیم کنید. اگر ساختمان هنوز وجود نداشته باشد ، ایده های خود را بر اساس اندازه و شکل مکانی که باید برای آن بنا شود طراحی کنید.اندازه گیری کنید. اگر ساختمان وجود دارد ، دیوارها ، درها و مبلمان مناسب را اندازه گیری کنید تا پلان طبقات آن دقیق باشد. اگر طرح برای یک منطقه کاملاً جدید ایجاد شده است ، مطمئن شوید که مساحت کل در جایی که ساخته می شود مناسب خواهد بود. توصیه می شود ساختمان های ساخته شده در مناطق مشابه را مورد بررسی قرار داده و از آن به عنوان برآوردی برای پلان طبقات خود استفاده کنید.
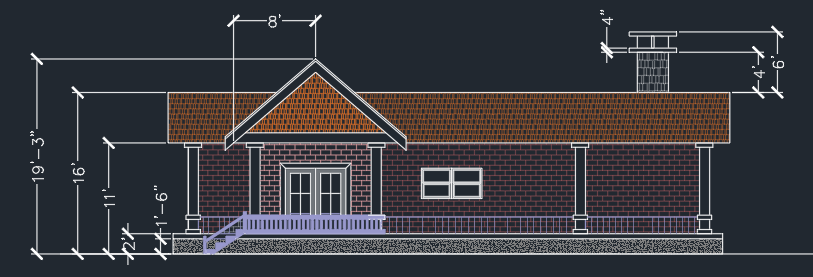
ابتدا دیوارها را بکشید. برای هر اتاق ساختمان دیوارها را اضافه کنید ، مراقب باشید که آنها را به مقیاس بکشید.ویژگی های معماری را اضافه کنید. با افزودن موارد غیرقابل تغییر ، مانند درها و پنجره ها ، همچنین یخچال ، ماشین ظرفشویی ، خشک کن و سایر وسایل مهم که باید در مکانی خاص قرار گیرند ، ویژگی های خود را به فضا اضافه کنید.سپس مبلمان را اضافه کنید. مهارت های اتوکد خود را با تهیه یک پلان طبقات با ارتفاع و جزئیات تمرین کنیددر این حقیقت هیچ انكاری وجود ندارد كه می توانید با كار كردن ابزارها و دستورات حداكثر استفاده و کار با نرم افزار اتوکد را یاد بگیرید و هرچه بیشتر با نرم افزار اتوکد کار کنید نتایج بهتری خواهید دید.این مقاله برای همین امر است که بتوانید مهارت های خود را تمرین کنید.اگر کاملاً تازه کار در نرم افزار اتوکد هستید یا تجربه کمی در این زمینه دارید و می خواهید مهارت های خود را با طراحی عملی بسنجید ، این دوره به شما کمک می کند.

دستورالعمل های ارائه شده در این مقاله به شما کمک می کنند تا از طرح های پیچیده و دقیق در اسناد استاندارد ساخت و ساز استفاده کنید. در دنیای امروز هرچه نقشه ساده تر و مختصر تر باشد ، فرد بهتر و سریع تر می تواند از آن برای اهداف مورد نظر خود استفاده کند. این دستورالعمل ها می توانند به شما در دستیابی به این هدف کمک کنند ، زیرا درکی اساسی از تهیه نرم افزار Autodesk / پیش نویس مبتنی بر رایانه و بویژه دستورات و رویه های درون اتوکد به شما می دهد. ایجاد پلان طبقات در یک نقشه معماری به شما کمک می کند تا بسته به مهارت اتوکد خود ، یک پلان طبقه استاندارد را در حدود 1.500 متر مربع در 1.5 تا 3.5 ساعت انجام دهید. پلان طبقه ایجاد شده ممکن است برای محاسبه داده های فضا استفاده شود.
مرحله 1: اطمینان حاصل کنید که موارد زیر در دسترس شما باشد:
- نرم افزار اتوکد نصب شده است
- فایل معماری CAD ساختمان را انتخاب کنید.
- فایل CAD پلان طبقه استاندارد را ایجاد کنید.
مرحله 2: پلان معماری مد نظر را باز کنید توجه داشته باشید که طراحی با تمام جزئیات ساخت و ساز ممکن است چقدر پر حجم و پر جزئییات باشد. این فرآیند به شما نشان می دهد که چطور می توانید آبجکت های اضافی را که در پلان طبقات خود لازم ندارید ، بطور مؤثر از بین ببرید.
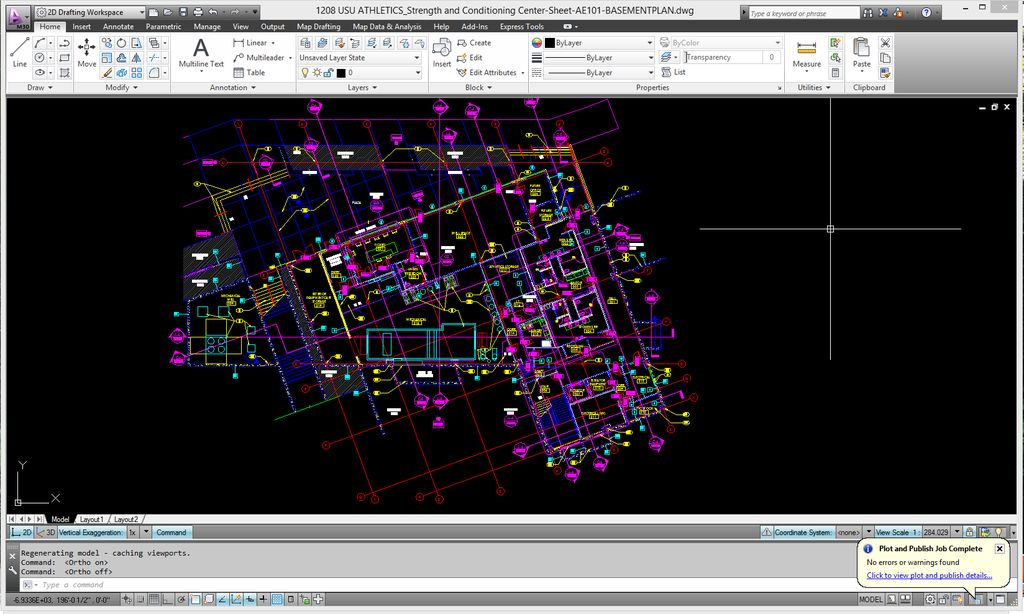
مرحله 3: استفاده از دستور FreeZE لایه هایی را که لازم نیست ، فریز کنید. لایه های لازم معمولاً فقط شامل دیوارها ، پنجره ها ، درها ، پله ها و لایه های برچسب اطلاعات اتاق خواهد بود.
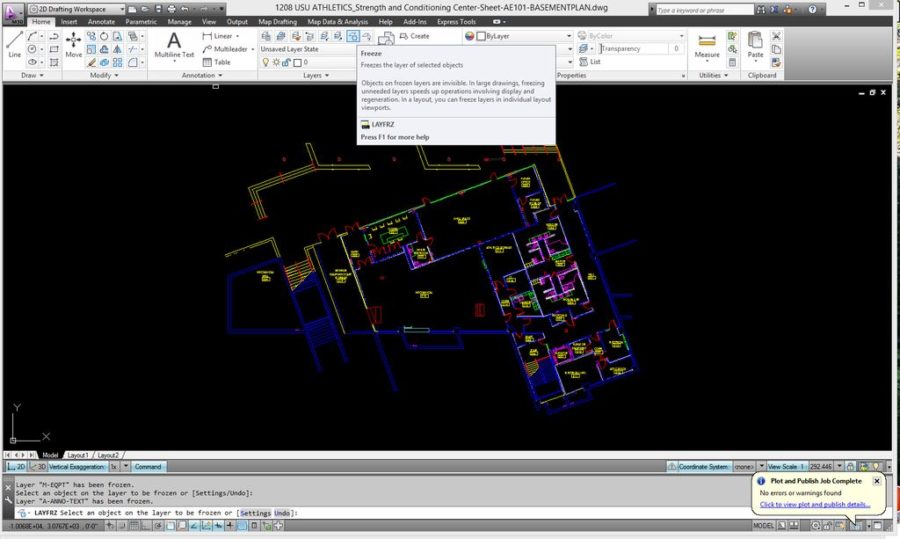
مرحله 4: یک کپی ایجاد کنید.کلیه مؤلفه های ترسیم را به یک پرونده پلان طبقه موجود منتقل کنید و آن را کپی کنید. این باید برای اطمینان از صحت در یک طبقه از یک ساختمان در یک زمان انجام شود.
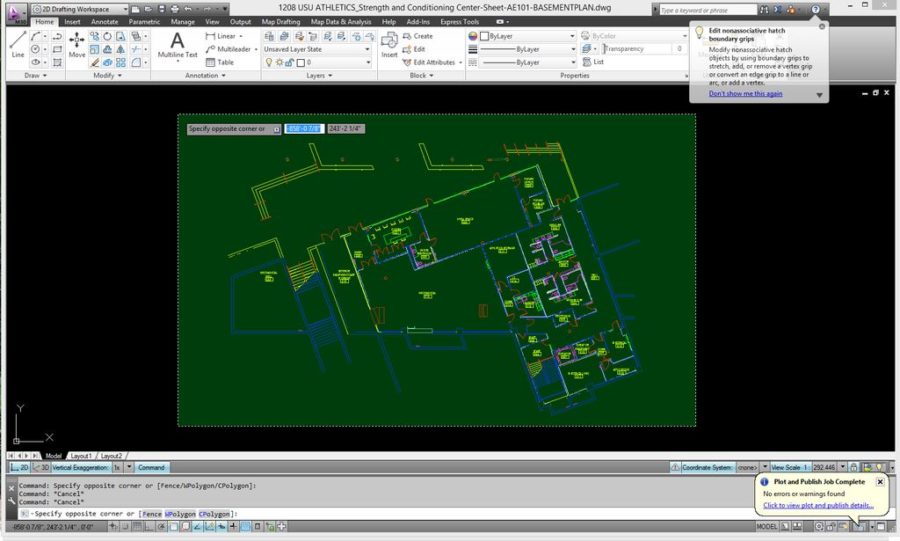
مرحله 5: آماده سازی یک الگو.پرونده CAD طرح طبقه بندی شده استاندارد را باز کنید. بهتر است بنایی را انتخاب کنید که از نظر اندازه مشابه باشد تا عوامل مقیاس گذاری یکنواخت باشند. از این طرح موجود در مراحل آینده به عنوان الگو یاد خواهد شد.
مرحله 6: قرار دادن درون الگو.آبجکت مورد نظر را در پلان طبقه خود کپی کنید. این کار روند تطابق لایه ها و یکنواختی کلیه نقشه های پلان طبقات را ساده تر می کند.
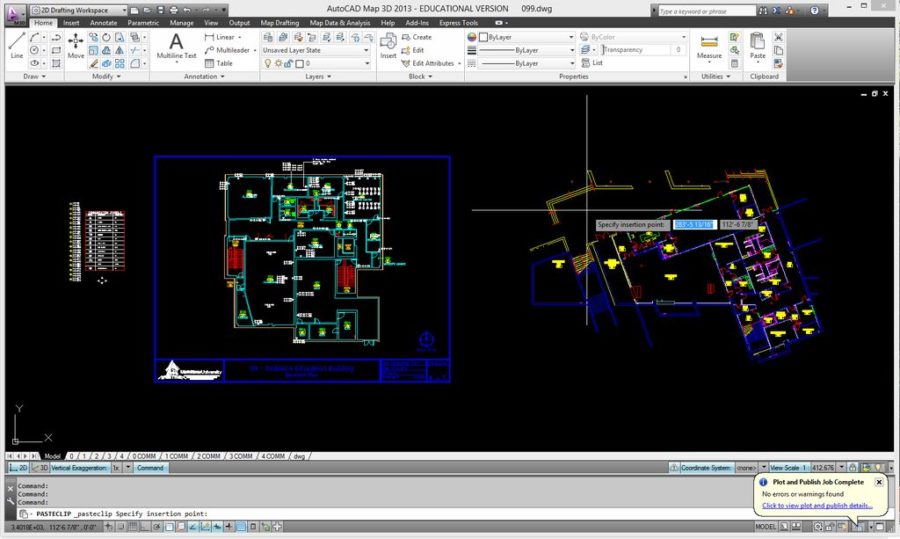
مرحله 7: ذخیره کردن” As Save” را برای فایل خود انجام دهید. این یکی از مهمترین مراحل است. این امر باعث جلوگیری از حذف تصادفی آبجکت ها و سایر مشكلات موجود می شود. نقشه را بطور مکرر در تمام مراحل ذخیره کنید.
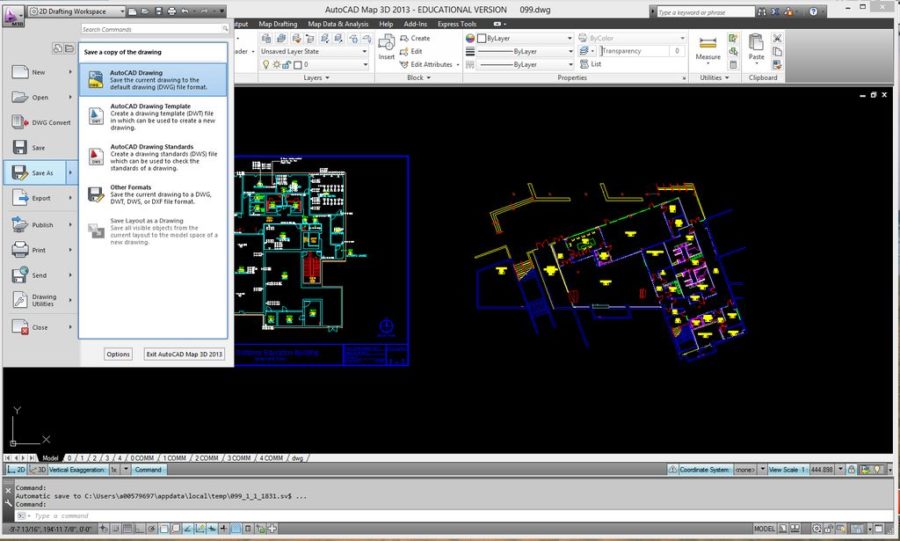
مرحله 8: استاندارد سازی.ویژگی های مرتبط با لایه های دیوارها و درها را از طرح الگوی کف تا طرح جدید مطابقت دهید. این کار یکنواختی را ایجاد می کند و از سردرگمی جلوگیری می کند. اطمینان حاصل کنید که تمام بلوک ها با استفاده از دستور Explode شده اند و آنها را نیز مطابق با یکدیگر تغییر می دهند.
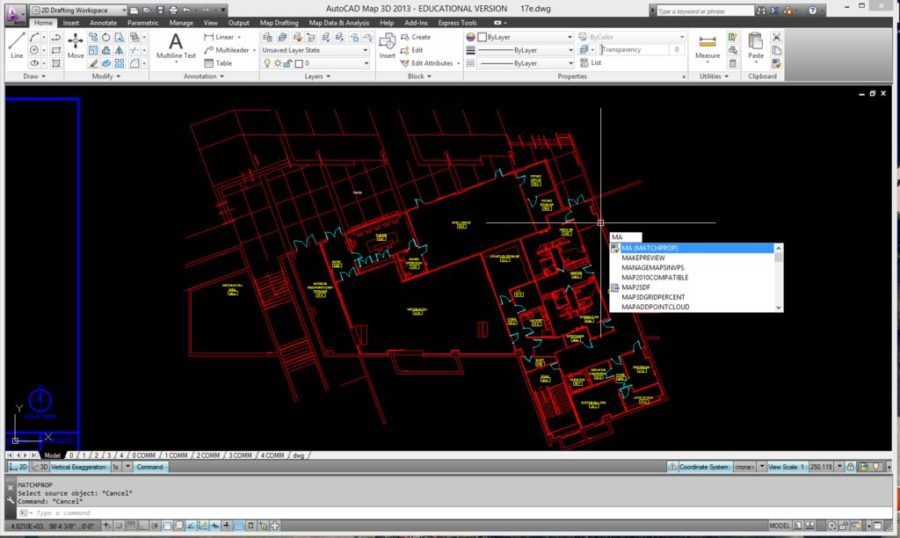
مرحله 9: اصلاح / حذف را انجام دهید ستون ها ، متن ها ، هدر ها ، خط ها و قوس های ناخواسته را حذف کنید. طرح کف باید تا حد امکان ساده باشد. اگر خطوط و دایره یا متن تصادفی وجود داشته باشد ، ممکن است طرح در برخی از قسمت های ساختمان ها اشتباه شود. فقط تصور کنید که در بزرگراهی که تابلوهای تبلیغاتی با چراغ خیابان و علائم در آن مخلوط شده است ، رانندگی کنید. این یک بار اضافی اطلاعات است! جزئیات بسیار زیاد می تواند چیز بدی باشد بنابراین از آنچه لازم نیست خلاص شوید.
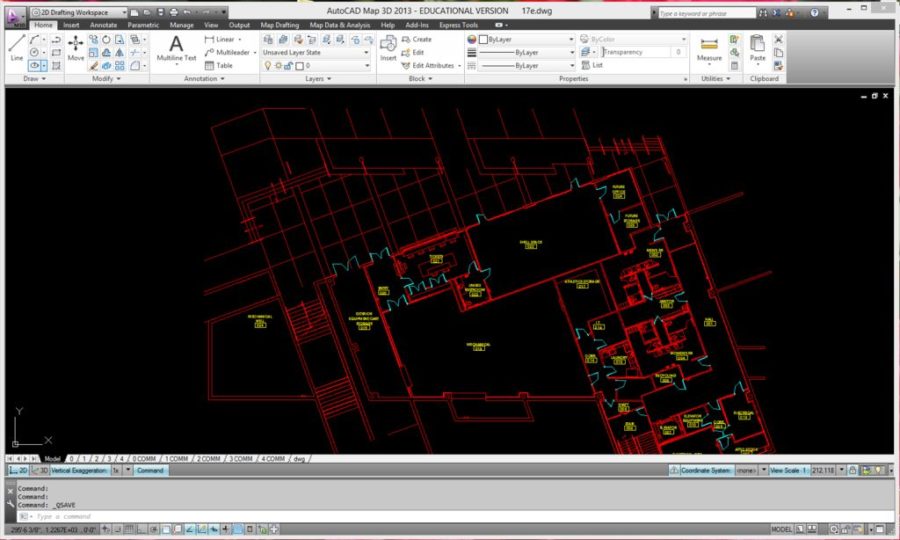
مرحله 10: فضای مربع و محدوده اتاقبا استفاده از ابزار POLYLINE ، طرح های چند ضلعی در هر فضای قابل استفاده در داخل ساختمان را ایجاد کنید. از این چند ضلعی ها می توان برای اندازه گیری فضای مربع یا فقط فضاهای مجزا برای مصارف مختلف دپارتمان استفاده کرد.
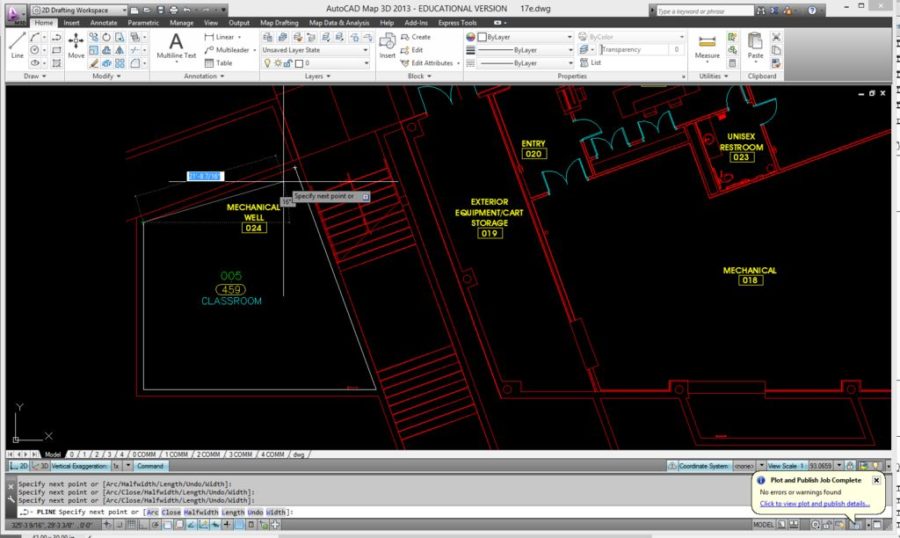
مرحله 11: tags یا برچسب. برای اتاقtags یا برچسب اتاق را از طرح الگو در هر فضای مشخص شده با چند ضلعی در مرحله قبل کپی کنید. برای راهرو ، آسانسور ، راه پله ها از لایه تخصصی TEXT2 استفاده کنید. تمام برچسب های اتاق استاندارد هستند که در گرافیک نشان داده شده اند.
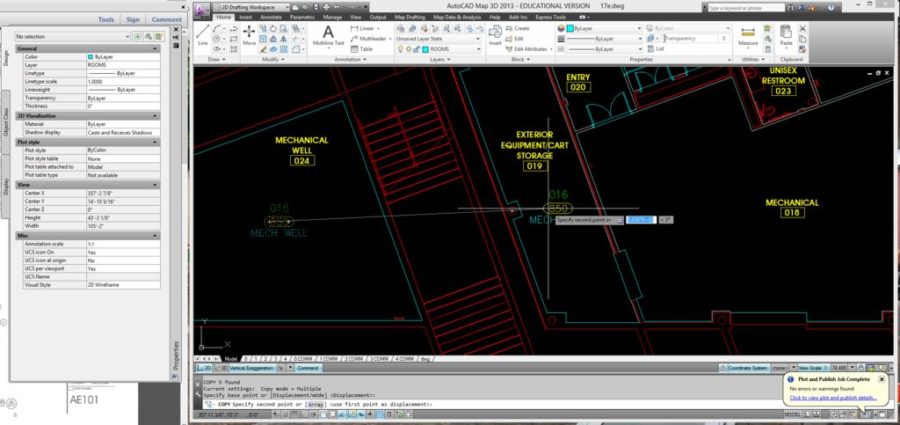
مرحله 12: ویرایش برچسب ها.شماره اتاق ، را به مشخصات قبلاً انتخاب شده تغییر دهید. این اعداد و اطلاعات در برچسب های معماری اصلی قابل یافت می باشند .
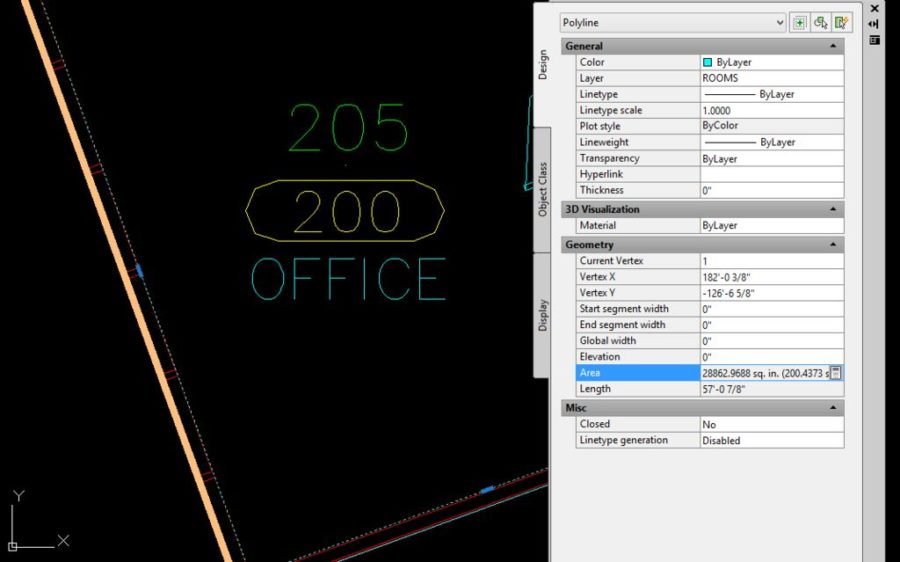
مرحله 13: پاکسازی نهایی.موارد غیر ضروری باقی مانده را از نقشه حذف کنید. این می تواند شامل برچسب های اتاق معماری و خطوط متفاوتی یا قوس های موجود در آن باشد. فراموش نکنید که طرح اصلی قالب اصلی را حذف کنید. اطمینان حاصل کنید که تمام لایه ها برای مشاهده کامل پلان فعال هستند.
مرحله 14: پاکسازی.نقشه را با استفاده از دستور PURGE پاک کنید. این امر با از بین بردن لایه ها / بلوک های اضافی و کار با آن در آینده باعث می شود تا حجم پرونده بهینه شود.
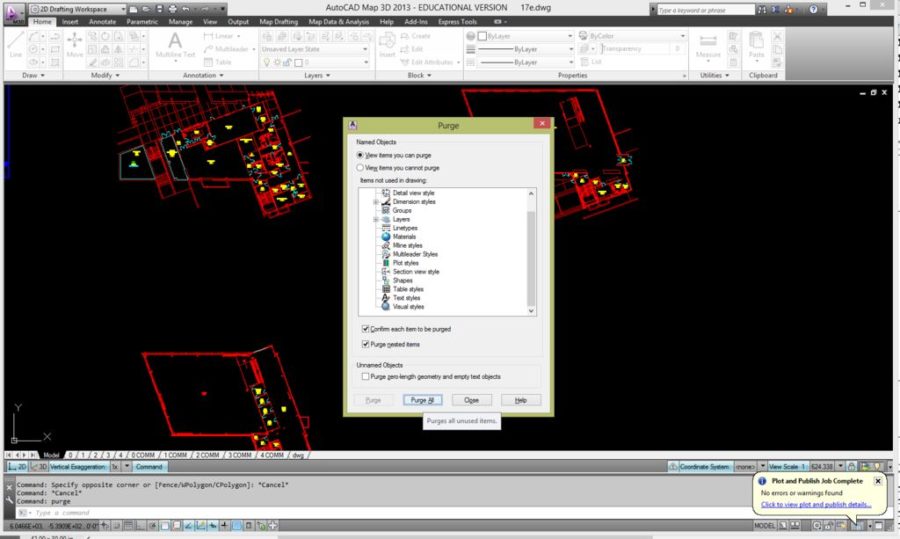
مرحله 15: تنظیمات.طرح طبقه را به مرکز بلوک عنوان موجود منتقل کنید. این زمان خوبی برای تغییر ویژگی های بلوک عنوان برای مطابقت با ساختمان و تعیین کف است. اطمینان حاصل کنید که قطب نما با جهت صحیح کاردینال تنظیم شده و تاریخ پر شده باشد.
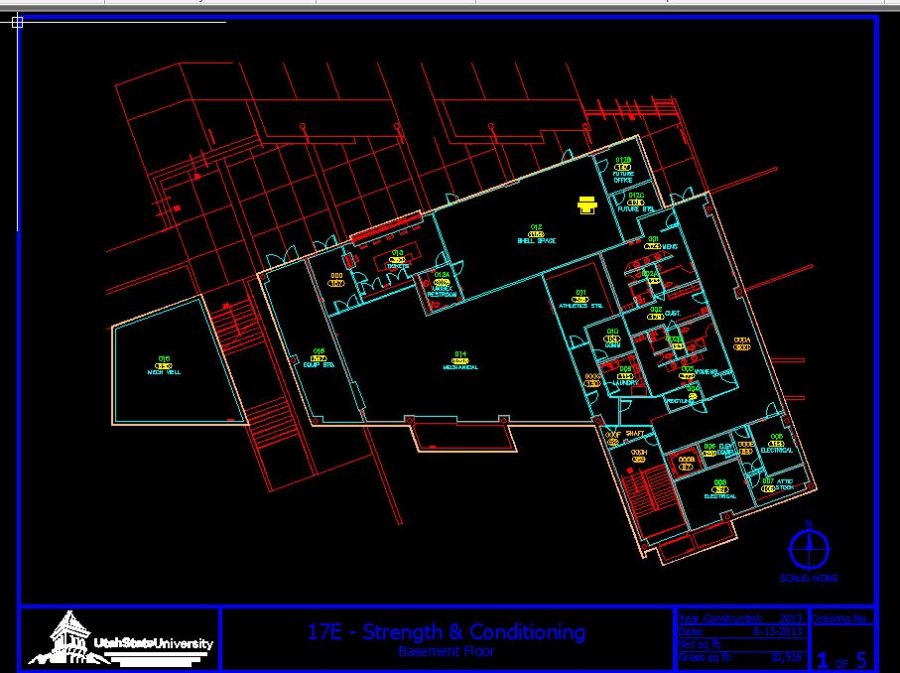
در این بخش میخواهیم آسانترین روش ترسیم پلان در اتوکد را برایتان توضیح دهیم که چطور با چند ترفند ساده به راحتی پلان مورد نظرتان را در اتوکد رسم کنید با طراح شید همراه باشید.
ترسیم پلان در اتوکد
برای ترسیم پلان ، قبل از انجام هر کاری در آموزش اتوکد اولین قدم تنظیمات آن است که صفحه “Drawing Units” را باز کرده و با توجه به خروجی که میخواهیم داشته باشیم آن را تنظیم میکنیم.
شما به دو طریق میتوانید در محیط اتوکد کار کنید :
۱. از طریق منوها
۲. کار کردن با خط فرمان که در پایین صفحه شما وجود دارد
کار کردن با خط فرمان سرعت بیشتری به شما میدهد در نتیجه ما در اینجا برای رسم پلان از خط فرمان استفاده میکنیم.
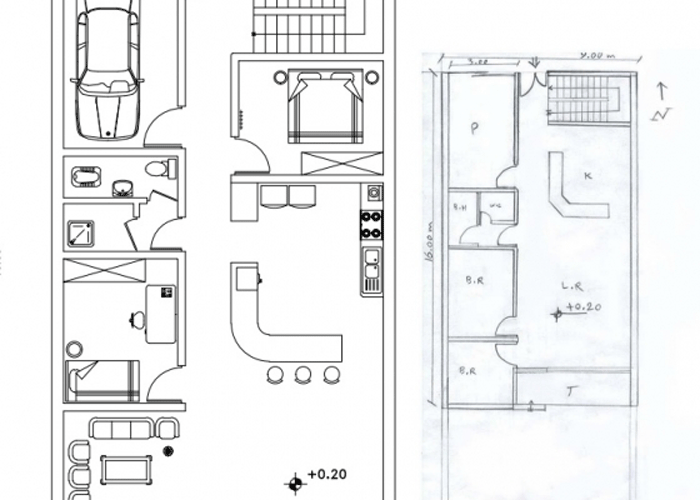
برای رسم پلان در اتوکد فقط لازم است از فرمانهای زیر استفاده کنید:
دستور rectangle
۱. دستور offset
۲. دستور line
۳. دستور circle
۴. دستور copy
۵. دستور trim
۶. دستور fillet
۷. دستور erase
۸. دستور extend
۹. دستور move
قبل از ترسیم پلان در اتوکد ابتدا برای خود آنالیز میکنیم که شکل کلی پلان ما به چه صورت است.
برای مثال، زمانی که پلان ما به صورت مستطیل است برای رسم دیوارهای پیرامونی میتوانیم از فرمان” Rectangle ” استفاده کنیم.
به این صورت که در خط فرمان حروف “rec” را تایپ کرده و Enter را میزنیم، سپس نقطهی شروع مستطیل را با کلیک کردن بر روی صفحه انتخاب میکنیم، بعد مجدد در خط فرمان اندازهی پلانمان را به این صورت است که اول طول سپس ویرگول و بعد عرض مشخص میکنیم و در انتها Enter را میزنیم.
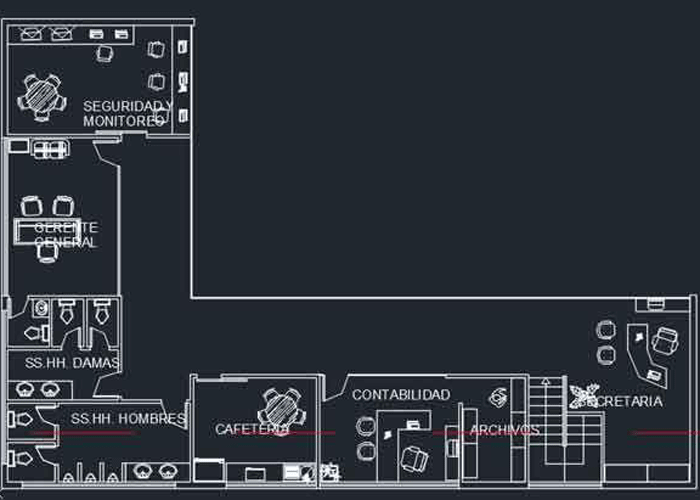
در ترسیم پلان ، برای ضخامت دادن به دیوارههای پیرامونی از فرمان “Offset” استفاده میکنیم.
برای استفاده از فرمان offset حرف “O” که معرف Offset است را در خط فرمان تایپ کرده Enter را زده و سپس اندازه ضخامت دیواره ها را در خط فرمان میدهیم، در انتها مجدد Enter را میزنیم. بعد از انجام این کار روی یکی از اضلاع رفته با کلیک چپ گرفتن آن خط را به داخل میکشیم، به این صورت ضخامت دیوارههای پلانمان مشخص میشود.
در ترسیم پلان برای رسم دیوارههای داخلی یا خطها از فرمان Line استفاده میکنیم.
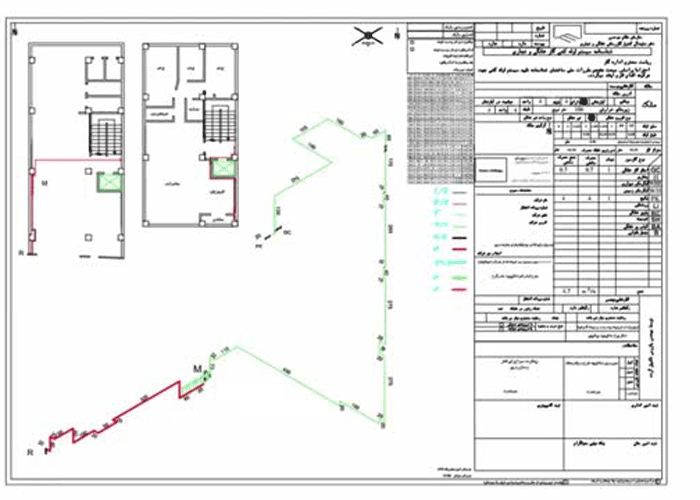
به همان صورتی که قبلتر برایتان توضیح دادیم در خط فرمان حرف L که معرف آن است را تایپ میکنیم و سپس Enter را میزنیم. پس از اجرای دستور Line در خط فرمان برای ترسیم پلان مختصات نقاط ابتدا و انتهای آن را تعیین میکنیم که اینکار با کلیک کردن در صفحه ترسیمی اتوکد انجام میشود و خطها یا همان دیوارهای داخلی پلانمان را رسم میکنیم.
برای رسم دایره در پلان از فرمان Circle که معرف آن حرف “C” است در خط فرمان استفاده میکنیم.
در خط فرمان حرف ” C “ را تایپ میکنیم سپس Enter را میزنیم بعد با کلیک بر روی صفحه نقطه مرکزی دایره را میتوانیم مشخص کنیم.
نکته قابل توجه دراتوکد این است که برای خروج از هر دستور در حال اجرایی فقط کافی است کلید ” Esc ” را بزنید.
یکی از پرکاربرد ترین دستورها زمان ترسیم پلان در اتوکد دستور “Copy ” است که با حرف” Co” در خط فرمان اجرا میشود.
در ترسیم پلان ، این فرمان برای نسخه برداری از اشیاء با فاصله و جهت مشخص کاربرد دارد. برای استفاده از دستور” Copy ” ابتدا در خط فرمان حرف” Co” را تایپ میکنیم سپس بر روی قسمت مورد نظر کلیک کرده و در انتها Enter را میزنیم. پس از آن که کپی به درستی انجام شد نقطه مبنا و نقطه دوم را در صفحی اتوکد تعیین میکنیم.
در ترسیم پلان ممکن است با مشکلی همچون تیز شدن گوشههای شکلی که نمیخواهیم به آن صورت تیز باشند روبه رو شویم. زمانی که با این مشکلات روبه رو میشویم بهترین گزینه دستور” Fillet” است.
به این صورت که حرف” F” را در خط فرمان تایپ میکنیم و Enter را میزنیم، سپس در خط فرمان جلوی” Radius” شعایی که میخواهیم دو خط تیز ما به اندازه آن کرو شوند را وارد میکنیم. مجدد Enter را میزنیم و با کلیک کردن روی دو خط مورد نظر نقطه اتصال آنها گرد میشود.
اگر در ترسیم پلان تصمیم به پاک کردن بخشی از خطها را داشتیم در خط فرمان حرف” Tr” که معرف دستور Trim است را تایپ میکنیم، سپس Enter را زده بر روی خط مورد نظر کلیک میکنیم تا فقط همان قسمت پاک یا به نوعی قطع شود.
اما اگر بخواهیم یک خط یا یک شکل را به صورت کلی در ترسیم پلان پاک کنیم از فرمان Erase استفاده میکنیم. به این صورت که ابتدا روی قسمت مورد نظر کلیک کرده حرف ” E “ را در خط فرمان تایپ کرده و Enter را میزنیم.
زمان ترسیم پلان در اتوکد با مشکل وصل نشدن خطها به یکدیگر زیاد مواجه میشویم. برای رفع این مشکل از فرمان “Extend” استفاده میکنیم. به این صورت که در خط فرمان ”Ex” را تایپ کرده خط اولی که میخواهیم امتداد داده شود را انتخاب میکنیم سپس Enter را زده و خط دوم را انتخاب میکنیم.
اما آخرین فرمانی که در طراحی پلان کاربرد دارد، فرمان Move است.
با تایپ حرف ” M “ در اتوکد خط فرمان و Enter را زدن این فرمان اجرا میشود، فقط کافی است اشیائی که میخواهیم جا به جا شوند را با موس انتخاب کنیم و کلید Enter را بزنیم. میتوانیم در خط فرمان نقطه ابتدایی و انتهایی مکان را نیز مشخص بکنیم. به همین سادگی با این چند ترفند میتوانیم به راحتی در اتوکد پلان مورد نظرمان را ترسیم کنیم.
درباره طراح شید
دنیایی پر از طراحی را برای شما در طراح شید آرزومندیم. پس مثل همیشه میگوییم جایگزینی نیست...
نوشته های بیشتر از طراح شیدمطالب زیر را حتما مطالعه کنید
4 دیدگاه
به گفتگوی ما بپیوندید و دیدگاه خود را با ما در میان بگذارید.








بسیار عالیه با سپاس فراوان
باسلام و خسته نباشید، مختصات برداشتی جی پی اس را وارد می کنم نقاط در صفحه کد قابل رویت نیستند و با زوم و درگ هم مشاهده نمیشوندچگونه تنظیم کنم؟ با سپاس
بسیار عالی و مفید .ممنونم ازتون.یک سوالی دارم خدمتتون برای مثال متراژ رو هم اگه میشه توضیح بدین مثلا دیوار ها چندسانت باشه درب ها چند سانت باشه پنجره ها چند سانت باشه و و و.
سلام روزتون بخیر
برای این مورد باید حتما پکیج ما رو ببینید تا به خوبی به نحوه کار دقیقی که مد نظر دارید پی ببرید.