شیت بندی در اتوکد

خوب با یه آموزش اتوکد ویژه در خدمت شما هستیم. برای شیت بندی در اتوکد ابتدا یک کادر با ابزار مستطیل رسم می کنیم، دستور rec را تایپ کرده، نقطه شروع ترسیم را با یک کلیک مشخص کرده، با وارد کردن حرف d، ابعاد مورد نظر را به عنوان مثال ابعاد کاغذ A3 را وارد می کنیم.
ابتدا طول 59.4 را وارد کرده و سپس عرض 42 را وارد می کنیم و یک کلیک می کنیم. الان کلیات یک شیت را داریم.
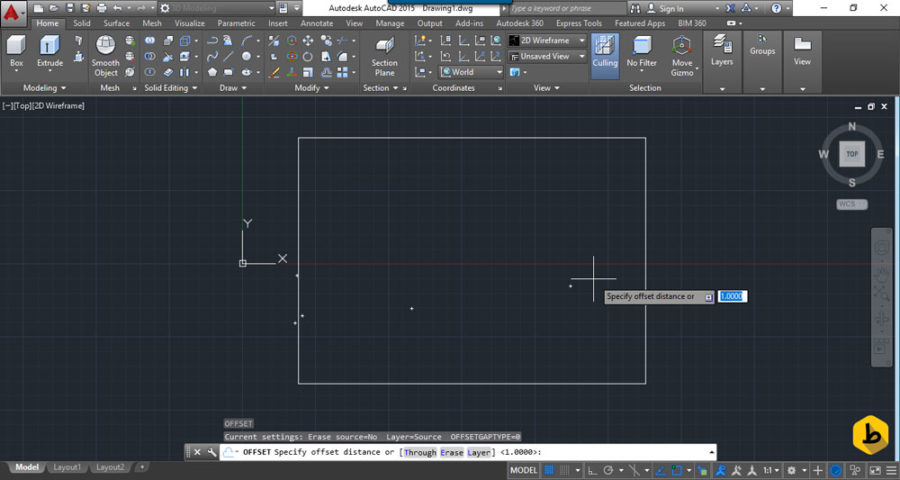
حالا به اندازه مورد نظر مثلا 1 سانت از مستطیل آفست می گیریم. دستور offset را وارد کرده، عدد 1 را تایپ و بعد از enter، مستطیل را انتخاب می کنیم و در درون مستطیل کلیک می کنیم.
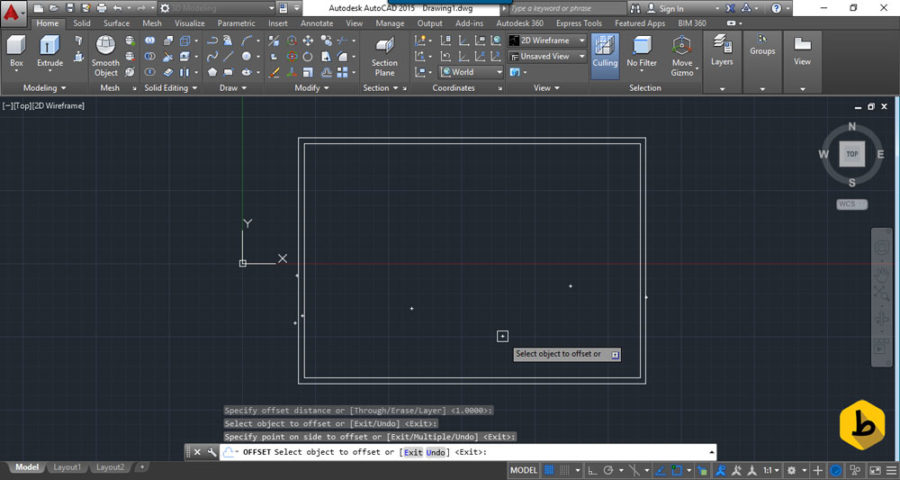
اکنون کادر داخلی ایجاد شده را انتخاب می کنیم و با دستور explode با وارد کردن X آن را انتخاب و enter می کنیم. اکنون هر 4 ضلع مستطیل جدا از هم هستند.
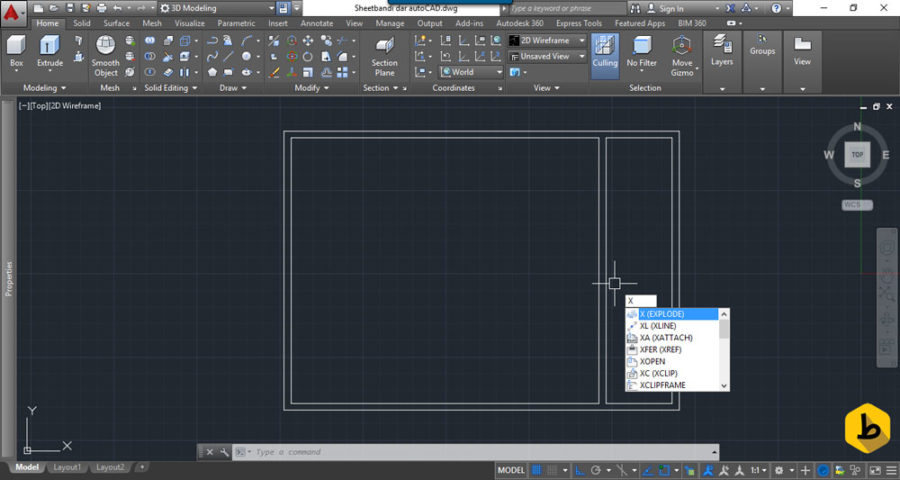
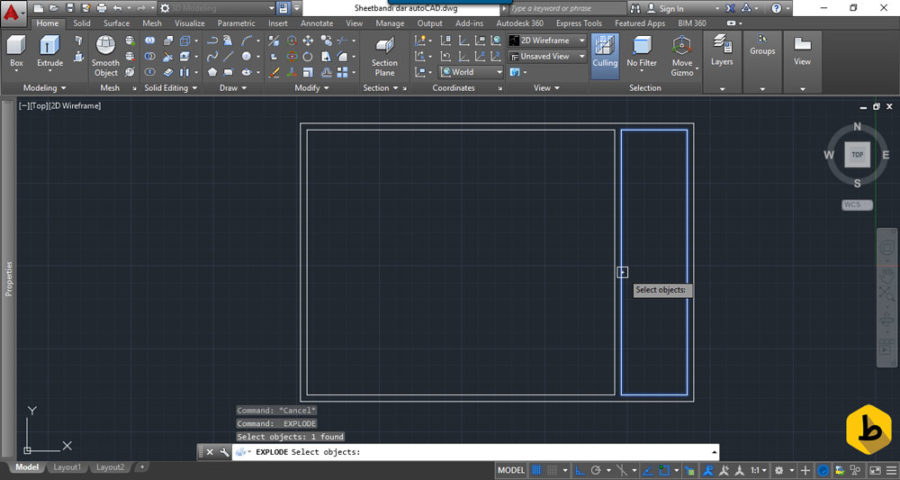
برای ایجاد کادر سمت راست یعنی کادر اطلاعات شیت، با دستور آفست مجدداً، این بار به اندازه ی مثلا 10 سانت، با وارد کردن 10، آفست می گیریم. دوباره به اندازه ی 1 سانت آفست می گیریم.
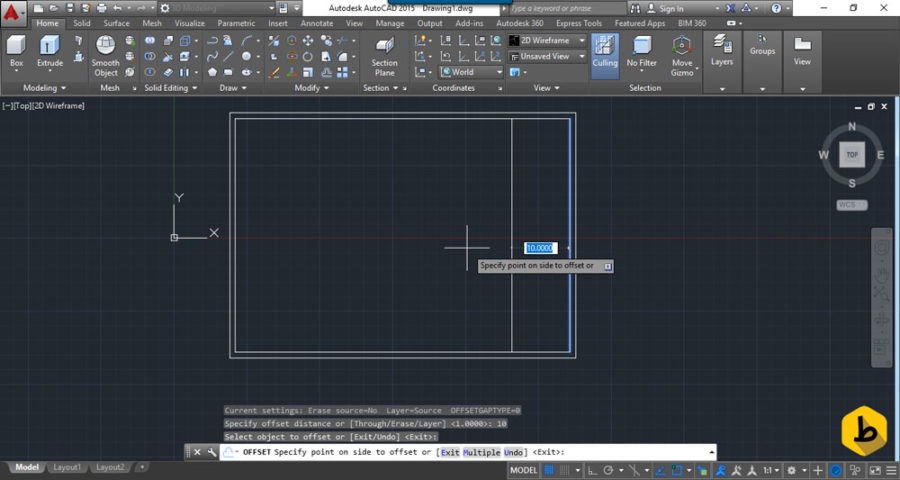
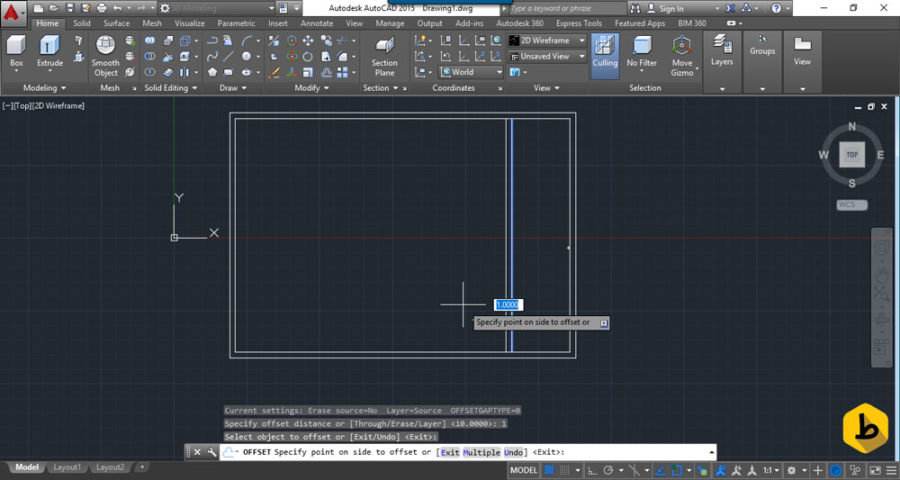
حالا با دستور trim، قسمت های اضافه دو کادر داخلی را حذف می کنیم. دستور tr را زده، اینتر را زده و خطوط میانی را انتخاب می کنیم.
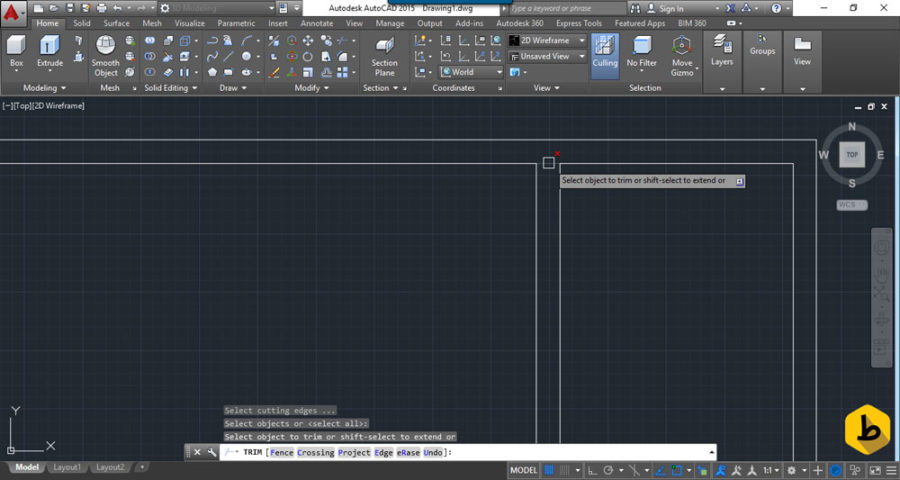
اکنون دو تا کادر داخلی داریم. اکنون کادر سمت راستی را که کادر اطلاعات شیت است، میتونیم به سه قسمت تبدیل کنیم. مجددا دستور آفست را به اندازه 0.5 اعمال می کنیم.
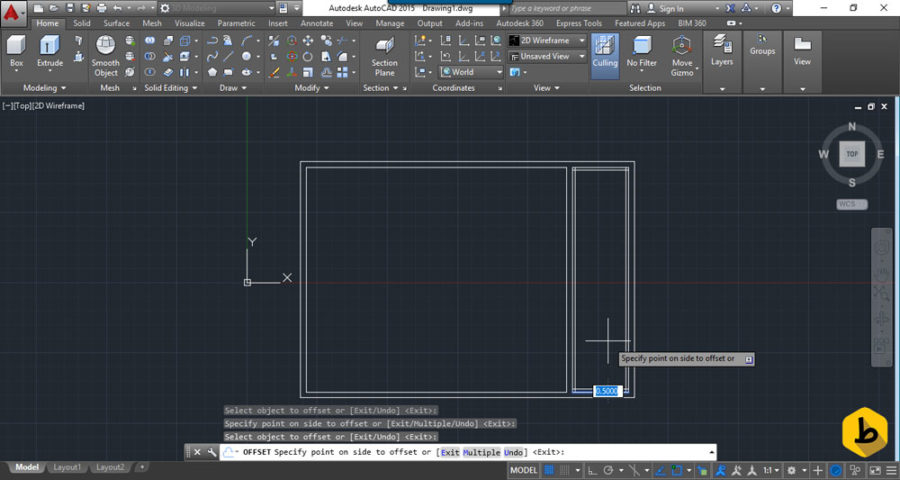
از سمت پایین، ابتدا اندازه ی 8 سانت آفست میگیریم. به اندازه ی 0.5 سانت، آفست میگیریم از کادر. کادر دیگری با ارتفاع 20 سانت ایجاد کرده. فاصله ی نیم سانتی را آفست گرفته و حالا سه کادر در سمت راست داریم.
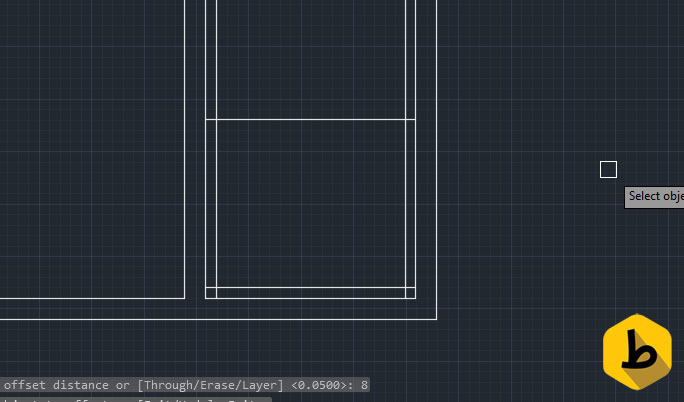
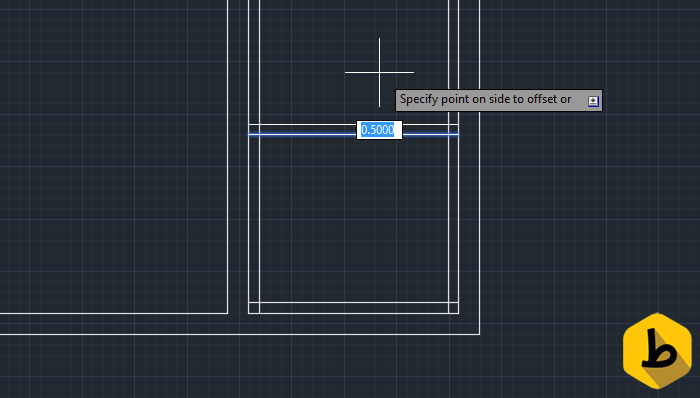
مجددا با دستور trim خطوط میانی اضافه را پاک می کنیم. پس از وارد کردن دستور trim با دو بار enter زدن تمامی خطوط به عنوان مرز trim انتخاب می شوند.
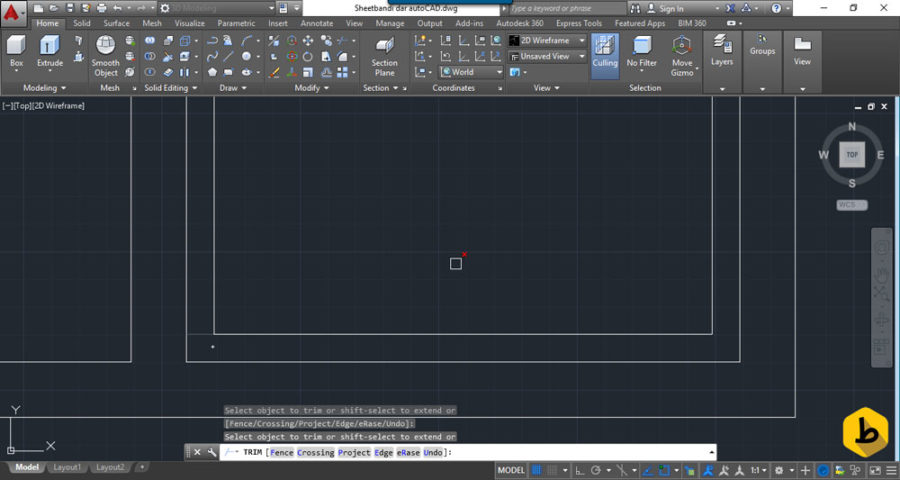
الان ما یک شیت خام داریم که در کادر سمت چپ می توانیم مدرک مورد نظر رو قرار بدیم. و در قسمت سمت راست در کادر های مختلف، اطلاعات شیت را وارد کنیم.
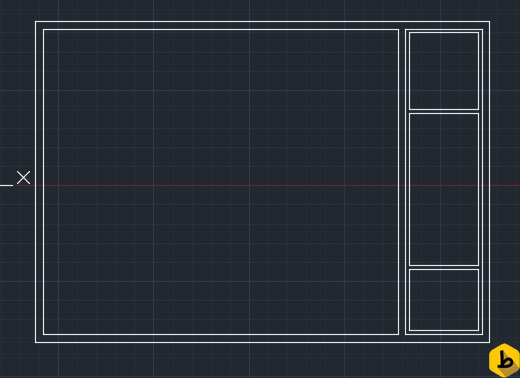
به عنوان مثال، می خواهیم در یک شیت یک پلان از کار خود را قرار دهیم. علامت شمال را در کادر بالای سمت راست قرار می دهیم. پلان مورد نظر را در کادر سمت چپ قرار می دهیم.
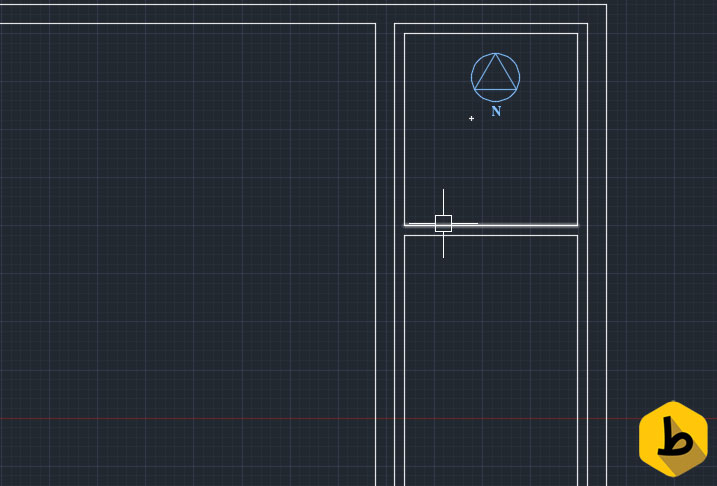
حالا برای وارد کردن اطلاعات شیت، برای فارسی نوشتن باید دستور کاتب را در اتوکد لود کنیم. ابتدا دستور ap(apload) را وارد کرده، کادر جدیدی باز می شود.
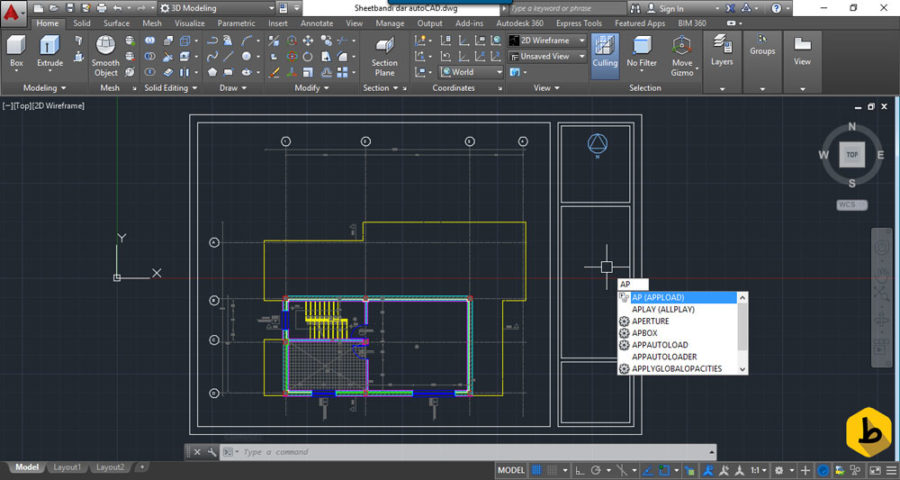
دستور کاتب kateb.lsp را انتخاب می کنیم و load را میزنیم. پیغام KATEB.LSP successfully loaded را مشاهده می کنیم. پنجره را می بندیم.
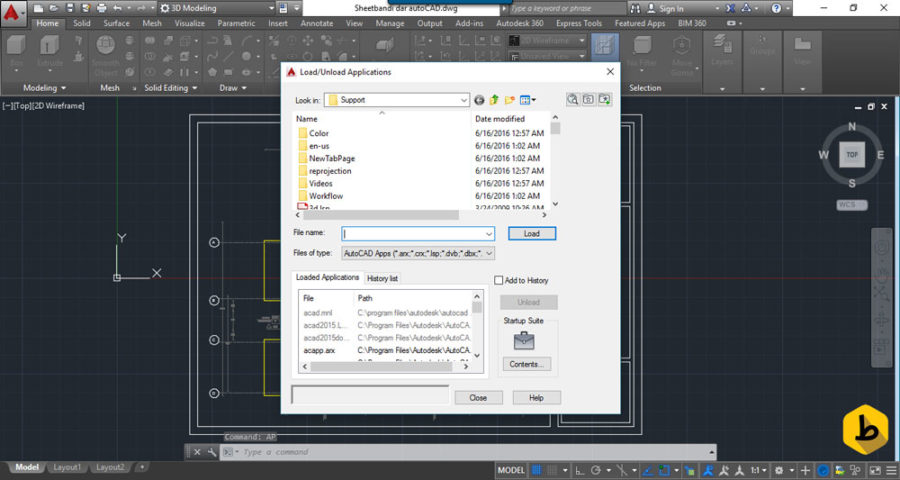
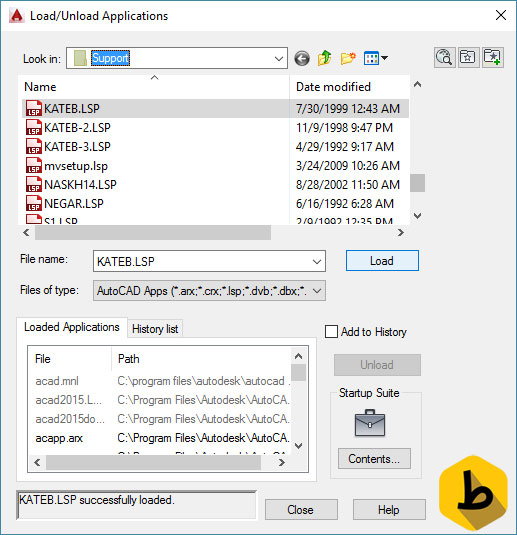
حالا با تایپ kateb دستور کاتب را اجرا می کنیم. ابتدا نقطه ی شروع متن را انتخاب کرده، با کلیک دوم ارتفاع متن را مشخص می کنیم و با کلیک سوم طول متن رو مشخص می کنیم. و به فارسی مثلا نام دانشگاه را تایپ می کنیم. دقت کنید که زبان کیبورد انگلیسی بماند. و در آخر اینتر می کنیم. اگر خواستیم سایز را تغییر دهیم می توانیم از properties استفاده کنیم. با زدن همزمان دکمه ی ctrl + 1، properties فعال می شود. Height را انتخاب کرده و ارتفاع مورد نظر را برای فونت وارد می کنیم.
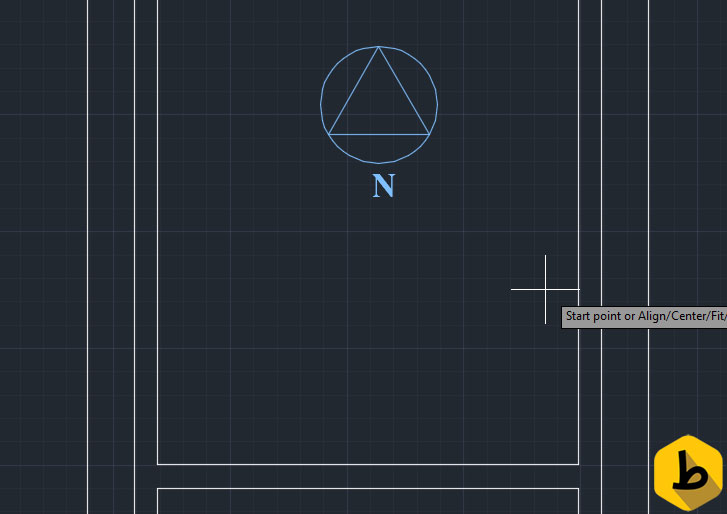
به همین ترتیب بقیه ی اطلاعات شیت را وارد می کنیم.
می توانیم مشخصات فونت ها را با یک فونتی که مطلوب ما هست مطابقت بدیم. برای این کار از دستور match properties با تایپ ma استفاده می کنیم. ابتدا فونت مرجع را انتخاب کرده و اینتر زده، حالا هر تعداد از فونت ها را که می خواهیم به همان صورت در بیاید انتخاب می کنیم.
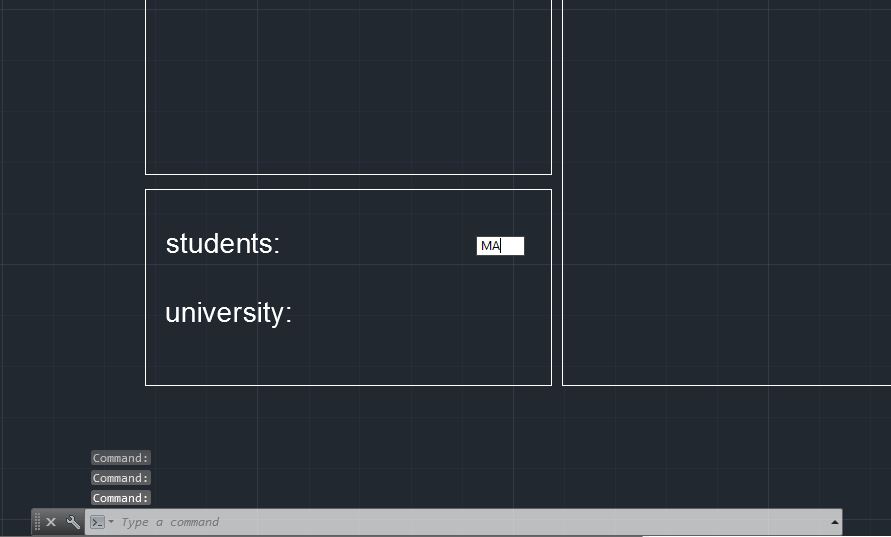
سپس
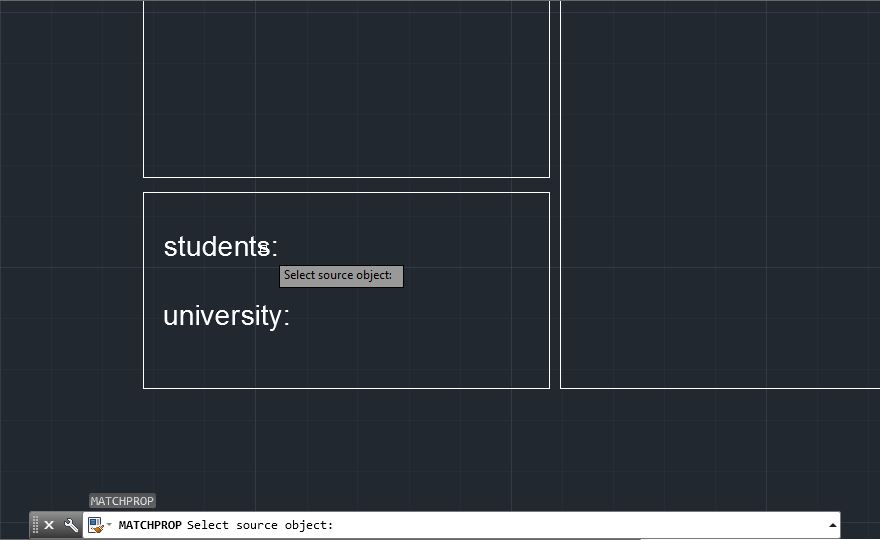
سپس
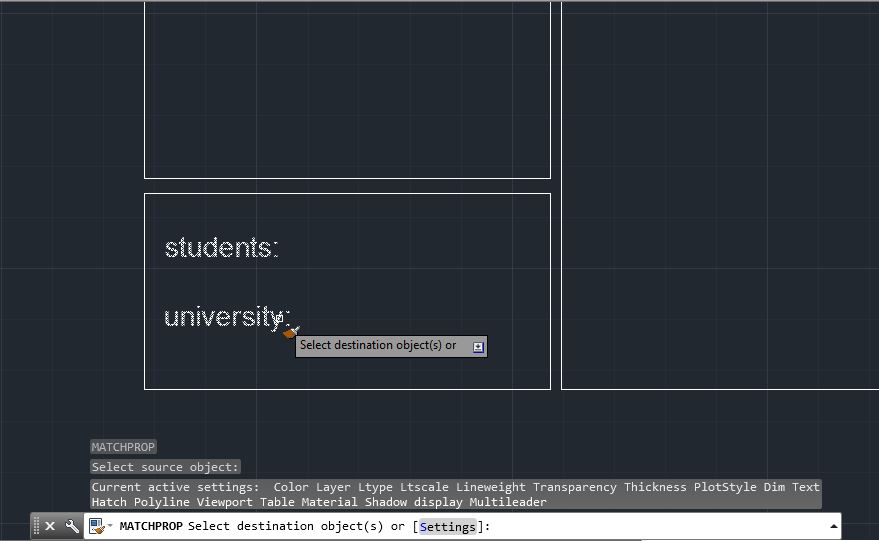
و به همین ترتیب در کادر های دیگر اطلاعات لازم را وارد می کنیم.
یک شیت ساده در اتوکد ایجاد کنید
معماران با استفاده از شیت بندی ، نقشه های مورد نیاز بسیاری را در یک صفحه جمع آوری می کنند و ممکن است که سایر رشته ها کمتر از این خصوصیت استفاده کنند ، اما اگر لازم است که تعدادی نقشه را با هم تهیه کنید و در یک محل گردآوری کنید ، استفاده از شیت بندی به شما در سازماندهی و نگهداری نقشه ها می تواند بسیار کمک کننده باشند.
در صورت استفاده از همه ویژگی های شیت بندی آن ها می توانند دارای پیچیدگی های خاص خود باشند. اما در ابتدای کار می توانید یک صفحه ساده را به راحتی ایجاد کنید و بدانید که این کار به شما کمک زیادی خواهد کرد. به عنوان مثال ، می توانید موارد زیر را با ایجاد یک شیت ساده انجام دهید:
- نقشه ها را شماره گذاری کنید
- نقشه ها را ترسیم و منتشر کنید
- نقشه ها را انتقال دهید
- نقشه های جدیدی را را وارد کنید
چگونگی ایجاد یک صفحه شیت ساده
صفحه شیت یک پرونده DST است که شامل ویژگی های موجود در هر صفحه بندی است. شما باید با نقشه هایی شروع کنید که دارای فضای مدلی هستند. برای ایجاد یک صفحه ساده ، این مراحل را دنبال کنید:
- در پوشه ای که به طور معمول نقشه ها را ذخیره می کنید ، یک زیر پوشه جدید ایجاد کنید و آن را نامگذاری کنید تا نقشه هایی را که قرار است در شیت استفاده کنید، تشخیص دهید.
- نقشه های خود را به صورت عادی ایجاد کنید و آنها را در پوشه جدید ذخیره کنید. برای ساده کردن کار خود ، نقشه های دیگری را در آن پوشه قرار ندهید.
- یک نقشه جدید را باز کنید ، زیرا برای ایجاد یک صفحه شیت به یک پرونده اتوکدی جدید نیاز دارید. برگه View tab> Palettes panel> Sheet Set Manager را انتخاب کنید یا کلیدهای Ctrl + 4 را فشار دهید.
- از لیست کشویی در بالای صفحه Sheet Set Manager (SSM) ، گزینه New Sheet Set را انتخاب کنید تا دستور Create Sheet Set باز شود
- گزینه Existing Drawings را انتخاب کنید و روی Next کلیک کنید. یک نام برای صفحه و توضیحات وارد کنید. توجه کنید که یک مکان پیش فرض برای مجموعه برگه ها ، که یک پرونده DST است ، وجود دارد. این محل احتمالاً در مجموعه برگه اسناد و مدارک اتوکد خواهد بود. از فهرست پیش فرض استفاده کنید ، یا بر روی دکمه Ellipsis کلیک کنید تا در مکان دیگری که می خواهید شیت شما در آنجا قرار بگیرد ، بروید و روی Open و سپس روی Next کلیک کنید
- در صفحه Select Layouts ، بر روی Browse کلیک کنید ، به پوشه ای که نقشه های خود را ذخیره کرده اید بروید ، و OK را بزنید.
- پوشه ذکر شده با یک علامت بررسی شده را مشاهده می کنید.دوباره روی Next کلیک کنید اکنون پیش نمایش ویژگی های مجموعه برگه شیت، از جمله نام و مکان آن را مشاهده می کنید. در پایان کلیک کنید شما باید برگه جدید خود را که در SSM در برگه فهرست ارائه شده است ، مشاهده کنید.
- بر روی زبانه Model Views SSM کلیک کنید و سپس بر روی متن Add New Location دو بار کلیک کنید. در کادر گفتگوی Browse for Folder ، به پوشه حاوی زیر پوشه ای که نقشه های شما است بروید. پوشه را انتخاب کرده و روی Open کلیک کنید.
- شما برای نقشه هایی که در شیت استفاده خواهد شد ، در حال تعیین موقعیت پوشه هستید. اگر قبلاً این کار را نکرده اید ، باید یک چیدمان ایجاد کنید تا آنچه را که می خواهید در شیت باشد ، نمایش دهد. برای این کار ، در تب Model Views ، در صورت لزوم پوشه را گسترش دهید. سپس بر روی اولین نقشه دوبار کلیک کنید تا باز شود.
- یکی از کارهایی که ویژگی صفحه بندی شیت را آسان می کند باز کردن نقشه های متعدد و مرتبط است. هر نقشه نیاز به یک طرح ذخیره شده دارد.
- بر روی دکمه Layout button در status bar کلیک کنید ، یا بر روی layout tab کلیک کنید. (SSM وقتی بهترین کار را انجام می دهد که فقط یک طرح در هر نقشه داشته باشید.) views (بازدید کنندگان) و نماهای مورد نظر خود را ایجاد کنید و نقشه را ذخیره کنید.
- همین کار را برای همه نقشه ها انجام دهید. سپس روی Sheet List tab کلیک کنید.
- اکنون می توانید چیدمان ها را در مجموعه برگه خود اضافه کنید. بر روی نام مجموعه برگه راست کلیک کرده و Import Layout as Sheet را انتخاب کنید.
- در کادر گفتگوی Import Layouts as Sheets ، بر روی Browse for Drawings کلیک کنید. نقشه هایی را که در زیر پوشه ذخیره کرده اید انتخاب کنید (روی اولین کلیک کنید ، Shift را فشار دهید ، و روی آخرین کلیک کنید) و گزینه Open را بزنید. برای بازگشت به SSM روی Import Checked کلیک کنید.
اکنون شما یک صفحه ساده شیت بندی شده خواهید داشت.
5 دیدگاه
به گفتگوی ما بپیوندید و دیدگاه خود را با ما در میان بگذارید.








سلام خیلی خیلی ممنونم بابت این اموزش من نزدیک 1 ماهه دنبال همچین اموزشی بودم واقعا دست مریزاد
فقط یه سوال
من یه کادری کشیدم ب ابعاد دلخواه و جدول و مشخصات و … هم واسش کشیدم منتها توی کادری ک نقشه باید توش کشیده بشه من ب جای ترسیم نقشه میخوام عکسی رو واردش کنم اما هر کاری میکنم عکس هم اندازه و هم سایز کادر نقشه در نمیاد یا بزرگتر میشه یا کوچیکتر هم با scale انجام دادم هم با align اما نشد راهی هست ؟ ممنون میشم توضیح بدید
سلام.سپاس بابت مطالب ارزشمند ارائه شده.فقط یه سوال اینکه علامت شمال را از کجا باید وارد کادر کنیم؟
علامت شمال رو خودتون دانلود کنین یا بکشید معمولا تو دانلود پک های مبلمان علامت شمال هست به شکل های مختلف
سلام.. من میخوام مدارکی که دارم با مقیاس 1/200 تو یه شیت باشه.. چجوری اینکارو بکنم؟
سپاس به خاطر توضیح جز به جز و دقیق ، واقعا مفید بود