روش های مختلف رسم دایره در اتوکد
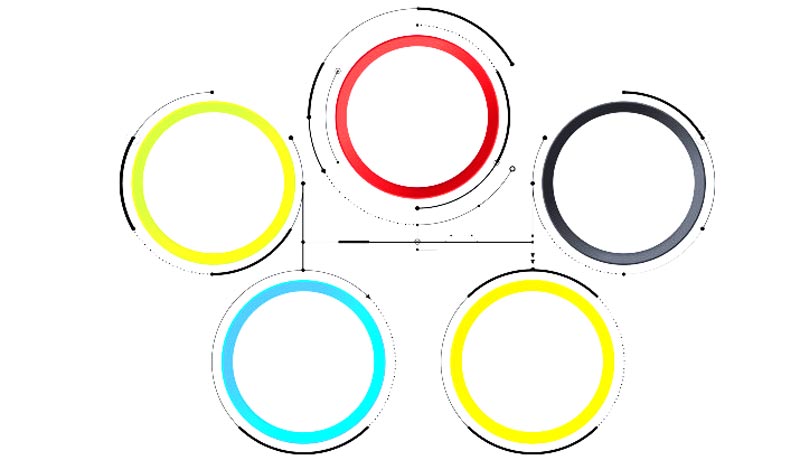
می دانیم که کشیدن یک دایره در محیط اتوکد بوسیله ی دستور های line و poly line امکان پذیر نمی باشد. به همین دلیل این امر، دستور مختص به خود را در آموزش اتوکد دارد. این دستور برای رسم یک دایره ی کامل می باشد. این دایره می تواند به شعاع دلخواه شما باشد. می تواند با دو نقطه و یا سه نقطه ، بسته به دلخواه شما ، رسم شود. میتواند در یک شکل محاط شود. و یا مماس با خطوط دیگری باشد. ما در این مقاله ، دایره در اتوکد را به طور جامع برای شما شرح داده ایم. برای آشنایی کامل با این دستور با ما همراه باشید.
روش های اجرای دستور circle
دایره در اتوکد نیز مانند دستور های دیگر، روش های متعددی برای اجرا دارد. که در زیر به آن اشاره شده است.
روش اول: این روش مبنی بر تایپ این دستور در خط فرمان پایین صفحه است.
برای این کار کلمه ی circle را تایپ کرده و دکمه ی enter کیبورد خود را بفشارید. تا دستور برای شم اجرا شود
روش دوم : در ین روش کافی است . که گزینه ی circle را از میان دستور های باکس بالای صفحه انتخاب کرده و روی آن کلیک چپ نمایید تا دستور برای شما اجرا شود.
برای این کار ( مانند شکل زیر ) ، وارد سربرگ home شده و از قسمت draw روی گزینه ی circle کلیک نمایید. تا دستور برای شما شما اجرا شود.
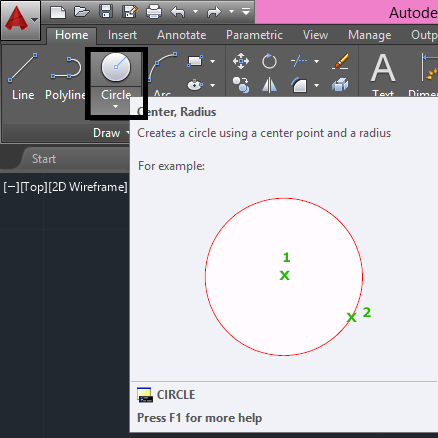
حالت های مختلف رسم دایره در اتوکد توسط دستور circle
با روش های انتخاب این دستور آشنا شدیم . اما این دستور حالت های متفاوتی برای رسم یک دایره دارد که شما بسته به نیاز خود از آن استفاده می کنید. ما این زیر دستور ها را به همراه کاربردشان برای شما تهیه کرده ایم که در ادامه ی مقاله به ان می پردازیم.
1 . رسم دایره با انتخاب مرکز و شعاع (center, radius)
پس از انتخاب یکی از روش های بالا و اجرای دایره در اتوکد ، می توانید از زیر دستور center, radius استفاده کنید. این زیر دستور به شما امکان رسم دایره را توسط کلیک بر روی 2 نقطه فراهم می کند.
نقطه ی اول: شعاع دایره ی شماست . و نقطه ی دوم : مکان محیط دایره ی شما می باشد. یعنی جایی که دایره ی شما تمام می شود.
حال اجرای این دستور را با هم ، قدم به قدم طی می کنیم.
1 . قدم اول : وارد باکس دستورات بالای صفحه شده و روی مثلث موجود در گزینه ی circle کلیک چپ کنید تا گزینه های دیگر آن برای شما نمایان شود.
2 . قدم دوم : سپس روی گزینه ی اول از منوی باز شده (به نام center,radius ) کلیک نمایید. حال نرم افزار از شما می خواهد تا نقطه ی مرکزی دایره ی خود را انتخاب نمایید. برای این کار روی نقطه ای که قصد دارید . مرکز دایره در آن نقطه قرار بگیرد، کلیک نمایید.
3 . قدم سوم : حال در این مرحله میتوانید به دو روش اندازه ی دایره ی خود را انتخاب نمایید.
روش اول زمانی است که شما دایره ی مورد نظر خود را با ابعاد مشخص دارید و می خواهید که دقیق و بوسیله ابعاد خاص رسم شود. در این حالت در قدم سوم از نوار فرمان پایین صفحه ، عدد شعاع دایره ی دلخواه خود را وارد می کنید. سپس با زدن دکمه ی enter کیبورد، دایره ی دلخواه شما رسم خواهد شد.
روش دوم نیز مربوط به زمانی است که اعداد و ارقام مد نظر شما نیستند. و برای شما ابعاد دقیق یک دایره اهمیتی ندارد. و قصد ترسیم دایره ای حدودی را دارید. در این حالت می توانید موس خود را تکان داده و در محل دلخواه خود کلیک چپ کنید تا دایره برای شما ترسیم شود.
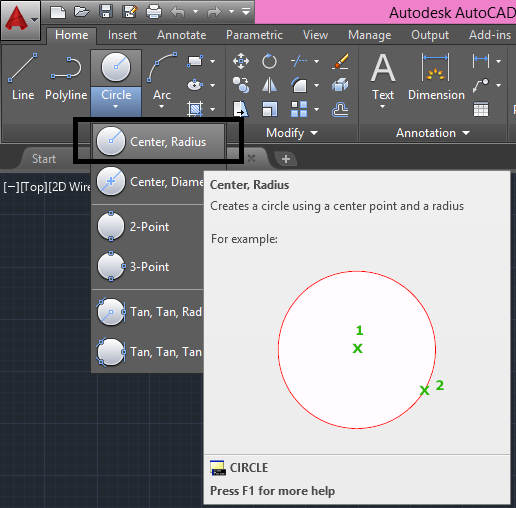
2 . روش ترسیم دایره توسط مرکز و قطر (center,diameter)
این روش کاملا مشابه دستور بالا بوده با این تفاوت که در مرحله آخر عدد قطر دایره ی مورد نظر خود را می دهید.
به این صورت که دستور center, diameter را از گزینه های مورد نظر انتخاب کرده و سپس نقطه ی مرکز دایره ی مورد نظر را انتخاب می کنیم. در مرحله ی آخر عدد قطر دایره ی مورد نظر خود را در نوار فرمان تایپ می کنیم تا دایره در اتوکد مورد نظر رسم شود.
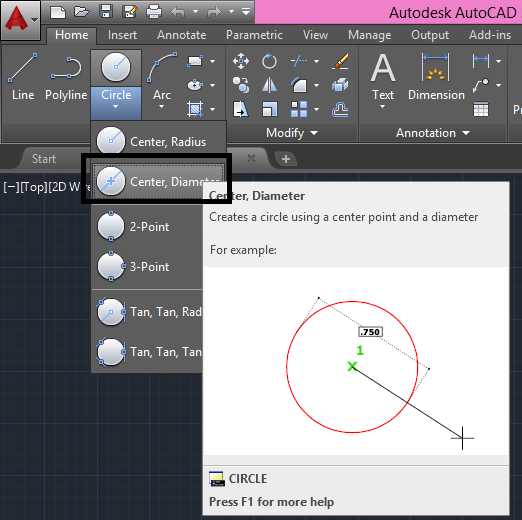
3. ترسیم داره به روش 2p یا همان دو نقطه، توسط دستور circle
این فرمان سومین زیر دستور از دستور دایره در اتوکد است.
در این زیر دستور با انتخاب دو نقطه از دایره ، نرم افزار برای شما دایره مورد نظرتان را رسم می کند .
به این صورت که پس از انتخاب گزینه ی 2p از میان گزینه های باز شده ی دستور circle ،( مانند شکل زیر ) نرم افزار از شما می خواهد تا نقطه ی ابتدایی دایره ی خود را انتخاب نمایید .
پس از کلیک چپ بر روی نقطه ی ابتدایی، نقطه ی انتهایی دایره ی خود را مشخص کنید تا دایره برای شما ترسیم شود. دقت داشته باشید که این دو نقطه از روی محیط دایره برای شما انتخاب می گردد. و ربطی به مرکز و شعاع دایره ی شما ندارد.
نکته : همواره می توانید به جای کلیک کردن، از زیر دستور diameter در خط فرمان استفاده کنید. و به جای کلیک از تایپ اعداد بهره ببرید. وبا وارد کردن عدد فاصله مورد نظر خود، دایره را رسم کنید.
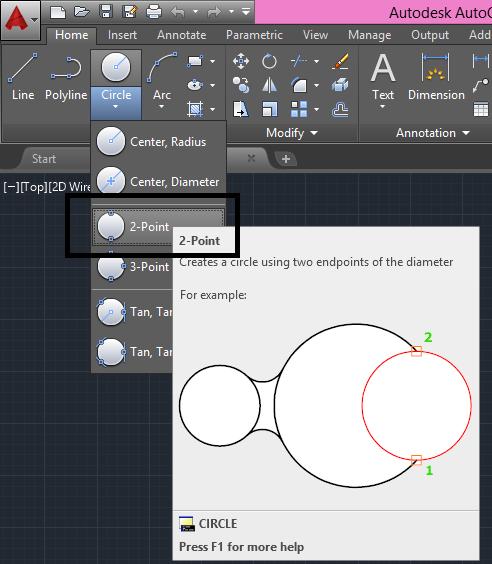
2 . ترسیم دایره با سه نقطه توسط زیر دستور 3p در دستور circle
در این روش شما توسط سه کلیک، دایره در اتوکد مورد نظر خود را رسم می کنید. همان طور که از شکل مشخص است؛ سه کلیک سه نقطه از محیط دایره ی شما را نشان می دهد. که با کلیک بر روی این سه نقطه ، دایره ی شما رسم می شود.
برای اجرای این دستور، پس از کلیک بر روی دستور circle از میان گزینه ی 3p را انتخاب کرده و نقاط مشخص خود را در مکان های مورد نظر خود انتخاب می کنیم. تا دایره ی مورد نظر شما رسم شود.
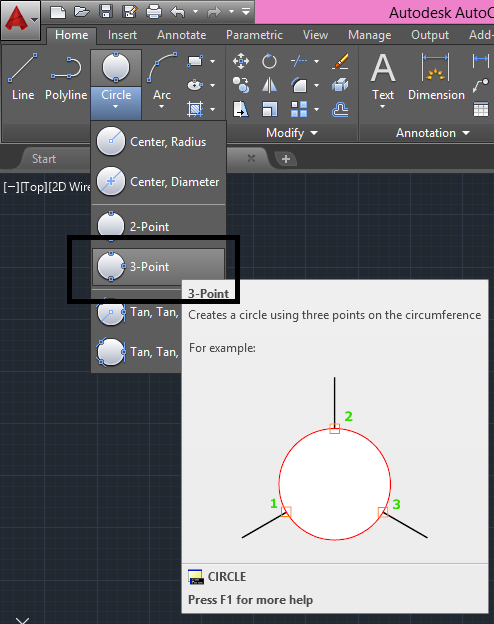
4 . ترسیم دایره با زیر دستور tan,tan,radius در دستور circle
این روش برای زمانی است که شما قصد دارید؛ دایره ای را ما بین دو خط یا دو شکل رسم نمایید.
همان طور که در شکل مشاهده می کنید. این دایره با محیطی مماس بر دو شکل کناری خود، رسم می شود.
برای اجرای دایره در اتوکد ابتدا از بین گزینه های باز شده، زیر دستور tan, tan, radius را انتخاب نمایید. سپس نرم افزار از شما می خواهد تا خط یا شکلی که می خواهید دایره ی شما یا آن مماس گردد را انتخاب نمایید.
پس از ان نوبت به شکل یا خط دوم می باشد. سپس می توانید به صورت تایپ شعاع مورد نظر در قسمت خط فرمان ، برای دایره ی خود شعاع مشخص انتخاب کنید. در غیر این صورت می توانید دکمه ی enter کیبورد خود را بفشارید . تا دایره شما رسم شود.
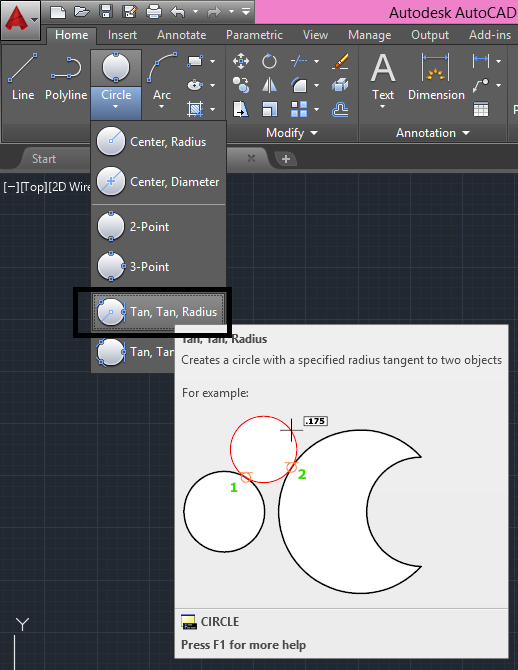
5 . ترسیم دایره در اتوکد با زیر دستور tan,tan,tan در دستور circle
در این روش شما قصد ترسیم دایره ای محاط در سه خط یا شکل را دارید. این روش مشابه روش بالا بوده با این تفاوت که دایره ی شما مماس بر سه نقطه یا خط می باشد.
برای ترسیم این نوع دایره گزینه ای tan, tan, tan را از میان گزینه های دستور circle انتخاب نموده. و سپس نرم افزار از شما می خواهد تا سه خط مورد نظر خود را انتخاب کنید تا دایره ای محاط بر این سه خط برای شما رسم شود. دقت کنید این سه خط می تواند قسمت یا تمامی از شکل باشد. برای مثال می تواند دایره ای محاط بر یک مربع باشد. که بر اضلاع آن مماس است.
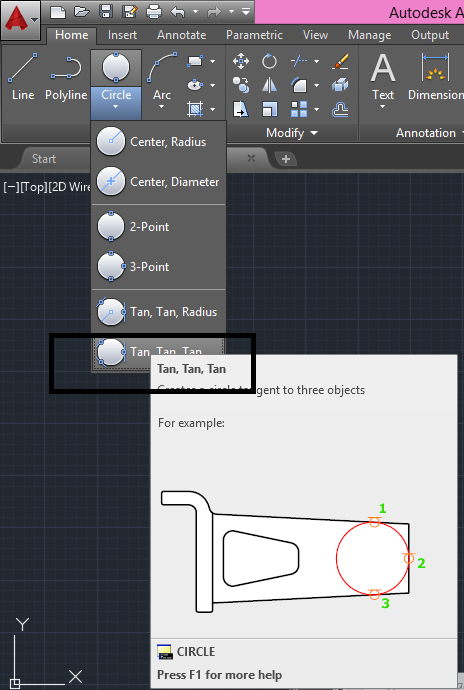
تا اینجای کار با دستور circle و تمامی زیر دستور های دایره در اتوکد آشنا شدید. امیدواریم که از این مقاله نهایت بهره را برده باشید. لطفا سوال و نظرات خود را با ما در میان بگذارید. تا توسط متخصصین ما پاسخ داده شوند.







دیدگاهتان را بنویسید