فتوشاپ عکس قدیمی

دوربین های آنالوگ قدیمی از آن جایی که به صورت دیجیتال نبودند و به خاطر تکنولوژی قدیمی ای که داشتند نمیتوانستند عکس های گرفته شده را به صورت دیجیتالی ثبت کنند و محجبور بودند به صورت فیزیکی و بر روی کاغذ های مخصوص چاپ عکس پرینت بگیرند. به همین دلیلی که گفته شد عکس های چاپ شده به صورت فیزیکی در معرض انواع خراب شدن ها و تاشدن ها و پارگی و لکه بر داشتن ها بودند. اما آدم نمیتواند از خیر خاطرات شیرینش بگذرد و به دلیل این خرابی ها عکس عزیزش را دور بیندازد. همچنین همان طور که می دانید فتوشاپ یک نرم افزار بسیار قدرتمند در حوزه ی ویرایش عکس می باشد و همچنین انواع بسیار متنوع و مختلفی در حوزه ی ترمیم و رتوش عکس قدیمی دارد. به همین دلیل در این مقاله سعی میکنیم راه های مختلف برای ترمیم عکس قدیمی را به کمک نرم افزار فتوشاپ بهتان آموزش دهم.
در این مقاله تلاش شده تا بتوان تعدادی از راه ها و روش های متنوع برای ترمیم عکس قدیمی تان به کمک ابزار فتوشاپ جمع آوری شود. تا بتوانید با انجام این راه و روش ها عکس های قدیمی خود را فتوشاپ کنید و با کیفیت بالاتری آن را ذخیره کنید.
بهبود بخشیدن عکس قدیمی با فتوشاپ
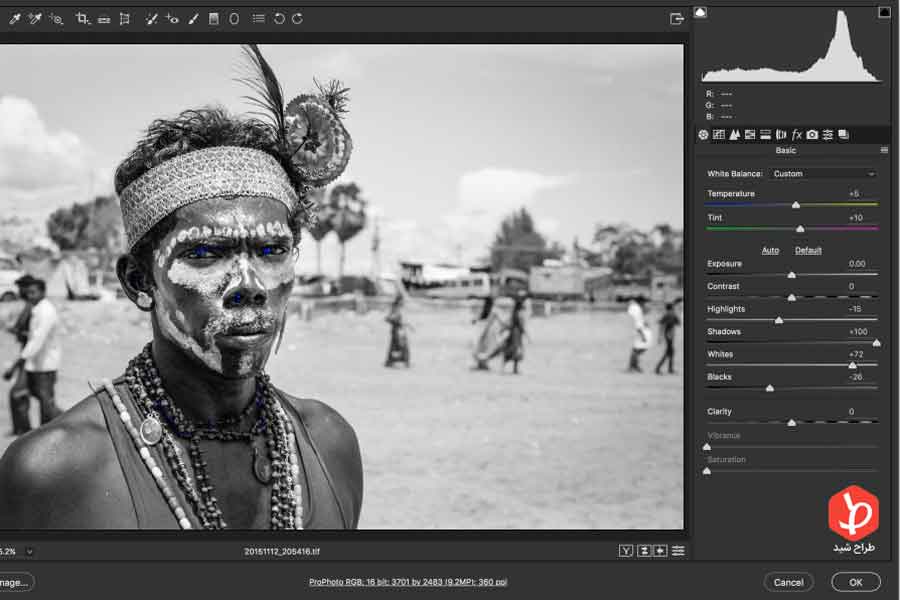
خب حالا بعد از خواندن مقدمه بهتر است برویم سراغ معرفی و آموزش نسبی برای راه های مختلف در فتوشاپ که میتوانید به کمک آن ها عکس قدیمی تان را بهبود ببخشید.
در روش اول ابتدا شما باید عکس قدیمی تان را با حداکثر دقتی که میتوانید اسکن کنید . زیرا چون قرار است رو عکس زوم کنید و کار هایی انجام دهید هر چقد دقت اسکن تان بالا باشد بهتر میتوانید کیفیت عکس را بالا ببرید و نتیجه ی کار بسیار بهتر میشود.
پس از اسکن عکس قدیمی تان در رایانه شخصی حال برنامه فتوشاپ تان را باز کنید . سپس عکس قدیمی تان را در فتوشاپ بارگداری کنید.سپس از طریق منوی لایه ها در قسمت راست برنامه از عکس اصلی یک لایه کپی بگیرید و از این به بعد بر روی عکس کپی کار ها را انجام دهید تا بتوانید در هر مرحله با مقایسه نسبت به عکس اصلی بتوانید از نحوه ی کارتان با خبر بشوید.
پس از کپی لایه و تنظیم عکس اصلی به عنوان عکس پس زمینه و قفل کردن لایه آن ابتدا باید یک لایه layers adjustment اعمال کنید به این صورت که adjustment layers را از منو انتخاب کنید و سپس بر روی گزینه ی levels کلیک کنید. نقطه سیاه را 7 و نقطه سفید را 243 انتخاب کنید.
سپس گزینه تولز را با زدن دکمه i در کیبرد انتخاب کنید و اندازه نمونه گیری را روی مقدار میانگین 5 پیکسل در 5 پیکسل قرار دهید.حال میبینید که کیفیت عکس قدیمی تان نسبت به قبل چقدر بهتر شده است.
حال وقت آن رسیده که نقطه های سفید رنگی که بر روی عکس کهنه ی تان نقش بسته اند و همچنین خراش هایی که بر روی آن افتاده اند را روتوش کنید. شما باید یک قلم موی گرد و نرم را با اندازه 21 پیکسل و سختی 0 انتخاب کنید و همچنین حالت blendind قلم موی خود را روی مود darken قرار دهید سپس شروع به اصلاح عکس کنید.
این مرحله بیشتر به ذوق هنری شما بستگی دارد. شما باید در این قسمت برای روی قسمت های کناری خطوط و یا لکه های سفید با نگه داشتن دکمه alt کلیک کنید تا از رنگ ناحیه مورد نظر برداشته و برای رنگ کردن قسمت های سفید استفاده کنید. البته این نکته را رعایت کنید که ترجیحا مقدار شفافیت یا opacity قلم موی شما روی 50 درصد باشد تا نتیجه بهتری حاصل شود.
حال همین مراحل را برعکسش را انجام دهید تا بتوانید لکه ها و قسمت های سیاه عکس تان را رنگ کنید تا عکس تان بهتر شود.
بعد از انجام این کار تاحدود زیادی لکه های سفید و سیاه ترمیم شد اما هنوز یکسری اختلاف رنگ وجود دارد که زیاد دلچسب نیست پس به سراغ مرحله بعد میرویم تا عکس کهنه ی مان دلچسب تر شود.
حالت قلم موی خود را روی lighten overlay mode قرار دهید و همچنین ستینگ ابزار blur را روی lighten بگذارید. بر روی نقاط روشن و سایه ها و تمام آن اختلاف رنگ های ضعیف که طی مراحل قبل حاصل شد کلیک کنید تا این عدم یکنواختی ها اصلاح و روتوش شود.
اکنون عکس کهنه تان ترمیم شد و شما میتوانید عکس را سیو کنید و در هارد یا فضای ابری نگه داری کنید تا دوباره نیاز به طی این مراحل برای این عکس نیاز نباشد و همیشه از دیدن عکس قدیمی تان که کیفیت بهتری نسبت به قبل دارد لذت ببرید.
روش دوم فتوشاپ عکس قدیمی
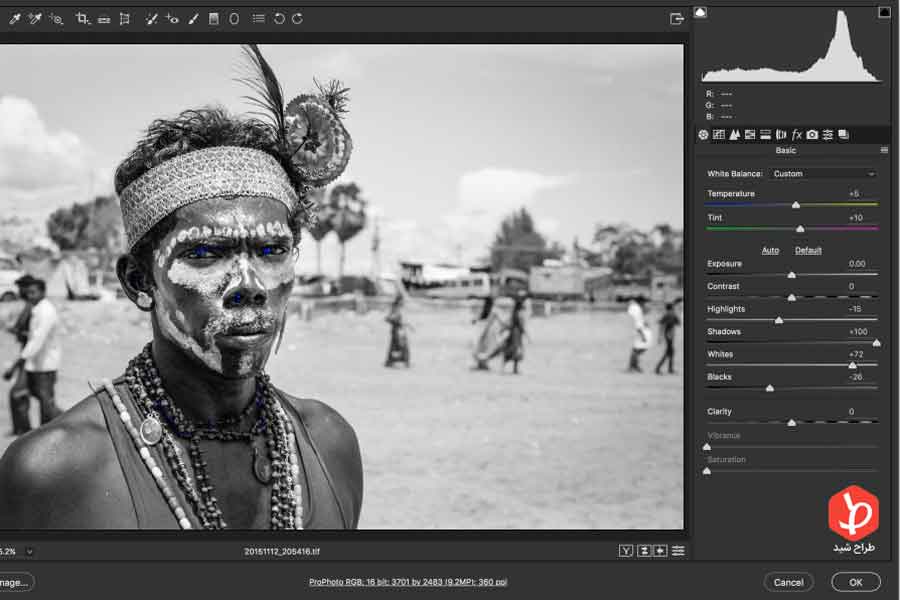
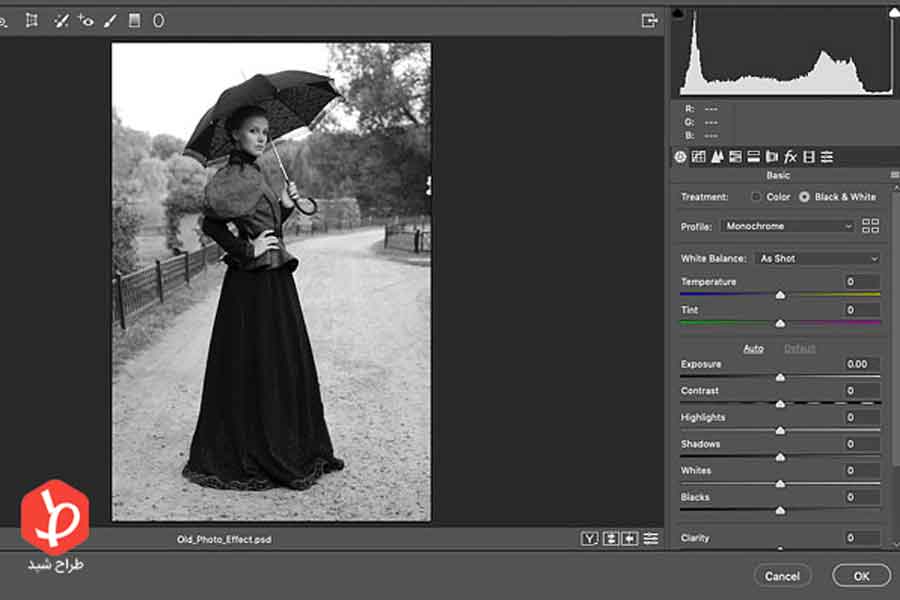
روش دوم برای عکس های قدیمی با رنگ های محدود بیشتر نتیجه بخش است . البته برای عکس های سیاه و سفید نیز کاربرد دارد. میزان سختی این روش آسان است و شما میتوانید با کمتر از یک ساعت وقت گذاشتن عکس کهنه تان را ترمیم کنید.
ابتدا همان جور که در روش اول عمل کردید ابتدا عکس قدیمی تان را با نهایت کیفیت اسکن کنید. پس از باز کردن برنامه فتوشاپ عکس اسکن شده خود را در آن بارگذاری کنید.
سپس مشابه روش اول از عکس یک لایه کپی کنید و بر روی لایه کپی شده کار کنید. ایتدا برای حذف نویز ها تا حد زیادی از عکس قدیمی تان به قسمت فیلتر رفته و گزینه نویز را انتخاب کنید. سپس از منو باز شده بر روی dust & scratches کلیک کنید تا اجرا شود.
با اجرای dust & scratches یک منوی تنظیمات برای شما باز میشود. در این منو اندازه ها را زیاد نکنید و بر روی کم نگه دارید. اپشن radius را روی یک پیکسل تنظیم کنید. سپس threshold را روی levels 3 تنظیم کنید. اگر میخواهید اندازه ها را به صورت دستی تغییر دهید حتما دقت کنید که جزییات عکس را از بین نبرید.
در مرحله بعد برای از بین بردن نویز های ریز عکس قدیمی و کهنه ی تان از قسمت فیلتر دوباره مشابه مرحله ی قبل گزینه ی نویز را اننتخاب کنید. اما این بار در منوی باز شده گزینه ی reduse noise را انتخاب کنید . با اجرای این فیلتر نویز های ریز عکس تان از بین میرود. همچنین شما باید اندازه ها را بر اساس عکس خود تغییر دهید.
برای از بین بردن لکه های عکس قدیمی تان از ابزار clone استفاده کنید و میزان قلم موی خود را روی 75 درصد بگذارید. سپس اقدام به لکه گیری کنید.
از لایه عکس تان یک کپی در لایه بگیرید و از منوی image که در بالای صفحه ی فتوشاپ قرار دارد میزان کنتراست را افزایش دهید و میزان روشنایی یا brightness را کاهش دهید.
حال بر روی لایه جدیدی که ساخته اید از منوی image گزینه ی adjustment را انتخاب کنید و از بین ابزارها photofilter را انتخاب کنید. سپس از منوی باز شده فیلتر sepia را انتخاب و چگالی مورد نظرتان را تعیین کنید که پیشنهاد بنده 20 درصد میباشد اما خودتان میتوانید با کم و زیاد کردن چگالی به روش آزمون و خطا به عدد مناسب با عکس قدیمی تان برسید.
خب نتیجه کارتان را ذخیره کنید و از دیدن خاطره قدیمی تان لذت ببرید.
روش دیگر ترمیم عکس
در روش بعدی پس از انجام اسکن عکس و انتقال به رایانه شخصی و بار گذاری آن در فتوشاپ ابتدا به کمک ابزار crop بخش های اضافه عکس را ببرید. سپس برای ترمیم خط های شکسته ای که در عکس قدیمی تان جا خوش کرده است به سراغ ابزار healing brush میرویم.
اندازه قلم موی خود را، مساوی با مقدار ضخامت خط شکسته ای که می خواهید آن را بهبود ببخشید، کنید. ابتدا کلید alt را نگه دارید و از کنار قسمت خط کشیده شده رنگ مورد نظر را نمونه گیری کنید . سپس با آرامش کلید alt را رها کنید و در امتداد خط های شکسته ی موجود در عکس قدیمی حرکت دهید و آن را به رنگ پس زمینیه در بیاورید.
اما همیشه این ابزار healing brush بهترین نتیجه را نمیدهد . در این هنگام میتوانید از ابزار دیگری مثل clone stamp و patch استفاده کنید که به شما همین توصیه را میکنم.
ابزار clone stamp مانند ابزار healing brush است و از یک نقطه به نقطه ی دیگر کپی میکند . اما به هوشندی هیلینگ براش نیست و بافت ها را درهم ترکیب نمیکند.
برای کار با clone stamp نیز باید دکمه alt را نگه دارید و از این ابزار استفاده کنید.
برای از بین بردن لکه های موجود در عکس قدیمی تان نیز میتوانید از patch موجود در فتوشاپ نیز استفاده کنید. به این صورت که پس از انتخاب گزینه ی patch با نگه داشتن کلیک یک دایره به دور لکه های موجود در عکس قدیمی تان بکشید و سپس بر روی دایره ای که رسم کردید کلیک کنید و آن را بک مکان خالی همرنگ خودش بکشید.
خب به پایان مقاله رسیدید و امیدوارم توانسته باشید تا حد زیادی عکس های قدیمی تان را ترمیم کنید به کمک نرم افزار قدرتمند فتوشاپ.
درباره امید ابوالحسنی
روزی آرزو داشتیم که تمام ایران طراحی را بیاموزد، به سبک ما، به سبکی مدرن، به سبک طراح شید و خوشحالیم که در طول این ۴ سال به آرزویمام رسیده ایم و نامی مطمئن برای مردمان سرزمینم خلق کردهایم و این رسالت ما تا انتها خواهد بود...
نوشته های بیشتر از امید ابوالحسنی






دیدگاهتان را بنویسید