ترسیم ساختمان با اتوکد

اتوکد یک برنامه طراحی در رایانه است که می توانید از آن برای تهیه و ترسیم ساختمان با اتوکد استفاده کنید. در صورت تازه کار بودن در ترسیم ساختمان با اتوکد ،کار با مجموعه بزرگی از ویژگی های آن بسیار ساده است ، با استفاده از همان فرآیند اصلی که برای اپلیکیشن وب استفاده کرده اید: خانه را از بزرگترین تا کوچکترین اجزای طراحی کنید ، یعنی از قسمت بیرونی خانه ، تا اتاق ها و تمامی جزئییات کوچک ساختمان را ایجاد کنید.
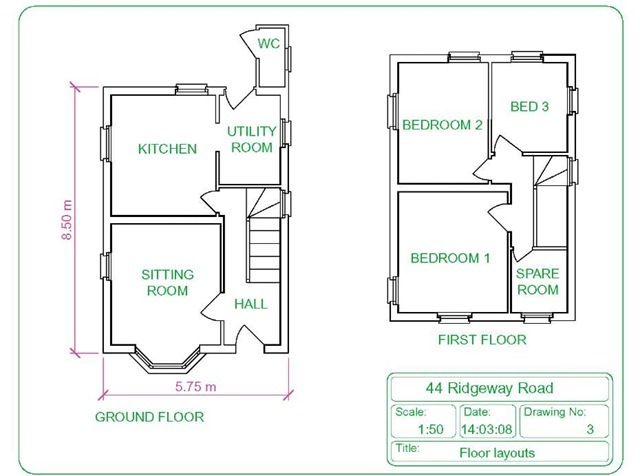
پس نرم افزار اتوکد را باز کنید و نمای بیرونی ساختمان را ایجاد کنید: بر روی زبانه “صفحه اصلی” کلیک کنید ، سپس دکمه “مستطیل” از پنل “ترسیم” کلیک کنید. در نزدیکی گوشه سمت چپ بالای پنجره نقشه کلیک کنید و به سمت گوشه پایین سمت راست بکشید. موس را رها کنید تا مستطیل کامل شود. نمای بالای دیوارها را با کلیک دوباره روی ابزار مستطیل شروع کنید. برای تعیین دیوارهایی که اتاقهای ساختمان را از هم جدا می کند ، کلیک کنید و در قسمت بیرونی ترسیم ساختمان با اتوکد بکشید. اگر مطمئن نیستید که چگونه می خواهید اتاق های خود را تعریف کنید ، یک مستطیل منفرد را بکشید که طرح ساختمان را از طریق مرکز افقی آن تقسیم می کند. اطمینان حاصل کنید که طول مستطیل ، عرض کل خط ساختمان را گسترش می دهد ، و اینکه عرض آن تا حد ممکن کوچک باشد.
ایجاد مبلمان در ترسیم ساختمان با اتوکد
سپس مبلمان را بر روی پلان طبقات ایجاد کنید. پس از تعیین مرزهای هر اتاق ، از ابزار مستطیل برای تعیین بزرگترین مبلمان در داخل هر اتاق استفاده کنید. به عنوان مثال ، برای تختخواب ، مبل و کمد مستطیل بکشید. برای اندازه گیری درست این اشیاء ، بزرگترین ابعاد آنها را با بزرگترین بعد اتاق مرتبط کنید. به عنوان مثال ، طول قابل قبول برای یک تختخواب در جایی بین یک چهارم تا یک و نیم طول اتاق خواهد بود. به طور مشابه عرض تخت را نیز اندازه دهید. مستطیل ها را برای هر مورد باقیمانده در خانه اضافه کنید ، برای بزرگترین تا کوچکترین قسمت استفاده کنید. شروع به تجسم خانه خود در سه بعد کنید: در قسمت فرمان در پایین صفحه “مدار” را وارد کنید. کلیک کنید و کمی به سمت چپ بکشید. این کار باعث می شود دیدگاه شما به یکی از سه بعد ترسیم ساختمان با اتوکد نمایش داده شود.

برای انتخاب ، یکی از دیوارهای خانه خود را کلیک کنید ، سپس “Extrude” را در خط فرمان وارد کنید. این دستور سطوح 2-D را به 3-D تبدیل می کند. اندازه دیوار را برای ارتفاع مورد نظر خود تغییر دهید ، سپس برای پایان دادن به اکستروژن کلیک کنید. این مرحله را برای هر مستطیل که ترسیم کرده اید تکرار کنید تا خانه کاملاً 3 بعدی باشد. نقشه ساختمان خود را با مشاهده آن با سایه کامل انجام دهید: آیتم “3D واقع بینانه” را در لیست کشویی “سبک های تصویری” پانل “مشاهده” انتخاب کنید.
حال نوبت آن شده است که نشان دهیم چگونه می توانیم یک ترسیم ساختمان با اتوکد ساده به صورت سه بعدی از ابتدا تا انتها را ایجاد کنیم. برای ایجاد ساختمانهای پیچیده تر نیز می توان از همین روند استفاده کرد. با ایجاد این مثال شروع کنید و سپس سعی کنید ساختمان خود را ترسیم کنید. این روش از رویکرد معمول استفاده می کند. من با یک پلان طبقه شروع می کنم ، سپس دیوارها را ایجاد می کنم ، دهانه ها را برای درها و پنجره ها ایجاد میکنم ، درها و پنجره ها را اضافه می کنم ، سپس یک سقف را روی آن می گذارم.که به نظر می رسد منطقی ترین روش برای شروع همین موارد باشد.
با تنظیم واحد خود بر روی (متریک) شروع کنید. توجه داشته باشید که این تکنیک ها بر روی هر پلان طبقه کار خواهند کرد ، بنابراین اگر یک مورد با اندازه گیری های متفاوت دارید ، نگران نباشید. به یاد داشته باشید برای هر نوع آبجکتی که ترسیم می کنید (پنجره ها ، درها ، دیوارها ، سقف و غیره) لایه های جدید ایجاد کنید. حالا پایه های دیوارها را با استفاده از ابعاد نشان داده شده بکشید. به صورت اختیاری می توانید از دستور POLYSOLID استفاده کنید. اکنون مناطقی از همه خطوط دیواری خود ایجاد خواهید کرد.
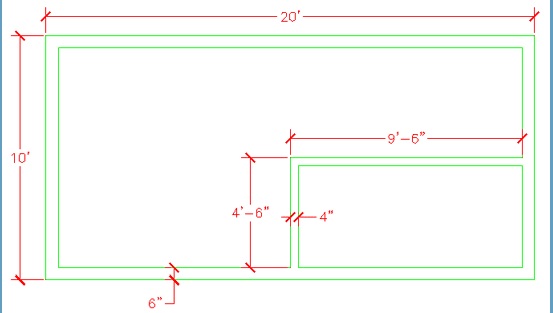
دستور: REG REGION
آبجکت را انتخاب کنید: <همه گزینه ها را انتخاب کنید> گوشه مقابل را مشخص کنیدآبجکت را انتخاب کنید: <ENTER> را بزنید3 منطقه ایجاد می شود.اکنون باید 3 منطقه داشته باشید. اگر اینگونه نباشد ، معمولاً این بدان معنی است که خطوط شما به درستی ایجاد نشده است.
دستور: EXT EXTRUDE
آبجکت را انتخاب کنید.گوشه مخالف را مشخص کنید.آبجکت را انتخاب کنید: <ENTER> را بزنید.ارتفاع اکستروژن یا [مسیر] را مشخص کنید: زاویه گوش را برای اکستروژن مشخص کنید سپس <ENTER> را بزنیدبرای دیدن نحوه بیرون زدگی دیواره ، باید به نمای SW Isometric بروید. این کار را انجام دهید و سپس از دستور HIDE استفاده کنید. کاری که شما باید انجام دهید این است که 2 منطقه کوچکتر را از منطقه بزرگتر جدا کنید. شما باید این نتیجه را بعد از دستورات Subtract و Hide ببینید.بعد یک یا دو در اضافه کنید. درب اول ، در قسمت بیرونی در قسمت پایین سمت چپ دیوار خواهد بود. با کشیدن مستطیل از وسط دیوار بیرونی و گوشه دیگر @ 6،36 شروع کنید – این کار باعث می شود تا دهانه ایجاد شود. مستطیل شما باید به شکل زیر باشد:
حالا می خواهید مستطیل 6’8 “را ایجاد کنید و آن را از دیوار SUBTRACT کنید. یک لایه درب ایجاد کنید (یا در صورت فعال نبودن آن را فعال کنید) و یک مستطیل را در بازوی درب بکشید که 3 x 3 است – و آن را در وسط درب باز کنید.اکنون به صورت موازی با دیوار بیرونی یک درب دوم (و باز کردن) بر روی دیوار داخلی ایجاد کنید که عرض آن 32 “باشد. بعد از انجام این کار ، طراحی باید از نمای SW Isometric مانند این باشد: اگر هنوز طراحی خود را ذخیره نکرده اید ، اکنون زمان خوبی خواهد بود.
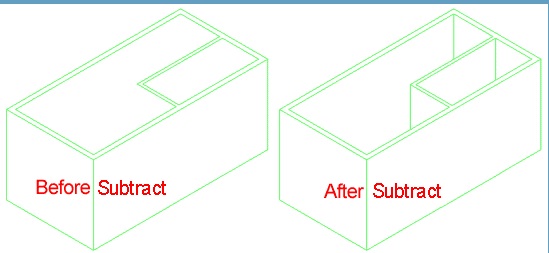
اکنون می خواهید چند Windows اضافه کنید. این کار با استفاده از یک فرآیند مشابه درب انجام خواهد شد. شما دهانه ها را ایجاد می کنید ، سپس پنجره را اضافه می کنید. 2 مستطیل را در موقعیتی که در زیر نشان داده شده است ایجاد کنید.EXTRUDE پنجره 36 اینچ را انجام دهید. آنها را در محور Z 3’8 “بالا ببرید.
آبجکت را انتخاب کنید: نقطه پایه یا جابجایی را مشخص کنید: <هر چیزی را روی صفحه انتخاب کنید>نقطه دوم را مشخص کنیدجابجایی با <استفاده از اولین نقطه به عنوان جابجایی>: @ 0،0،3’8 را انجام دهیدبعد ، چهار دهانه پنجره را از دیوارها جدا کنید. پس از جابجایی به نمای SW Isometric و استفاده از فرمان ، طراحی شما باید مانند این باشد: حالا پنجره ها باید وارد شوند. از آنجا که این یک نقشه ساده است ، شما فقط می توانید یک صفحه شیشه ای را برای نمایش پنجره قرار دهید. یک لایه جدید برای ویندوز ایجاد کنید. ساده ترین راه برای انجام این کار درست مانند این است که درها را ایجاد کرده اید. یک بار دیگر ، از مستطیل در باز شدن پنجره شروع کنید ، آن را از ارتفاع باز شده پنجره بیرون بزنید و آن را به مرکز منتقل کنید. پس از ساخت یک پنجره ، آن را در دهانه های دیگر کپی کنید. نقشه خود را ذخیره کنید و سپس SHADE را تایپ کنید و گزینه G را انتخاب کنید. ترسیم ساختمان با اتوکد شما باید به شکل زیر باشد:
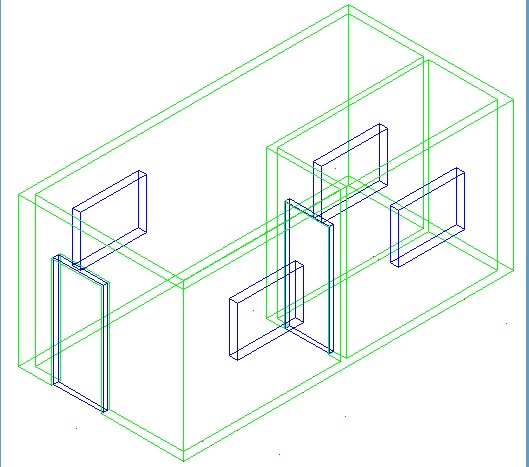
در مرحله بعدی ابتدا باید UCS خود را تغییر دهید. دستور UCS را شروع کنید و با تایپ 3 <ENTER> را بزنید و گزینه 3Point را انتخاب کنید. هنگامی که از شما خواسته شد نقاط نشان داده شده را انتخاب کنید: بعد از انتخاب نقطه سوم ، مکان نما باید سمت خود را روشن کند. اکنون می توانید از طرف ساختمان بکشید. در این حالت ، شما یک شکل مثلثی را ترسیم می کنید تا بقیه دیوار را تا پشت بام نشان دهید. یک خط را از وسط قسمت بیرونی دیوار تا 6 Draw بکشید. سپس یک POLYLINE را از یک گوشه ، به گوشه دیگر ، به بالای خط بکشید و از گزینه C برای بستن پلی لاین استفاده کنید. در آخر مثلث 6 “را استخراج کنید و سپس آبجکت اکسترود شده را به طرف دیگر ترسیم ساختمان با اتوکد کپی کنید. خط عمودی که ترسیم کردید را پاک کنید. حالا باید چیزی شبیه به این داشته باشید:
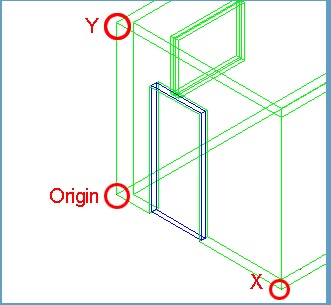
برای پایان دادن به دیوار ، یک UNION بین بخش های مثلثی و دیواره پایین ایجاد کنید.حال برای تکمیل نقشه باید سقف را بکشید. ابتدا باید UCS خود را تغییر دهید تا آن را با شیب سقف هم تراز کنید و مواظب باشید که نقاط پایانی را انتخاب کنید.
حالا یک گوشه راست از گوشه سمت چپ بالای شکل مثلثی تا پایین گوشه مخالف شکل مثلثی دیگر بکشید EXTRUDE مستطیل 6 “را بزنید. سپس 12” را در محور Y کپی کنید و سپس آن را 12 “در محور x کپی کنید – هنگامی که 3 بخش را دارید آنها را در یک آبجکت قرار دهید. آخرین کاری که باید انجام دهید این است که قطعات اضافی را از بالای پشت بام که در آن دو صفحه قرار گرفته اند ، ایجاد کنید. این کار با استفاده از دستور SLICE انجام خواهد شد. به نمای SW Isometric بروید. دستور SLICE را شروع کرده و قسمت پشت بام را به سمت عقب انتخاب کنید. سپس وقتی از شما خواسته شده است که سه نقطه را برای برش انتخاب کنید ، هر سه نقطه را در قسمت بالای سقف در قسمت جلویی انتخاب کنید. به نمای NW Isometric تغییر دهید و بخش سقف دیگر را نیز به همین روش برش دهید. بررسی کنید که سقف شما صحیح به نظر برسد ، و اگر اینگونه است ، اکنون دو آبجکت سقف را به هم وصل کنید. به WCS بروید و سقف 12 “را در محورهای مثبت X و 12” در محور منفی X کپی کنید و سپس همه 3 آبجکت سقف را به هم متصل کنید. ترسیم ساختمان با اتوکد شما اکنون باید مانند زیر باشد:
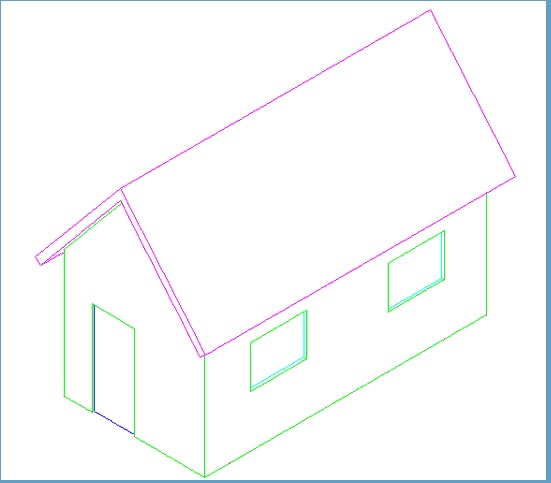
ترسیم ساختمان با اتوکد شما کامل است برای اضافه کردن یک چمن ، یک مستطیل بسیار بزرگ را در اطراف خانه در همان سطح Z با کف خانه بکشید. سپس آن را به یک منطقه تبدیل کنید تا متریال ها بعداً اضافه شوند.







دیدگاهتان را بنویسید