رسم در اسکچاپ و آموزش ابزارهای آن
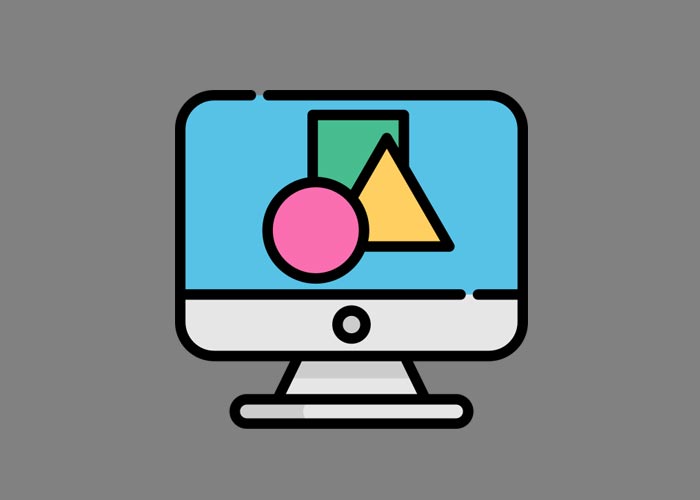
بیشتر نمونه های مطرح با اشکال ساده و رسم در اسکچاپ شکل میگیرند. در این آموزش جامع اسکچاپ یاد میگیرید که چگونه در برنامه اسکچاپ میتونین از طریق جعبه ابزار اشکال، اشکالی مانند مستطیل، دایره و چند ضلعی طراحی کنید. این جعبه ابزار را از طریق منوی Getting started toolbar ،Drawing toolbar ،و در نهایت Large Tool Set پیدا کنید.
فهرست آموزش های این جلسه
- رسم مستطیل یا مکعب
- رسم مستطیل محرک
- رسم دایره یا بیضی
- رسم چند ضلعی
- ویرایش اشکال
۱- رسم مستطیل یا مکعب
در برنامه اسکچاپ تقریبا میتونین تو هر فضایی مستطیل بکشین:
- در سطح کفه
- در سطح عمودی
- روی چهره های اشخاص
- هندسه ی پیش فرض اسکچاپهم تراز با سطح محورها
- هندسه ی جدید
نکته: برای اینکه هرکدوم از مراحل زیر را دوباره از اول شروع کنین،کلید Esc را فشار بدین.
۱- گزینه ی Rectangle را از جعبه ابزار انتخاب کرده یا کلید R را فشار بدین. نمایه به شکل مداد کنار یه مستطیل در میاد.
۲- برای رسم در اسکچاپ مستطیل اولین بر روی گوشه مستطیل کلیک کنید.برای اینکه مستطیل تونو در محل موردنظر جایگذاری کنین روی کلید “پیکان” که در ادامه این مقاله درموردش بحث میکنیم،کلیک کنید.اگر هم میخواید مستطیل را وسط صفحه بکشین،کلید Ctrl برای Windows یا Option key برای macOS را فشار بدین.
۳- نمایه را بصورت مورب حرکت بدین تا سایز و حالت مستطیلتونو تنظیم کنین.برای اینکه ابعاد دقیق مستطیلتونو تنظیم کنین،از Measurement box استفاده کنید.با حرکت دادن نمایه زوایا و ابعادی که بخواینو میتونین ببینین.برای اینکه مستطیل را در محور یا زاویه های مربوط قرار بدین،موتور های اسکچاپ چند تا نکته را بهتون یاداوری میکنن.وقتی این نکته ها نمایان شدن،به مرحله 4 برین. Measurement box و Rectangle tool(ابزار های مربوط به طراحی مستطیل) را در ادامه ی این بخش مورد بحث قرار میدیم.
۴- دوباره کلیک کنین تا گوشه (یا زاویه) ی دوم مستطیل را تشکیل بدین و رسم در اسکچاپ مستطیل تکمیل شود.و اگر هم مستطیل را از وسط صفحه کشیدین،دوباره کلیک کنید تا گوشه و زوایای موردنظرتونو تنظیم کنین.
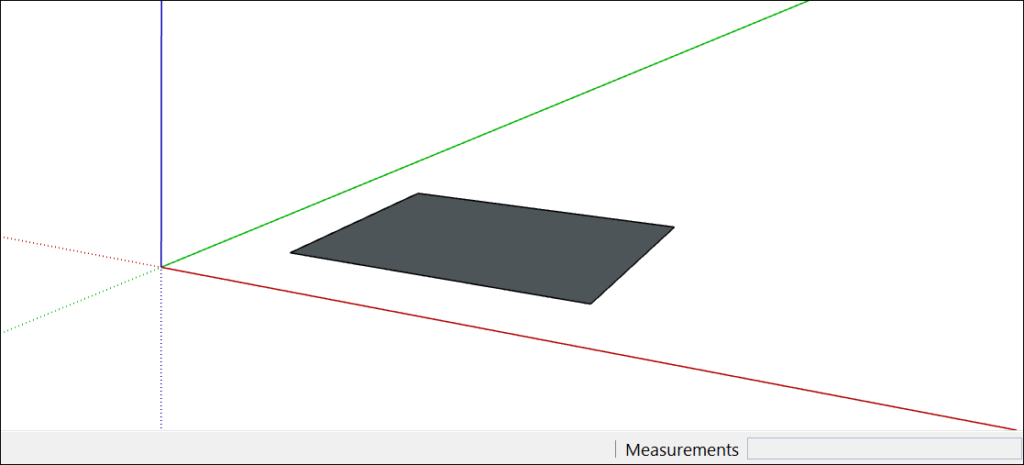
حین اینکه مستطیلی طراحی میکنید،Measurement box در طراحی مدل به این روش ها کمک میکنه:
- طول و عرض را تنظیم کنین.به این ترتیب تایپ کنین:میزان طول،ویرگول،میزان عرض و در انتها اینتر را فشار بدین.مثال،8‘,20’ و سپس اینتر را بزنین.اگر فقط عدد تایپ کنین،Sketchup فقط از واحد های از قبل برنامه ریزی شده ی خودش را اعمال میکنه.همچنین میتونین واحد های اندازه گیری دیگه مثل 1’6″ یا واحد های طولی مثل 3.652m هم استفاده کنید.
- فقط یه طول یا عرض مشخص را وارد کنید.بطور مثال اگر عدد و ویرگول را وارد کنین(3‘,) این عدد فقط برای یک بُعد اعمال میشه (مثلا یا طول یا عرض)و بُعد های دیگه عوض نمیشن.همچنین اگر ویرگول و یه عدد را وارد کنید(,3’) این مختصات فقط بُعد دوم راتغییر پیدا میکنه.(که حالا میتونه طول باشه یا عرض).
محل قرارگیری مستطیل را با اعداد منفی تغییر بدین.اگر اعداد منفی مثل(24-،24-) را تایپ کنین اسکچاپ محل مستطیل را دقیقا خلاف جهتی که قبلا خودتون طراحی کرده بودید،قرار میده.
نکته: لازم نیست قبل از تایپ مختصات روی Measurement box کلیک کنین.همینطور که دارین مستطیلو میکشین، Measurement boxدر صورتی که بخواید اندازه های دقیقو تایپ کنین،اینکارو براتون انجام میده.همچنین تا وقتیکه یه ابزار دیگه را انتخاب کنین یا مستطیل دیگه ای بکشین میتونین همچنان برای تغییر ابعاد تا هرچندتایی که دوست دارین از Measurement box استفاده کنین.
توجه: اگر از کیبوردی غیر از کیبورد انگلیسی زبان استفاده میکنین،باید برای تعیین اعشار مخصاتتون از ویرگول و برای جدا کردن ابعاد از همدیگر از نقطه ویرگول استفاده کنین.برای مثال دو وجه یک مستطیل میتونن به این شکل باشن7,6m;4,3m.
حین اینکه نمایه را روی گزینه موردنظرتون در جعبه ابزار مستطیل نگه میدارین،موتور پیش فرض اسکچاپنکات زیر را به نمایش میذاره:
- مکعب:اگر ابعاد مستطیلتون در حد تشکیل یه مکعب ایده ال باشه،یه سری نقاط آبی رنگ به علاوه ی یه سری نکات درباره ی مکعب نمایان میشن. Callout1را ببینین
- قسمت طلایی:قسمت طلایی شامل مستطیلیه که نسبت ضلع طولانی تر با ضلع کوتاه تر نسبت طلایی داره.اگر مستطیلی قسمت طلایی داشته باشه،نقاط آبی رنگ و نکات قسمت طلایی نمایان میشن. Callout2ببینین.
میتونین با نگه داشتن کلید Shift این پیش فرض را حین رسم در اسکچاپ ثابت نگه دارید.
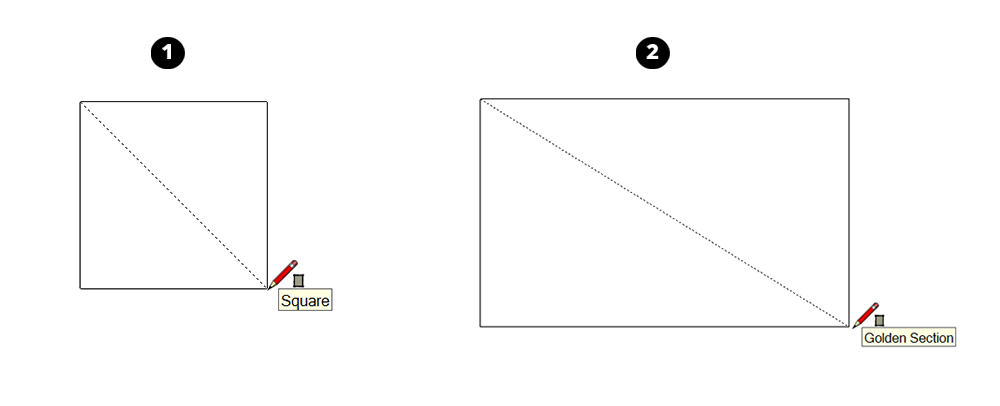
میخواید صفحه ی مستطیلتون را با محور طراحی یا هندسه ی دیگه ای هم تراز کنین.با کمک کلید های پیکانی که در جدول زیر توضیح داده شده اند،این کارو انجام بدین.
| کلید Modifier صفحه ی مستطیل را قفل و ثابت نگه میداره ،بنابراین با …هم تراز میشه.روی صفحه چجوری به نظر میرسه | |
| پیکان چپ | محور سبز |
| پیکان بالا | محور آبی |
| پیکان راست | محور قرمز |
| پیکان پایین | هندسه ی پیش فرض |
۲- رسم مستطیل محرک
وقتی میخواید مستطیلی که به سمت یکی از حالت های پیش فرض اسکچاپ مثل محور قرمز،سبز یا آبی هست را به شکل دیگه ای تغییر بدین،این گزینه خیلی مفیده.
درست مثل ابزار مستطیلی،ابزار مستطیل محرک بهتون امکان رسم مستطیل و مکعب های دقیق میده و پیش فرض های مختلیفو حین طراحی بهتون میده.اگرچه،وقتی با ابزار مستطیل محرک،مستطیلیو درست میکنید اونو تو یه زاویه مشخص هم جایگذاری میکنین.شکل پایین مثال بارزی از نمونه ی مستطیلیه که با ابزار مستطیل محرک طراحی شده.
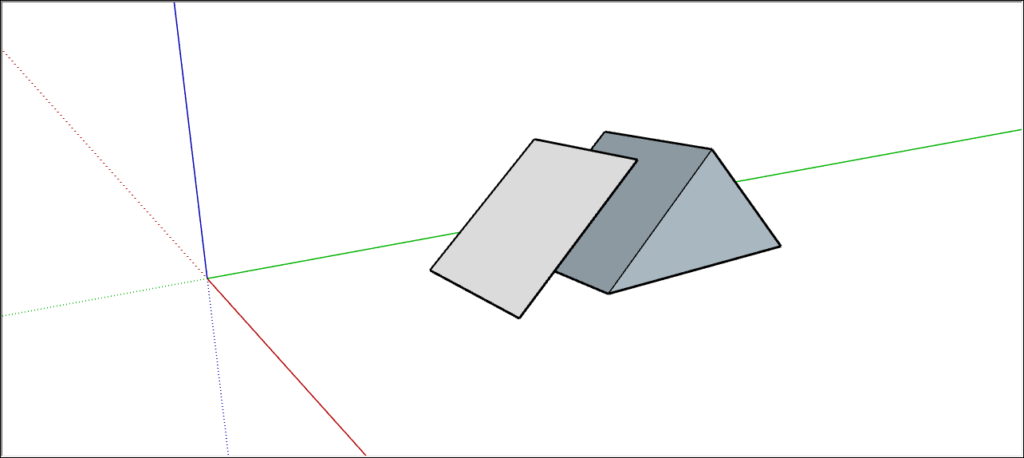
برای رسم در اسکچاپ مستطیل محرک،مراحل زیررا دنبال کنین:
۱- از جعبه ابزار،روی منوی Shape Tolls و Rotated tool یا Draw > Shapes > Rotated Rectangle را از منو انتخاب کنید.
۲- (انتخابی)روی کلید پیکان ها کلیک کنید تا صفحه ی مستطیل محرک را تنظیم کنین.برای مثال بر کلید پیکان چپ کلیک کنید تا صفحه ی مستطیل محرک تون به صفحه ی سبز تبدیل بشه.
۳- یکبار کلیک کنید تا گوشه ی مستطیل تنظیم بشه.
۴- اولین گوشه ی مستطیل محرک تون را طراحی کنین.اینکارو میتونین به دو صورت انجام بدین:
- اندازه های دقیق را تایپ کنید و سپس اینتر را بزنین.
- یا با استفاده از پیش فرض های اسکچاپ،نمایه را به جایی که میخواید انتهای این لبه نسبت به محورها یا دیگر اشکال قرار بگیره حرکت بدین.
نکته: میتونین در این مرحله از چند کلیدModifier استفاده کنید.کلید Shift را نگه دارید تا اولین لبه را در جهت کنونی قرار بدین.کلید Alt در سیستم ویندوز یا Command در سیستم macOS زاویه سنج های صفحه را قفل میکنه.یا کلید های پیکان اولین لبه را با یه محور مشخص هم تراز میکنه.سپس کلید پیکانی که با تراز موردنظرتون مرتبطه را کلیک کنید .برای مثال با کلیک کردن روی کلید پیکان راست،اولین لبه ای را بوجود میارین که با محور قرمز هم ترازه.
۵- در این مرحله زاویه و عرض مستطیلتونو تنظیم کرده اید.حالا میتونین معیارات زیر را هم از را های متفاوت دیگه ای تنظیم کنین:
- عرض و زاویه را در Measurement boxتایپ کنین.
- زاویه سنج را در محیط بچرخانید تا زاویه را تنظیم کنین و با دور کردن نمایه از مرکز زاویه سنح عرض را همونطور که در شکل پایین نشون داده شده تنظیم کنین.برای تنظیم زاویه در اسکچاپ هم کلید Shift را نگه دارید.در نهایت روی finish کلیک کنید تا رسم در اسکچاپ مستطیل محرک را به اتمام برسونین.
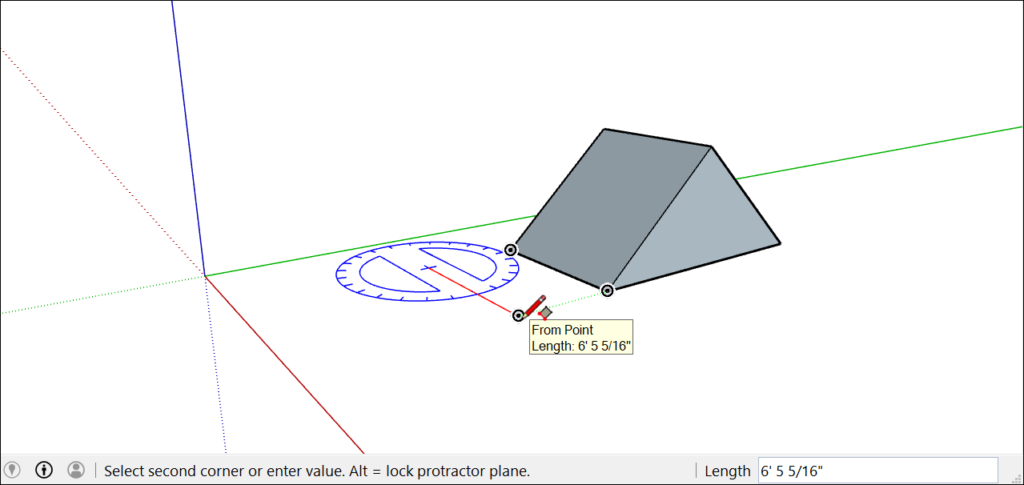
نکته: روی Alt برای ویندوز یا Command برای macOS کلیک کنید تا مبدا زاویه سنج را در محل کنونی نمایه تنظیم کنین و سپس نمایه را حرکت بدین تا زاویه ی مبدا را عددگذاری کنین.این روش برای وقتی خوبه که میخواید زاویه را به جای پیش فرض های مبدا در مرحله 3،از یک نقطه خاص اندازه گیری کنید.یه خط / مانند ظاهر میشه که میتونین ازین طریق خط مبدا جدید رو ببینین.
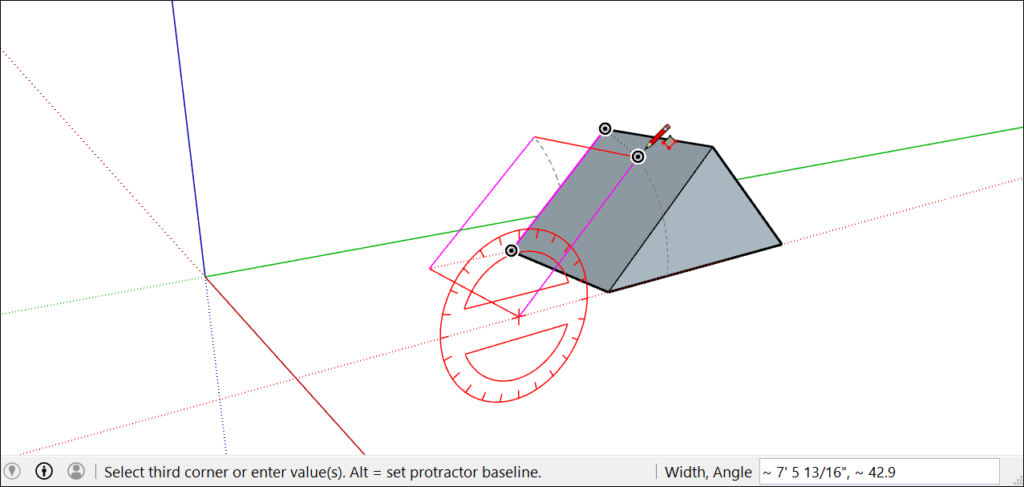
توجه: اگر از کیبوردی غیر از کیبورد انگلیسی زبان استفاده میکنین،باید برای تعیین اعشار مخصاتتون از ویرگول و برای جدا کردن ابعاد از همدیگر از نقطه ویرگول در Measurement box استفاده کنین.برای مثال اگر بخواید عرض و زاویه ی لبه ی دوم را وارد کنید بصورت 8.2m;43.2 که 8.2 اندازه ی عرض و زاویه هم 43.2 درجه است.
۳- رسم دایره یا بیضی
قبل ازینکه دایره بکشین،بهتره یه سری نکات اسکچاپ زمان طراحی دایره ارائه میده را بدونین:
- ورودی های دایره ای یه شعاع دارن و همه ی بخش های یک خط را بهم وصل میکنن.
- این بخش ها مثل یه خط عمل میکنن که لبه ی یک شکل را نشون میده یا یه شکل را تقسیم میکنه.ضمنا،انتخاب یک بخش شامل انتخاب همه ی بخش های یه دایره میشه.
- پیش فرض های اسکچاپ بخش های یک دایره را تشخیص میده.بنابراین اگر موس را اطراف دایره بچرخونین،پیش فرض های نقطه های پایانی و نقطه های میانی را میبینین.
برای رسم دایره مراحل زیر را دنبال کنید:
۱- در جعبه ابزار،از منوی پایینی کنار Rectangle tool،Circle tool را انتخاب کنید یا روی کلید C کیبورد کلیک کنید.نمایه به شکل مداد و دایره در میاد و Measurement box اعداد پیش فرض ضلع ها مثلا 24 در شکل زیر را نشون میده.با تایپ کردن عدد موردنظرتون میتونین عدد پیش فرضو عوض کنین یا حتی میتونین بعد از رسم دایره اعداد را تغییر بدین.
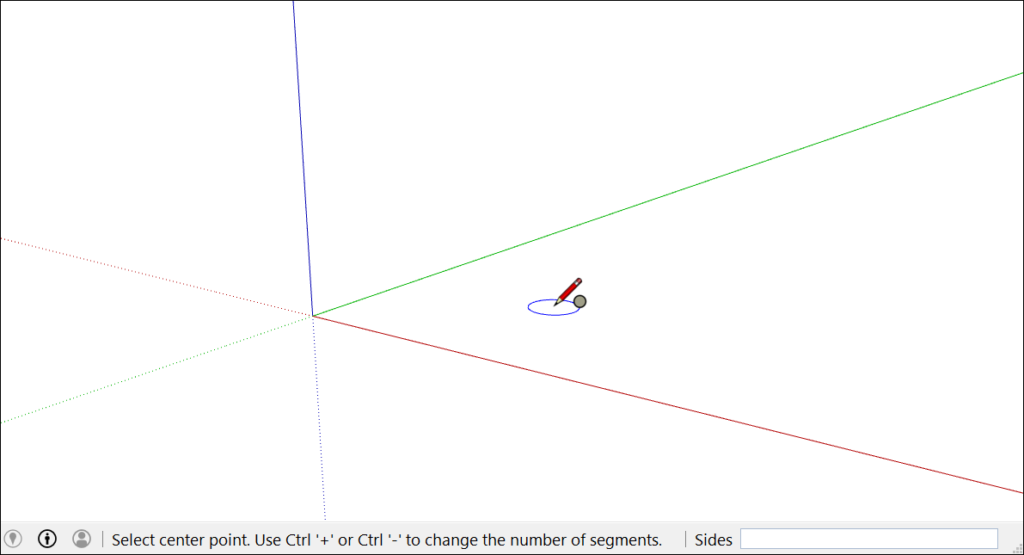
۲- برای تعیین مرکز دایره کلیک کنید.و برای تراز کردن دایره در ابعاد موردنظرتون،با یه محور رسم در اسکچاپ مشخص یا اشکال دیگه،روی کلید پیکان ها کلیک کنین.مثلا پیکان بالا،سطح دایره را با محور آبی رنگ همتراز میکنه. Measurement box تغییر میکنه تا شعاع دایره را نشون بده.اگر هم بخواهید میتونین میزان شعاع را تایپ کنین یا بلافاصله از رسم دایره اینکارو انجام بدین.
۳- نمایه را از مرکز صفحه برای تنظیم شعاع جا به جا کنید.حین اینکه نمایه را جا به جا میکنین پیش فرض های شعاع هم در Measurement box ظاهر میشه.برای ازسرگیری همه این مراحل کلید Escرا کلیک کنید.
۴- روی finish کلیک کنید تا طراحی دایره به اتمام برسه.اسکچاپ یه شکل دایره ای بوجود میاره.
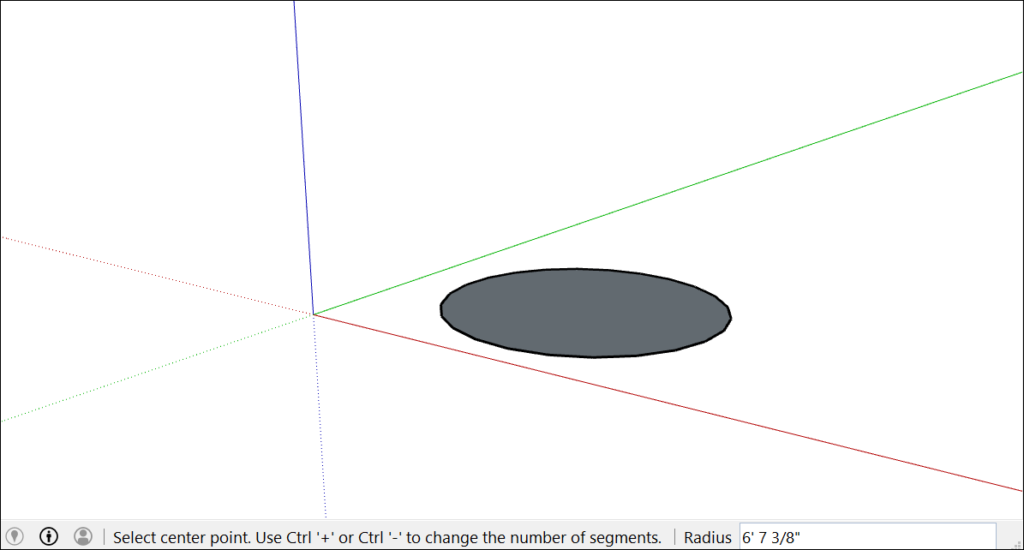
۵- (انتخابی)تا قبل از انتخاب ابزار جدید یا رسم در اسکچاپ یه دایره ی جدید،میتونین با استفاده از Measurement box شعاع دایره و یا شماره اضلاع را عوض کنین:
- تغییر شماره ی اضلاع:عدد موردنظر را تایپ کنین و سپس حرف S (مثلا 5s برای پنج ضلع یا 42s برای 42 وجه یا ضلع).سپس اینتر را کلیک کنید.یا میتونین کلید Ctrl در ویندوز یا کلید Option را در macOS نگه دارین و با + یا – به ترتیب عدد را افزایش یا کاهش بدین.اگر کیبوردتون فرانسوی کاناداییه،کلید Ctrlبرای ویندوز وکلید =/+را برای افزایش بخش ها فشار بدین.برای macOS،Command و = را برای افزایش بخش یا – برای کاهش بخش کلیک کنید.
- تغییر شعاع:عدد و واحد موردنظرتون(اگر مایلید) مانند 6” , 8’, 34cmیا 7m .سپس اینتر یا بازگشت را فشار بدین.
نکته: جعبه ی دیالوگ داده های ورودی و پیش فرض راه حل مفیدی را برای ویرایش اضلاع و شعاع هارا در هرزمانی در اختیار کاربران قرار داده که در ادامه ی بحث در قالب ویرایش اشکال مورد گفتگو قرار میگیره.
برای رسم در اسکچاپ بیضی مراحل زیر را دنبال کنید:
۱- با ابزار Circle یه دایره رسم در اسکچاپ کنید.
۲- ابزار Scale را انتخاب کنید
۳- روی دایره کلیک کنید.معمولا یه جعبه ی هشت چنگکی سبز رنگ اطراف این دایره کشیده شده.
۴- روی چنگک میانی کلیک (نه اونایی که گوشه ی جعبه هستن)کنید و موس را به گونه ای که دایره به شکل بیضی دربیاد،حرکت بدین
۵- وقتی بیضی ـتونو رسم کردید،دوباره کلیک کنید
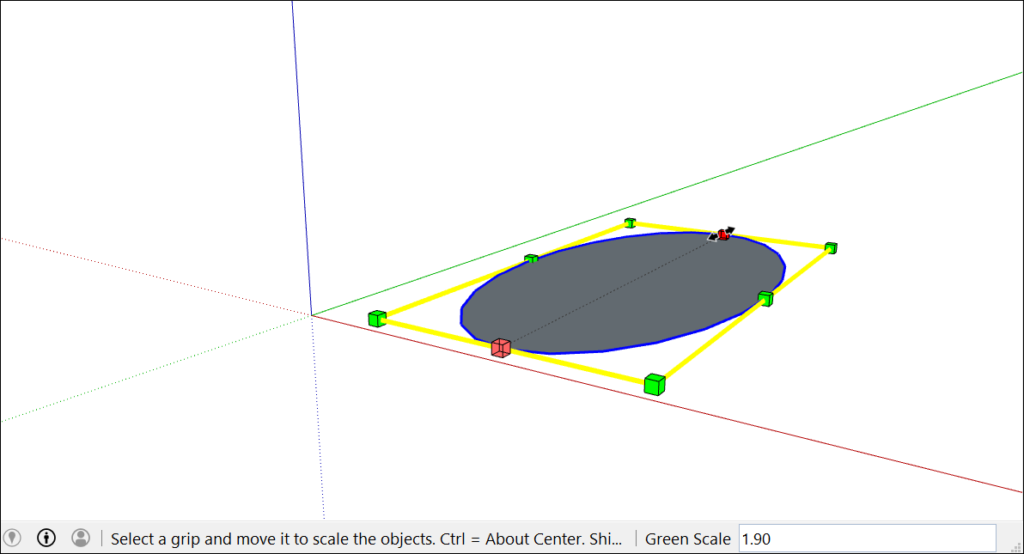
۴- رسم در اسکچاپ چندضلعی
با ابزار Polygon میتونین اشکال چندضلعی یا چندگوشه رسم در اسکچاپ کنید.در ادامه به چند نکته ی ظریفی که ممکنه درباره چندضلعی ها ندونین اشاره میکنیم:
- تو برنامه اسکچاپ چندضلعی ها یه شعاع و سه یا بیشتر وجه دارن.بنابراین اندازه ی چندضلعی از نقطه ی مرکزی،و تعداد اضلاع نوع چندضلعی ای که میخواین طراحی کنین را مشخص میکنه.مثل 5 ضلعی یا 8 ضلعی.
- اشکال چندضلعی به شکل یه خط ساده میتونن لبه ها یا نیمی از یه سطح مشخص را شکل بدن.انتخاب یه ضلع چندضلعی،شامل انتخاب همه ی اضلاع شکلتون میشه.
- موتور پیش فرض اسکچاپ هرضلع چندضلعی را یه قطعه حساب میکنه.وقتی نمایه را روی یه چند ضلعی میبرین،میتونین نقطه پایانی،نقطه میانی را از پیش فرض های داخل برنامه ببینین.
- علاوه بر همه اینها،میتونین از چندضلعی های پیش فرض هم روی سطوح استفاده کنید.
برای رسم در اسکچاپ چندضلعی،طبق مراحل زیر عمل کنید:
۱- ابزار Polygon را از جعبه ابزار انتخاب کنید.نمایه به شکل یه مداد کنار یه چندضلعی درمیاد.Measurement boxتعداد اضلاع را بهتون نشون میده.برای عوض کردن تعداد اضلاع هم میتونین عددو تایپ کنین یا وقتی رسم در اسکچاپ چند ضلعیتون تموم شد،تغییرات را اعمال کنید.
۲- برای تعیین مرکز چندضلعی کلیک کنید.برای هم تراز کردن سطح چندضلعی با محور رسم در اسکچاپ یا دیگر اشکال،روی کلید پیکانی کلیک کنید.مثلا پیکان به سمت بالا،سطح چندضلعی را با محور آبی هم تراز میکنه.در جدول رسم مستطیل یا مکعب هم به این موارد اشاره شده. Measurement box برای نشون دادن شعاع ها عوض میشه.میتونین حین رسم عدد را تایپ کنید یا بعد از اتمام رسم چندضلعی تغییرات را اعمال کنید.
۳- نمایه را از مرکز به اطراف حرکت بدین تا اولین شعاع چندضلعیتونو رسم کنید.همینطور که نمایه را حرکت میدین،عدد شعاع هم در Measurement box تخمین زده میشه و نهایتا به نمایش درمیاد.برای تغییر عدد شعاع عدد موردنظرتونو تایپ کنید و کلید اینترو بزنید.و با زدن کلید Esc میتونین تمام مراحلو از اول شروع کنین.
۴- دوباره کلیک کنید تا رسم چندضلعیتون تموم بشه.در ادامه،یه 5 ضلعی براتون اووردیم.
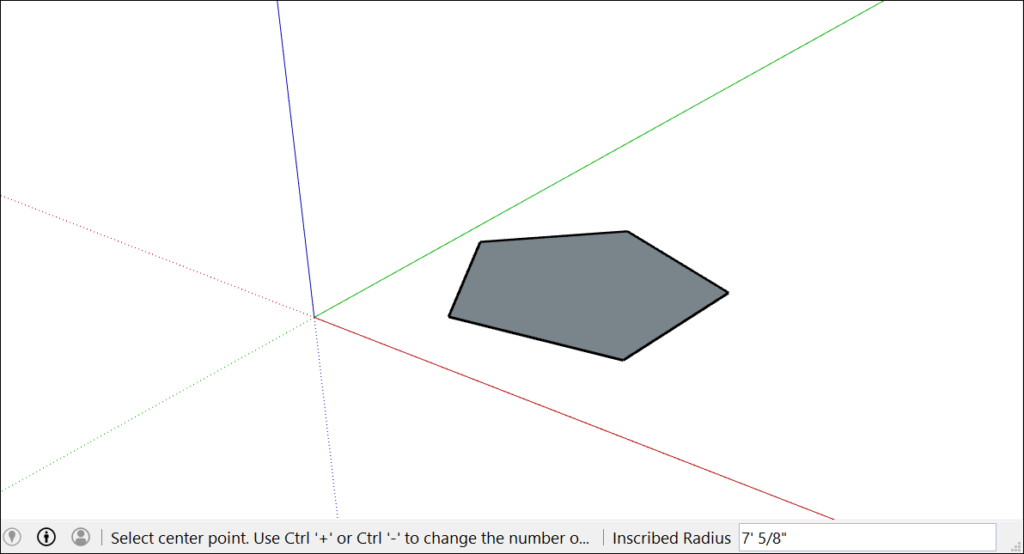
۵- (انتخابی)هنگام رسم در اسکچاپ چندضلعی و درصورت تمایل به عوض کردن اندازه ی شعاع میتونین به روش های زیر عمل کنین:
- تغییر تعداد اضلاع: عدد و S تایپ کنید(مثل برای پنج ضلعی بصورت 5s یا 42 ضلعی 42s را تایپ کنید.سپس کلید اینترو بزنید.همچنین با نگه داشتن کلید Ctrl در ویندوز یا کلید Option در macOS میتونین با زدن+ یا – به ترتیب طول اضلاع را افزایش یا کاهش بدین.اگر هم کیبوردتون فرانسوی کاناداییه،کلید Ctrl و =/+ را برای افزایش طول قطعات فشار بدین.برای macOS هم کلید Command و = را برای افزایش طول قطعات یا – را برای کاهش طول قطعات فشار بدین.
- تغییر شعاع: عدد و واحد موردنظرتونو تایپ کنید.مثلا 6”, 8’, 34cm, یا7و سپس کلید اینتر یا بازگشت را فشار بدین.
نکته: اگرچه ابزار Polygon و Circle کم و بیش شبیه به هم هستند،اما تفاوت ابزار ها وقتی مشخص میشه که دایره یا چندضلعی به صورت سه بعدی درمیان.همانطور که در عکس نشان داده شده،لبه های دایره صاف اما لبه های چندضلعی،اضلاع مجزا و جدا جدا هستند.
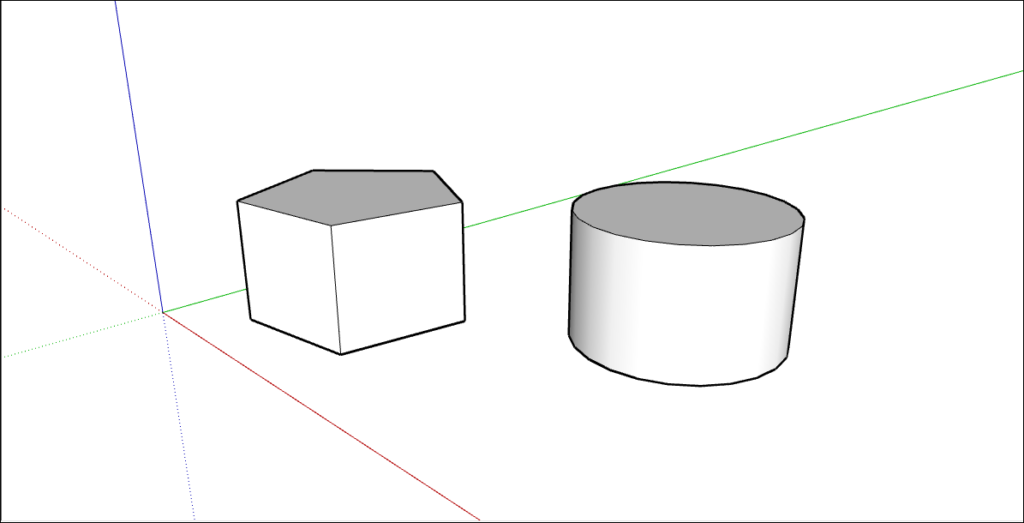
۵- ویرایش اشکال
دیالوگ باکس Entity Info کمکتون میکنه شعاع یا اضلاع چندضلعی یا دایره ـتونو تغییر بدین.به این صورت:
1.محتوا-روی لبه ی دایره یا چندضلعی (نه سطح)ای که میخواین ویرایش کنین کلیک کنید.
2.روی Entity Info ی منوی محتوا کلیک کنید.
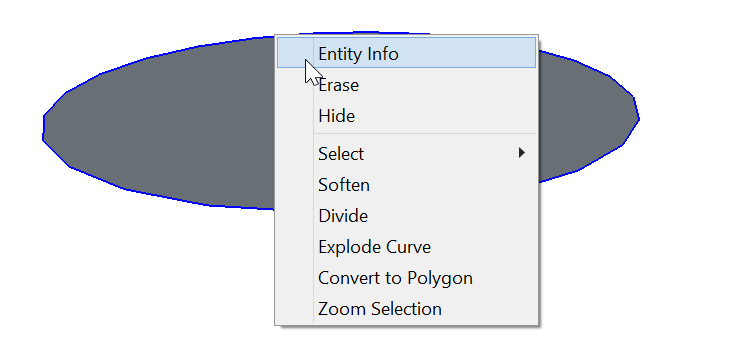
3.در پنل Entity Info روی باکس Radius یاSegments کلیک کنید،اعداد را ویرایش کنید و سپس اینتر را بزنید(ویندوز) یا Return (mac).بعد از کلیک بر اینتر یا بازگشت،تصویرتون ویرایش میشه.
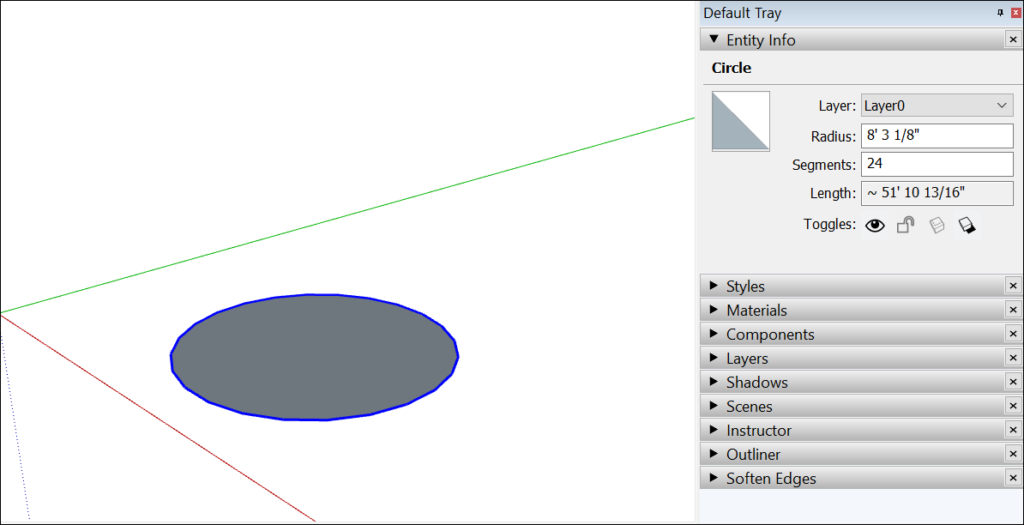
در نرم افزار اسکچاپ نمیتونین هروقت که بخواین این قابلیت طول یا عرض مستطیل را عوض کنین.اگر ابزار رسم در اسکچاپ شکل دیگه ایو انتخاب یا مستطیل های بیشتری رسم کرده اید،باید مستطیل موردنظرتونو حذف کنید و دوباره رسم مستطیلو از اول شروع کنید یا شروع به رسم مستطیل جدید کنید.برای اطلاعات بیشتر به قسمت رسم مستطیل مراجعه کنید یا اگر هم میخواید سایز مستطیلو عوض کنید از طریق ابزار Scale ابعاد دقیق را وارد کنید.
البته کارای بیشتری از تغییر سایز دادن هم هست.میتونین شکلتونو با استفاده از ابزار Push/Pull شکلو بصورت دو یا سه بعدی دربیارین. با ابزار Move در اسکچاپ هم اشکال را منحرف کنید یا همه یا قسمتی از مدلتونو دوباره از اول تنظیم و یا عددگذاری کنید.
درباره امید ابوالحسنی
روزی آرزو داشتیم که تمام ایران طراحی را بیاموزد، به سبک ما، به سبکی مدرن، به سبک طراح شید و خوشحالیم که در طول این ۴ سال به آرزویمام رسیده ایم و نامی مطمئن برای مردمان سرزمینم خلق کردهایم و این رسالت ما تا انتها خواهد بود...
نوشته های بیشتر از امید ابوالحسنی1 دیدگاه
به گفتگوی ما بپیوندید و دیدگاه خود را با ما در میان بگذارید.







من میخوام در اسکچاپ طبق عدد دهی اجسامی بکشم، ولی نمیشه، حتی به انگلیسی میزنم، با cm, میزنم، ولی اتفاقی نمی افتد، من باید چه بکنم، لطفا کمک کنید