چگونگی رندر گرفتن در اسکچاپ

برنامه اسکچاپ یکی از نرم افزار های بسیار سودمند در انجام طراحی های سه بعدی است، ویژگی ها و قابلیت های موجود در این نرم افزار موجب گشته تا کاربران زیادی از اسکچاپ در زمینه های گوناگون از قبیل طراحی و ارائه آن ها در زمینه های غرفه سازی، طراحی داخلی، طراحی صنعت و… استفاده کنند، با استفاده از رندر گرفتن در اسکچاپ میتوان بسیاری از الگو ها و ایده های مورد نظر خود در طراحی را به صورت پیوسته با طراحی های ایجاد شده در اتوکد به انجام رساند.
نرم افزار اسکچاپ یکی از آسان ترین و کاربردی ترین نرم افزار های طراحی می باشد و معماران میتوانند طراحی های مورد نظر خود را با استفاده از اسکچاپ ایجاد کنند.
نرم افزار اسکچاپ یکی از سودمندترین نرم افزارهایی است که یادگیری آن سبب افزایش بهره وری در شما می گردد و به این ترتیب می توانید با استفاده از طراحی های خلاقانه و هم چنین تکنیک های متنوع موجود در اسکچاپ نظر مثبت مشتریان را به طرح های خود جلب نمایید و به این ترتیب تعامل خود با مشتریان را بهبود ببخشید. با استفاده از نرم افزار اسکچاپ می توانید طرح های با کیفیت تر و با دقت بیشتری را طراحی و پیاده سازی نمایید.
از ویژگی های بسیار خوب اسکچاپ وجود کتابخانه های سه بعدی در آن است که کاربران میتوانند با استفاده از این کتابخانه ها طراحی های خودشان را به بهترین شکل انجام دهند و نتیجه ی کار خود را یا به کارفرمایشان تحویل دهند و یا با دیگران به اشتراک بگذارند.
اسکچاپ علاوه بر یک نرم افزار طراحی سه بعدی یک نرم افزار برای تولید نقشه های دقیق و با جزییات نیز میباشد. به کمک این نرم افزار می توانید جزییاتی مانند ارتفاعات و بلوک ها و دیگر جزییات لازم را در نقشه مشخص کنید وهمچنین میتوانید پیش نویس و اسلاید هایی از نتیجه ی کارتان تولید کنید.
رندر گرفتن در اسکچاپ
رندر گرفتن در اسکچاپ از مراحل مهم طراحی های سه بعدی میباشد، ما میتوانیم به وسیله ی رندر یک عکس با کیفیت و با جزئیات کامل و مفید تولید کنیم و اینکار باید به درستی و اصولی انجام شود تا برای کارفرما مفید واقع شود،این کار در آینده ی شغلی ما بسیار تاثیر گذار است. در این آموزش با نحوه ی خروجی گرفتن عکس یا تصویر از طراحی شما در اسکچاپ همراه سایت طراح شید باشید. (ما در این آموزش دو روش را برای شما تشریح میکنیم امیدواریم بتوانید استفاده ی لازم را از آنها ببرید).
در ابتدا در نرم افزار اسکچاپ از منوی فایل، روی گزینه Export کلیک می کنیم و بعد از آن گزینه ی Graphic 2D را انتخاب می کنیم بعد از باز شدن پنجره Export فرمت های مورد نظر را برای خروجی گرفتن از تصویر را انتخاب کنیم. بعد از انتخاب فرمت مناسب، روی گزینه Export کلیک می کنیم و از تصویر بدست امده استفاده می کنیم.
حالا اگر در تولبار Styles اسکچاپ، روی هر کدام از حالت های نمایش کلیک کنیم، خروجی با همان حالت استایل در نظر گرفته میشود. به عنوان نمونه اگر حالت ایکس ری (X-Ray) را انتخاب کنیم و Export بگیریم، در حالت ایکس ری خروجی گرفته میشود؛ و یا به عنوان مثال اگر در حالت متریال باشیم و خروجی بگیریم خروجی گرفته شده با فرمت متریال مورد نظر تولید می شود.

البته حالت های دیگر نوار ابزار استایل را می توانیم فعال کنیم و بسته به نیاز و سلیقه ی خود و حالتی که می خواهیم طراحیمان را نشان دهیم از آن خروجی بگیریم.
روش بعدی که برای خروجی گرفتن در نرم افزار اسکچاپ وجود دارد، استفاده از موتور رندرگیری است،برای رندر گیری موتور های زیادی موجود است اما ما موتور وی ری (V-Ray) اسکچاپ را به شما آموزش میدهیم که با استفاده از تولبارهای آن می توانیم خروجی مدنظرمان را با جزئیات مختلف به دست آورد.
در این روش در نوار ابزار مربوط به ویری اسکچاپ، روی Asset Editor کلیک می کنیم و بعد از باز کردن این منو در قسمت Setting آن، تنظیمات مربوط به رندر را انجام می دهیم. حالت های مختلف و کیفیت رندر را با توجه به نیازهایی که داریم تنظیم می کنیم، همچنین می توانیم تنظیمات مربوط به Camera و دیگر گزینه های در دسترس را به صورت دستی تنظیم کنیم در انتها با کلیک بر روی گزینه Render ، عملیات رندرگیری شروع میشود و پردازش ما بر روی تصویر مد نظر انجام می شود.
خروجی گرفتن در اسکچاپ
در ابتدا میتوان بر روی حالت Draft که حالت سریع اما با کیفیت پایین تر می باشد رندر گرفت و جزئیات مورد نظر را بررسی کرد و اگر همه چیز مدنظر ما بود بود در ادامه می توان با بیشترین کیفیت رندر نهایی را گرفت. بعد از اتمام رندر، در پنجره Frame Buffer اسکچاپ بر روی گزینه Save کلیک می کنیم و با فرمت مدنظر خروجی گرفته شده را ذخیره میکنیم.
به عنوان مثال اگر بر روی فرمت JPEG کلیک می کنیم و ذخیره سازی را انجام دهیم در خروجی متوجه می شوید که عکس خروجی کیفیت مناسبی ندارد؛ علت آن هم مشخص است چون خروجی کار در حالت Draft رندر گرفته شده است، اگر دنبال رندر با کیفیت هستید باید از کیفیت خروجی های بالاتری استفاده کنید و زمان رندر بیشتری را صرف کنید که به این ترتیب خروجی بدست آمده بسیار با کیفتتر خواهد بود.

ما در این آموزش اسکچاپ 2019 دو روش رندر گرفتن در اسکچاپ را به شما عزیزان آموزش دادیم امیدواریم در آموزش های بعدی با ما همراه باشید. خوشجال خواهیم شد که نظرتان را با ما و دیگر کاربران به اشتراک بگذارید.
اسکچاپ یدون شک یکی از مهم ترین و قدرتمندترین ابزارهای موجود در انبار اطلاعاتی شما هنگام اجرای پروژه ها و چالشهای طراحی سه بعدی است. اما دامنه ای که قدرتش را محدود کرده است همان طراحی 3 بعدی است. مراحل متوالی پیشرفت و فرا پردازش فراتر از دامنه اسکچاپ هستند. خوشبختانه برای ما «لژیون کاربران اسکچاپ» جایی است که توسعه دهندگان مجموعه ای از پلاگ اینها را ایجاد کرده اند که میتواند به اسکچاپ در یک اسنپ اضافه شود. هنگامی که این اسکچاپ رندر میشود، این طراحی نهایی به آبشار زیبایی از سایه ها تبدیل میشود و تصاویر واقع گرایانه هنگامی که عکاسان فتوشاپ دارند افزایش مییابد. و اینجاست که طراحان، اسکچاپ وی ری دارند.
وی ری یک نرم افزار رندر کردن اسکچاپ است که یا میتوانیم آن را از سایت چاوس گروپ دانلود کنیم( بعد از انجام ثبت نام رایگان) و یا میتواند در صورت نیاز به الزامات اضافی از سمت ما خریداری شود. برای این آموزش، نصب و استفاده از وی ری براساس یک نسخه دمو است و نسخههای اولیه را برجسته می کند تا رندر به وی ری معرفی شود که آنها را با تکنیک های نظم دهنده به قدرت عطیم وی که اختصاص داد شگفت زده میکند. تصاویر زیر نشان میدهند:( شکل آ و شکل ب)
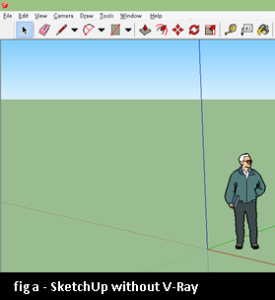
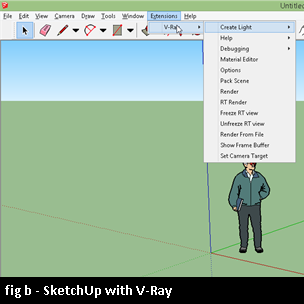
بله، این تنها تفاوت قابل توجه است، اضافه کردن منو باعث میشود تا دسترسی مستقیمی به همه دستورالعمل های وی ری بدون هر حواس مزاحم پیدا کنیم.
پس چون فرصت کوتاه است بیایید اولین آموزش را روی اسکچاپ شروع کنیم. در مرحلهی اول، برای شروع چیزی را به صحنه اضافه میکنیم و یک تست رندر را اجرا میکنیم فقط برای اینکه ببینیم که آیا هر قسمت به درستی نصب شده است یا نه..
مرحله 1: من قصد دارم یک مکعب را اضافه کنم و سپس آن را یه شکل یک لوگوی اسکچاپ دربیاورم. بنابراین این آموزش براساس رندر وی ری است و ما قصد داریم از این که چگونه متن این لوگو را ایجاد کردیم، بگذریم. تصاویر زیر نشان میدهند که چطور آرم شکل میگیرد..
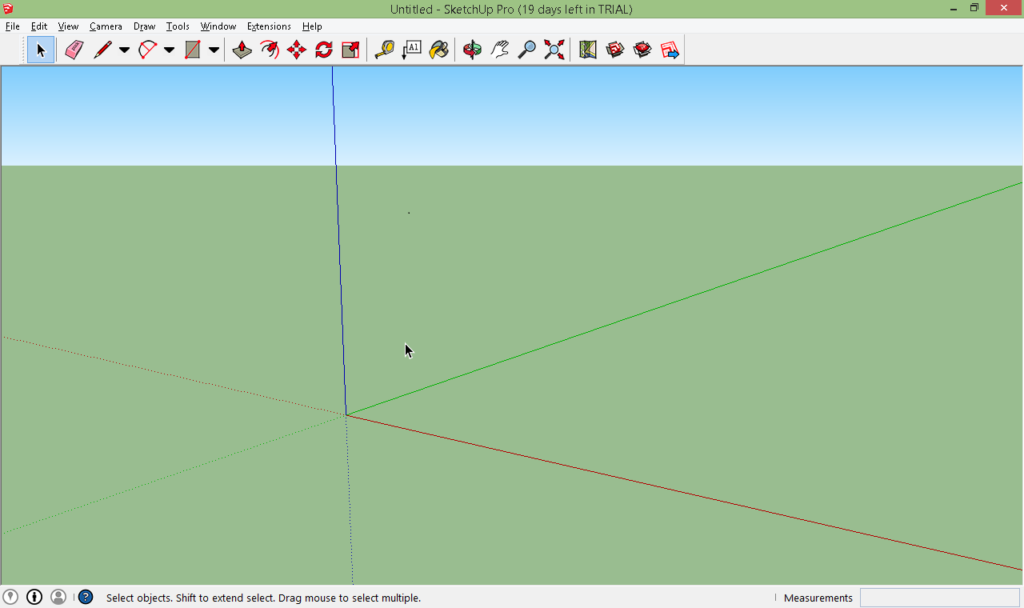

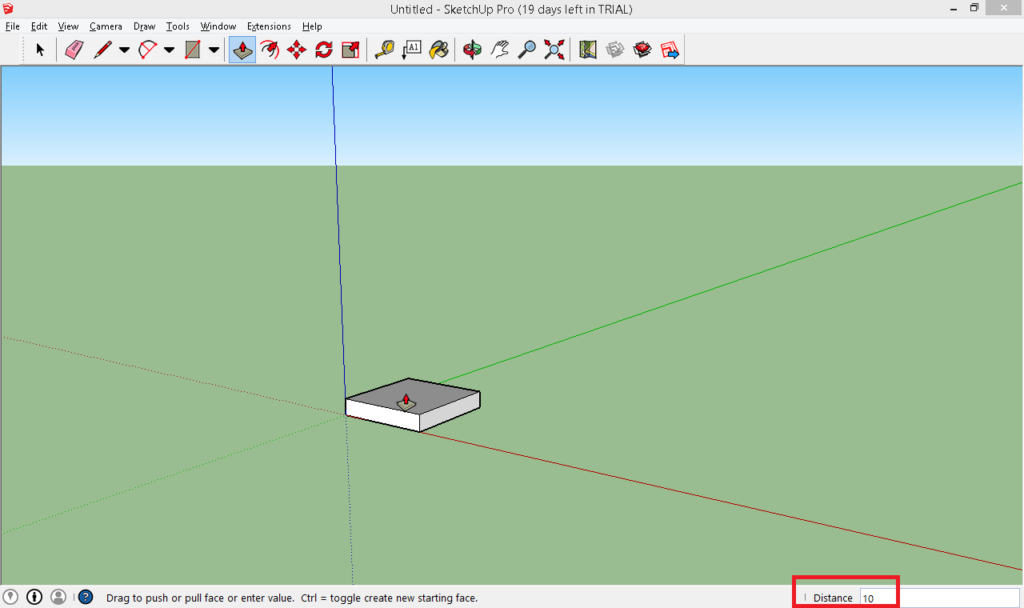
با کشیدن 10 تا به سمت بالا(مکعب قرار است 40 در 40 باشد) من اولین مرحله را ایجاد میکنم. برای این کار من اولین شکل ال را 13 در 13 را از گوشه پایین میکشم. برای این منظور هم من راهنماهایی را با کمک نوار ابزار اضافه میکنم. تغییر جهت دید را در زیر می بینید:
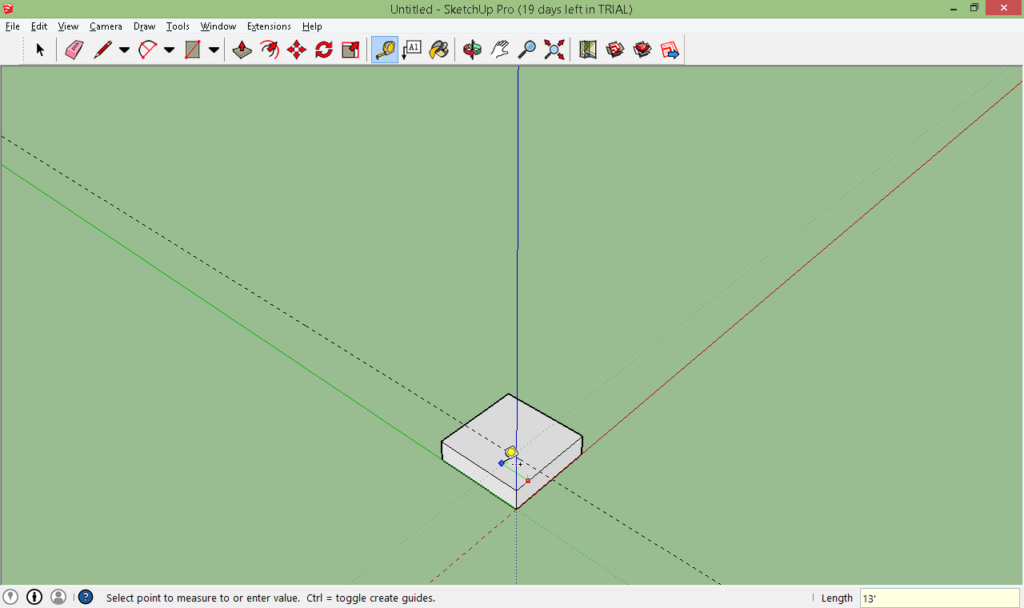
با افزودن دوتا راهنما (ابزارهای اندازه گیری )، ما یک زاویه را از گوشه سمت چپ ترسیم میکنیم ( که در مرکز تصویر به دلیل تغییر زاویه دید دیده میشود) تا راهنماها همدیگر را همانطور که در تصویر زیر هم دیده میشود قطع کنند.
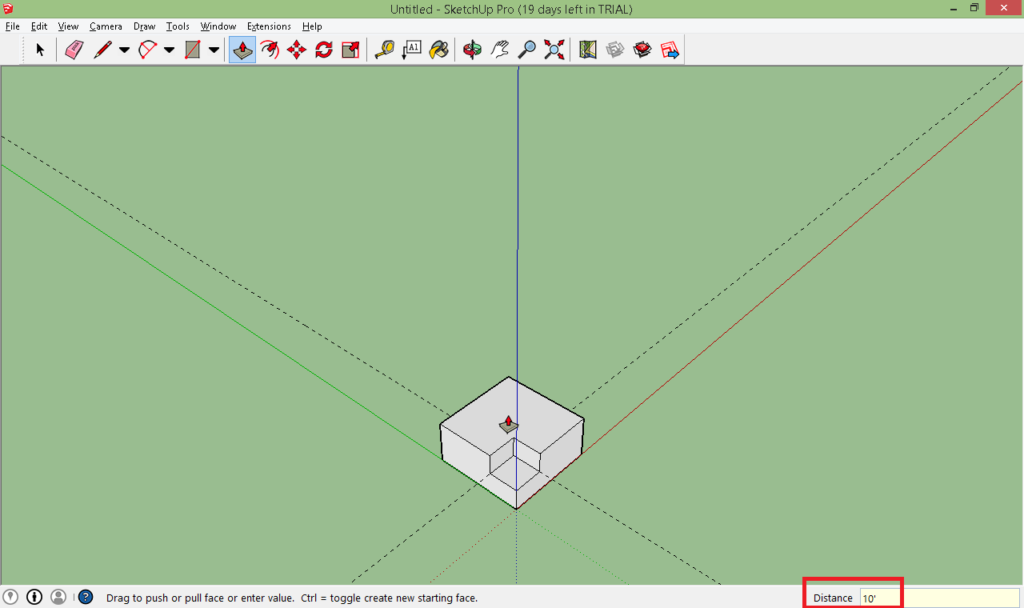
بعد از آن، بخش باقیمانده بیرون انداخته میشود همانطور که در تصویر زیر هم به شکل برجسته نشان داده شده است.
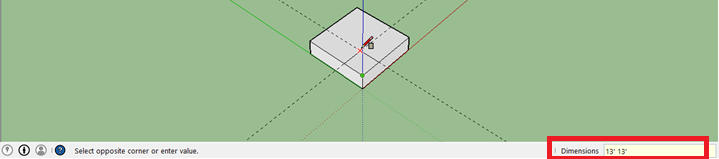
سپس با دنبال کردن فرایند یکسانی ما لوگوی اسکچاپ را نهایی میکنیم و تعدادی رنگ را نیز با استفاده از ابزار سطل اضافه میکنیم(کلید میانبر: بی)
طراحی تمام شده(زیر) با لوگوی اصلی تناسب ندارد اما برای هدف آموزشی ما به خوبی به کار میآید. یک تغییر سریع چشم انداز
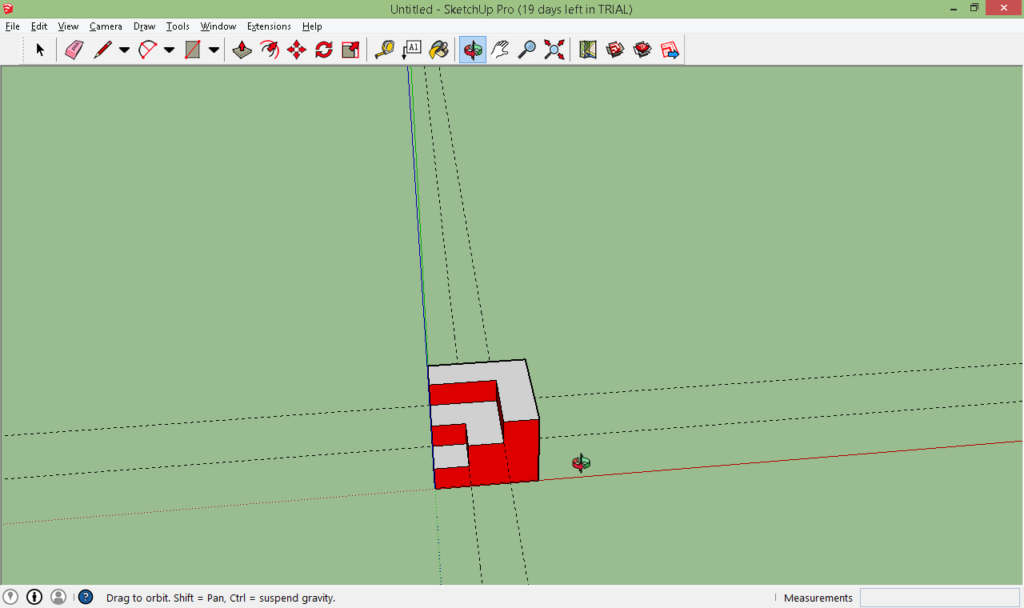
و سپس راهنماهایی که ایجادشان کرده ایم، حذف میشوند.
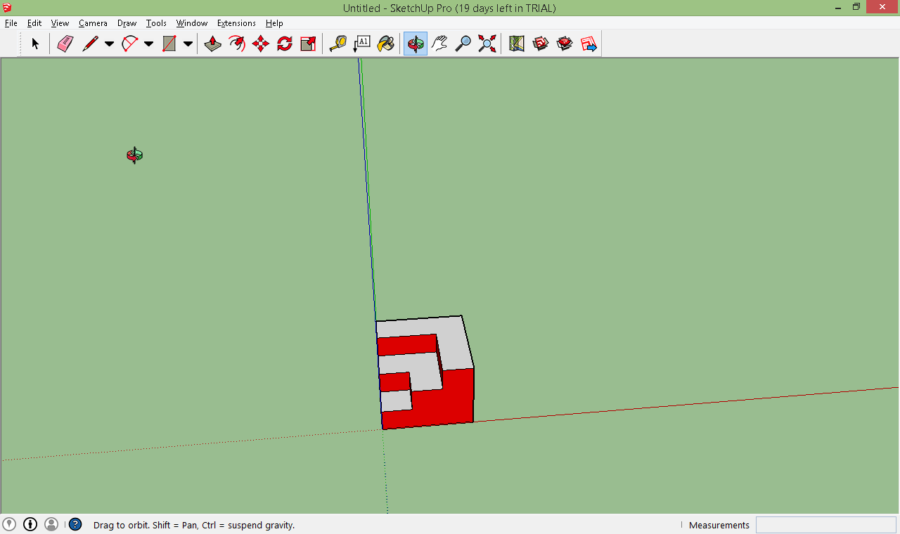
با هدف بررسی پلاگین های رندر( در این موقعیت، وی-ری) کار می کند و الان اجازه دهید که یک آزمایش بکنیم.
و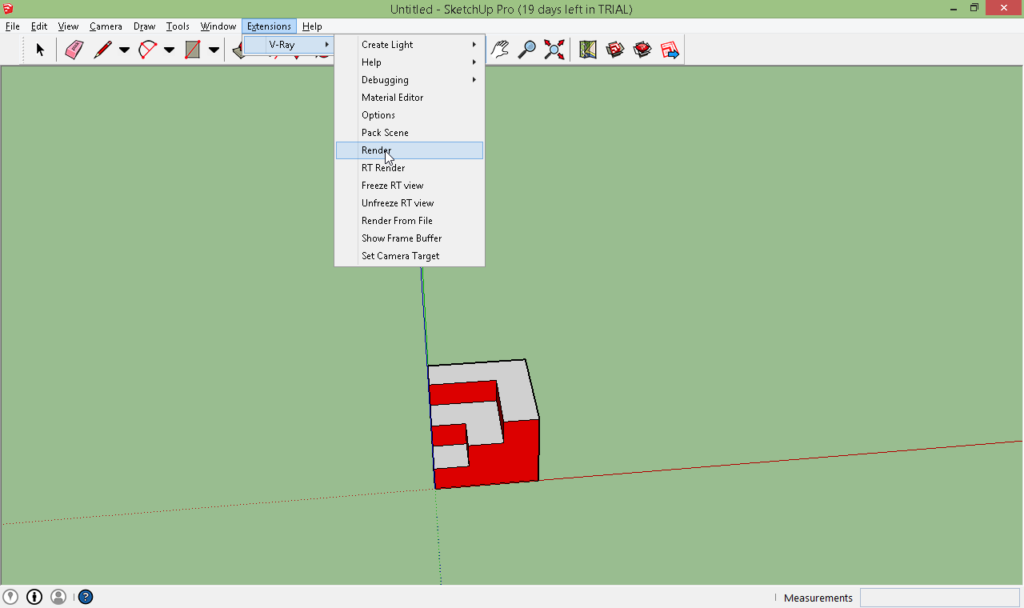
ما رندر را میگیریم.
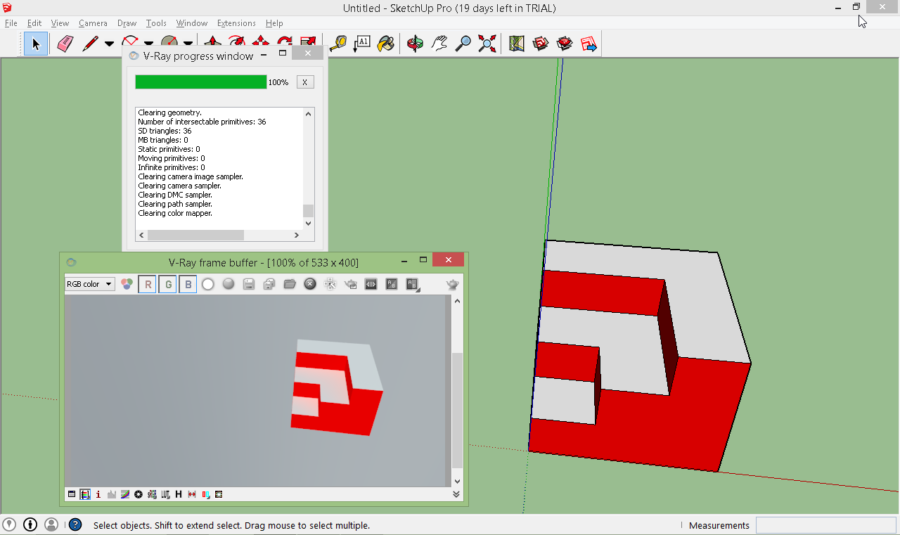
حالا پنجره سپر با قالب وی به ما رندر نهایی را نشان میدهد که به وضوح برای ما قابل استفاده نیست. این همان مدل توسعه یافته است که یک ظاهر سایه ای خاص دارد و هیچ روشنایی ای بر آن اثر ندارد.
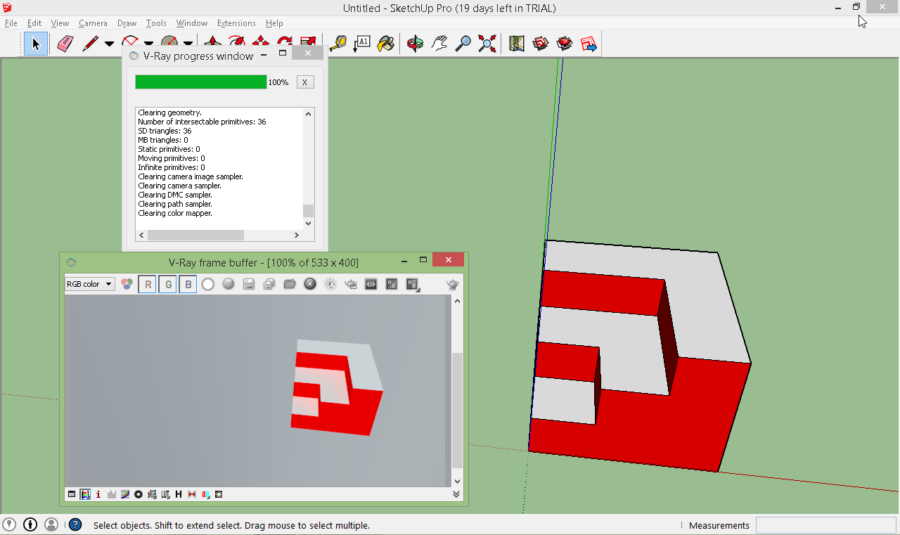
در حال حاضر برای آخرین مورد آزمون، یک جسمی که در سمت راست جلوی نسخهی نمایشی لوگو قرار گرفته است. نتیجه رندر نشان میدهد که تفاوتی در لوگو نیست مگر اضافه کردن آیتم جدید. همانطور که در شکل زیر نیز دیده میشود:
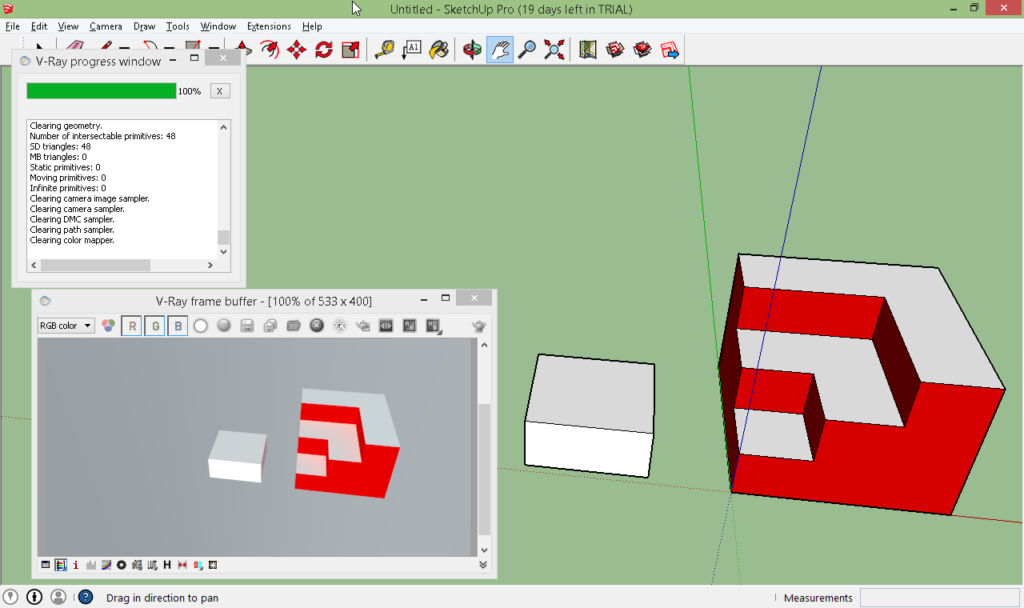
اکنون برای بخش سرگرمی… نور را اضافه می کنیم و یک آبشار از سایه ها را در رندر نهایی ایجاد میکنیم.
مرحله 2: اضافه کردن نور به رندر اسکچاپ
از منوی برنامه های افزودنی، نور را اضافه کنید. در این مرحله از آموزش، ما یک نورهمه جانبه اضافه میکنیم که در شکل آ و ب هم نشان داده شده اند.

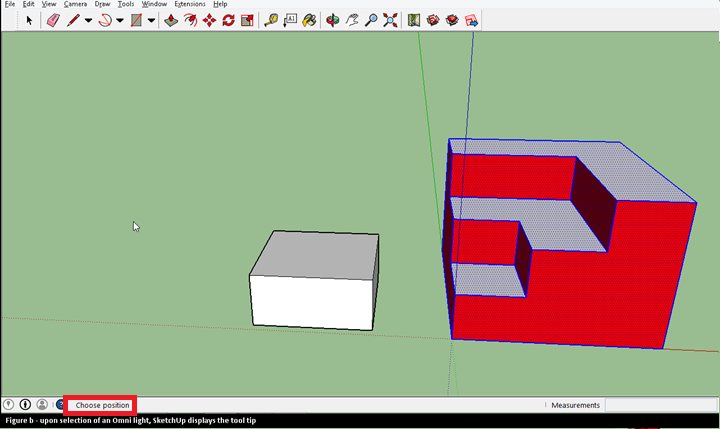
مرحله 3:
جایی که دوست دارید نور به آن بتابد را انتخاب کنید. از آنجایی که نور امنی مانند نور خورشید است بدون تمرکز بر یک نقطه خاص یا تمرکز مستقیم به اطراف نور میدهد..
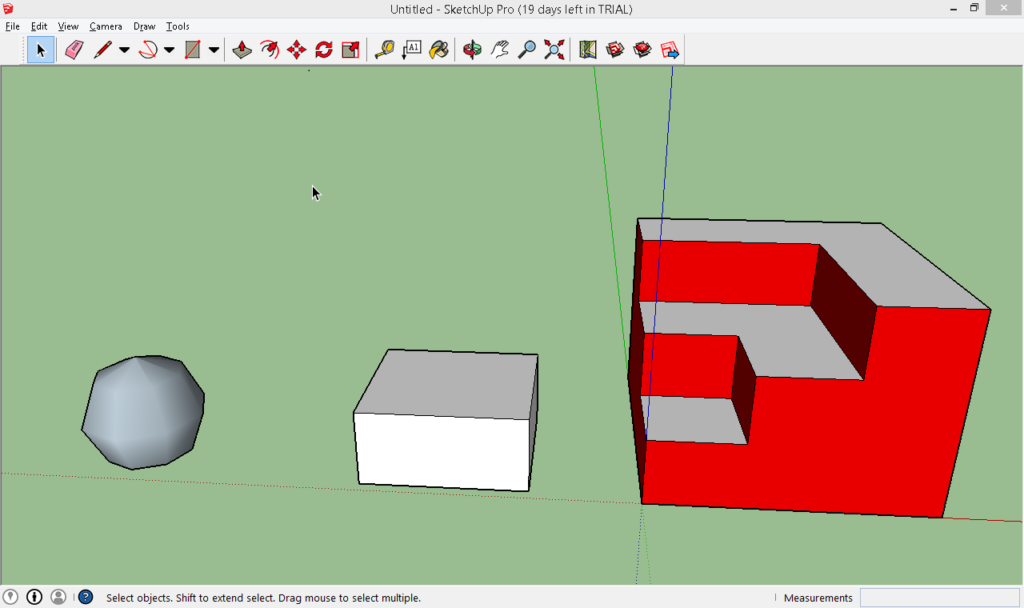
و یک تغییر در چشم انداز به ما موقعیتهای نسبی را در تصاویر بعدی نشان میدهد.
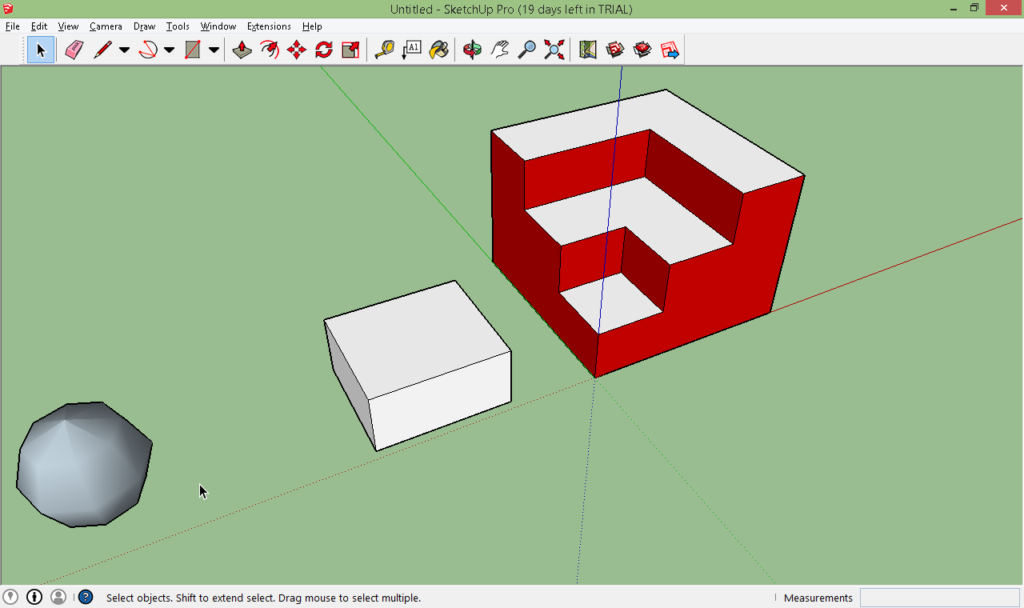

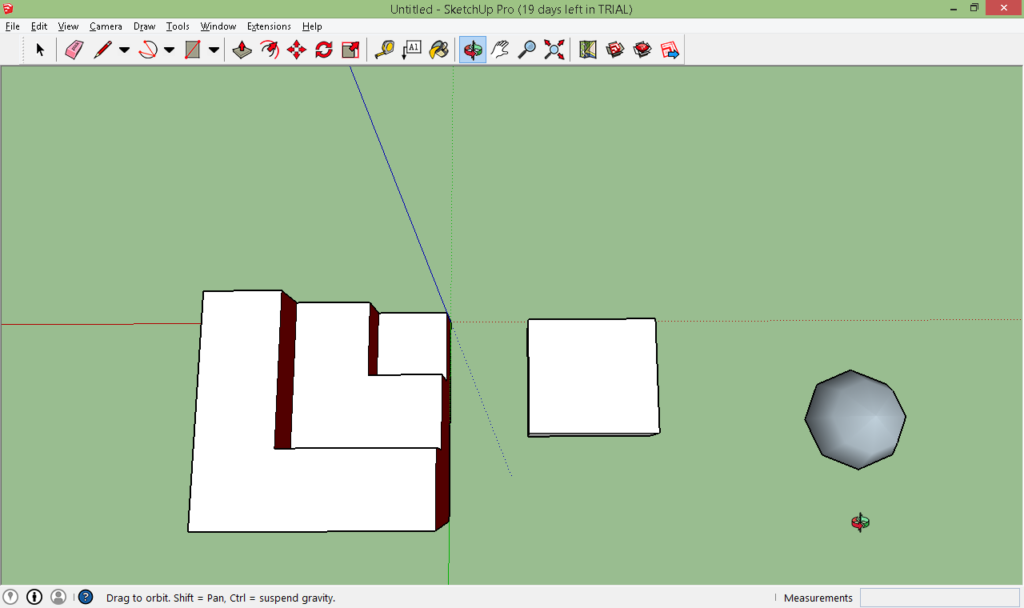
اسکرین شات های بالا هماهنگی اشیا با منبع نور را نشان میدهند. مکعب یک وجهی در وسط مسیر مورب بین آرم آزمایشی و منبع نور است. این هماهنگی برای آموزش بسیار مهم است زیرا که توانایی پیش بینی مسیر و جایگاه اسکچاپ را به خوبی زمانی که ابشارسازی سایه ای افزونه های وی ری را ایجاد می کند نشان میدهد.
یک رندر آزمون نهایی هیچ تفاوتی را نشان نمیدهد به جز تغییر در چشم انداز یعنی زمانی که منبع نور هست اما غیر فعال است.

همانطور که در پنجره ویرایش نور وی ری دیده میشود، نور غیرفعال است. مگر اینکه بالاترین گزینه باید به شکل پیش فرض انتخاب شود. به صورت پیش فرض هر منبع نور فعال است. برای رسیدن به این هدف، این آزمایش رندر، نور غیرفعال بود.
مرحله 4:
بیایید در این مرحله یک پلتفرم را برای نشان دادن پایه زمین به شکل واقعی اضافه کنیم. اضافه کردن یک پایه مشابه برای ترسیم یک مستطیل روی یک بوم است. مطمئن شوید که این بوم زیر اشیا قرار داده شده است به طوری که به هرکدام از اشیا معنای خاصی بدهد.
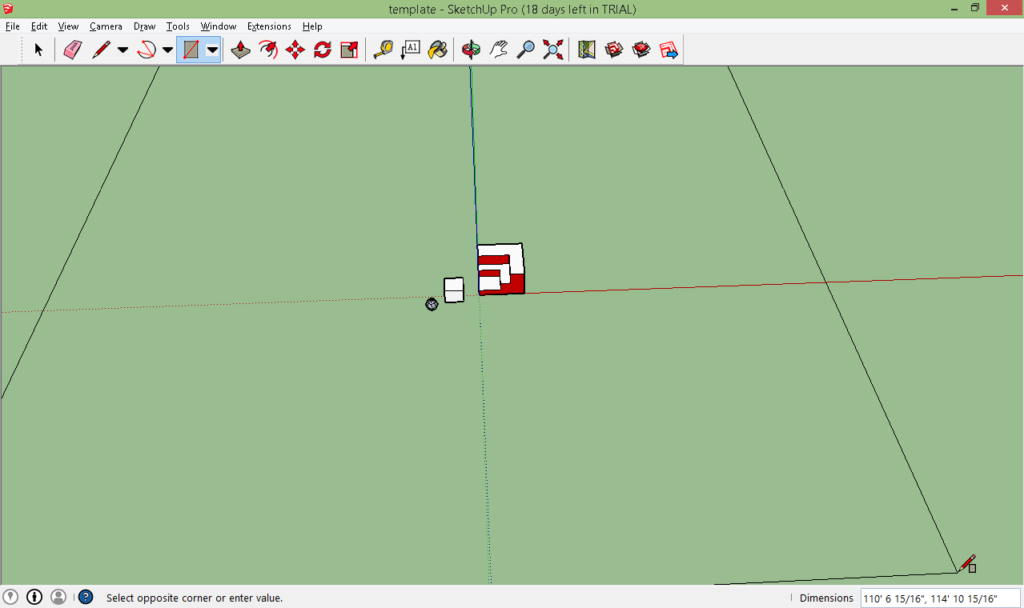
سپس با یک ویرایشگر افزونه وی ری و نه با سطل نقاشی رایج پر کنید.
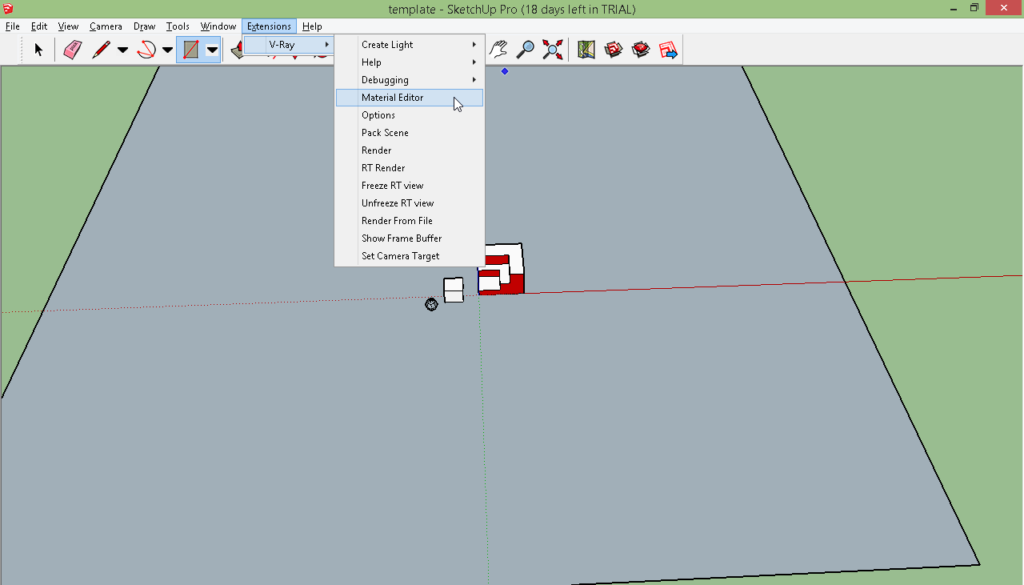
من قصد دارم که از یک ماده کهربایی استفاده کنم تا با پالت رنگ لوگو مطابقت پیدا کند..
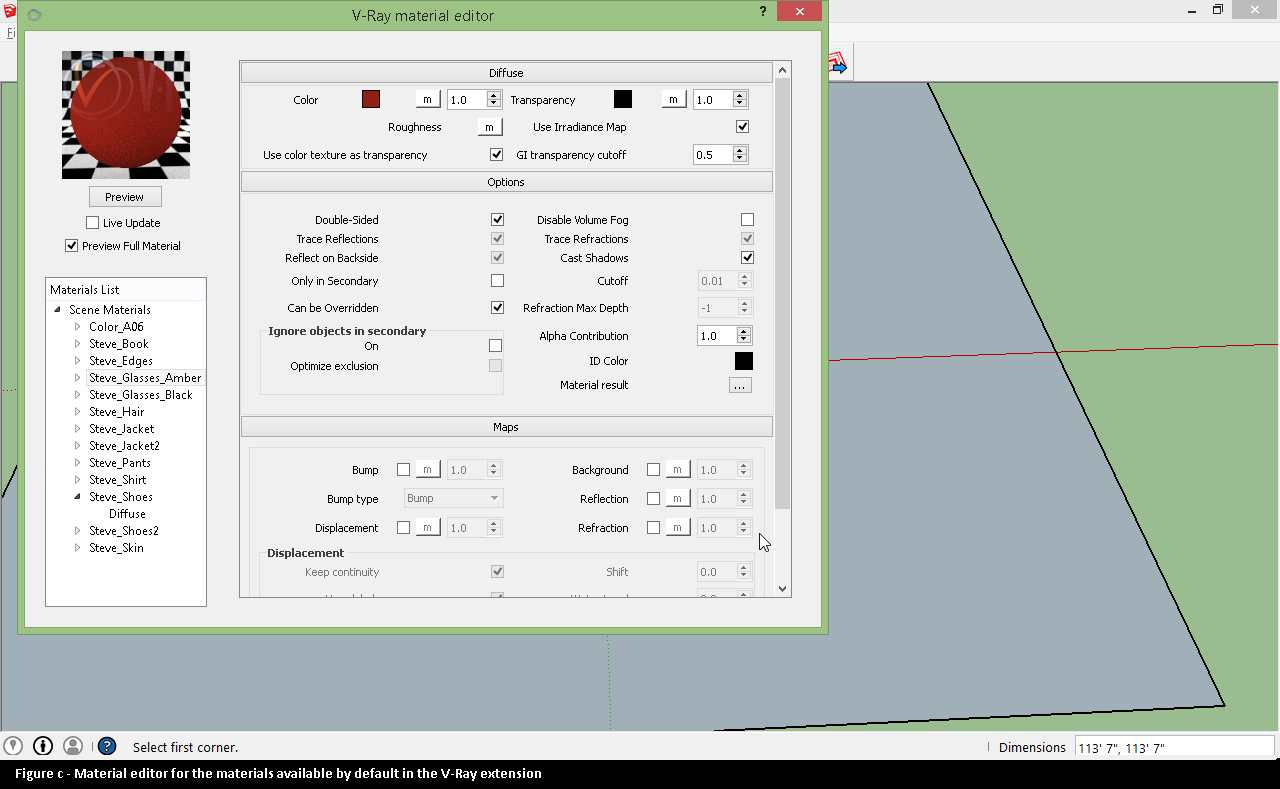
در حال حاضر، من هیچ تغییراتی را به تنظیمات پیش فرض این ماده اضافه نمی کنم.
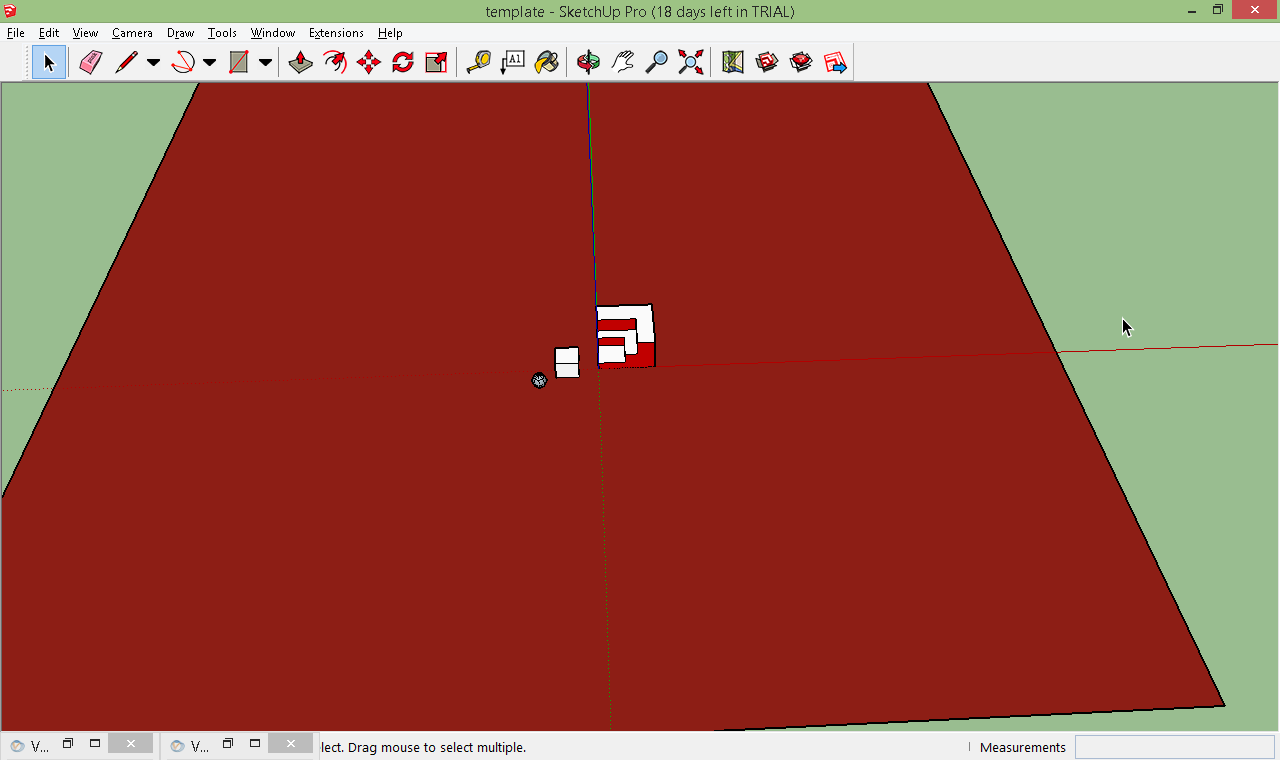
رندر را آزمایش کنید، اینجا ما می رویم. به یاد داشته باشید که نور غیرفعال شده است و فریاد می زند که:
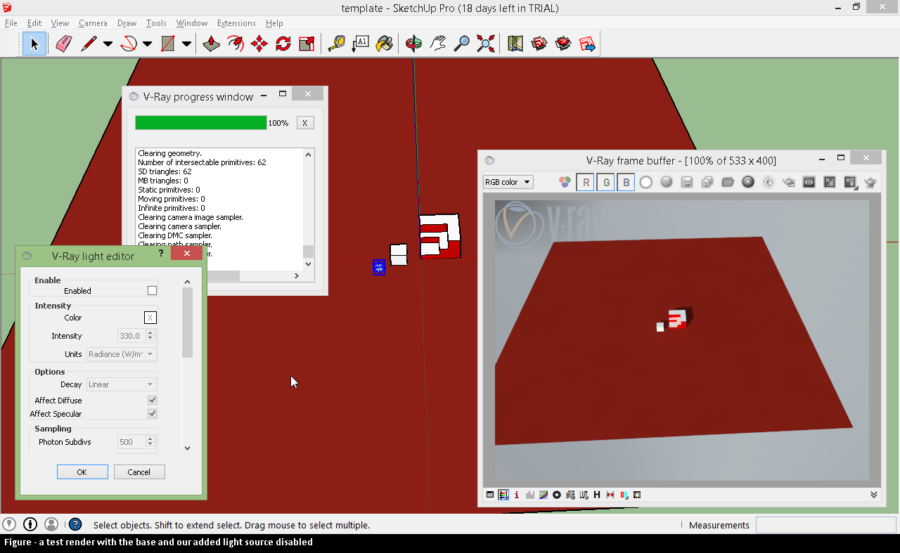
تعدادی اشاره گر اینجا هستند
توجه کنید که منبع نور غیرفعال است، سایه هنوز ظاهر میشود. و دلیلش هم پبش فرض وی- ری است که که به محیط اطراف نور میدهد که بهتر میتواند درک شود اگر ما نگاهی دقیقتر به آن بیندازیم.
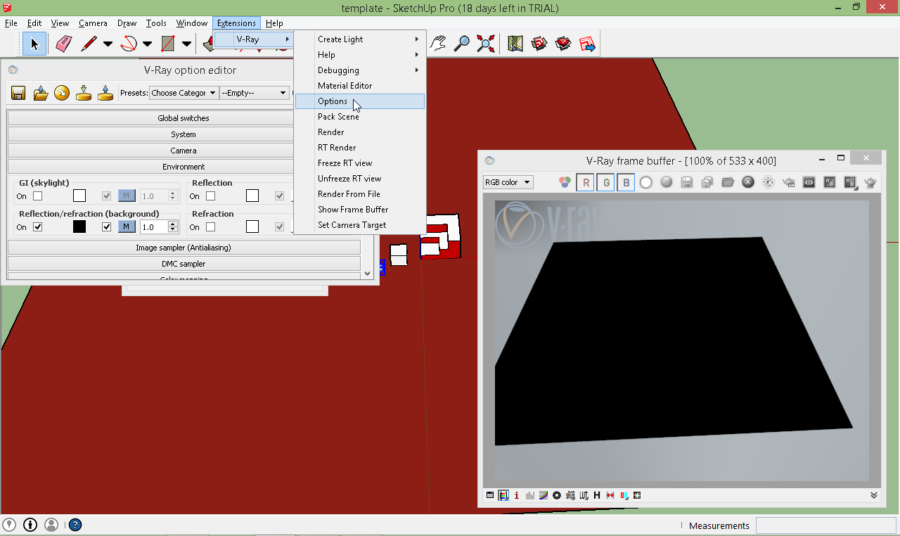
یک نگاه در گزینه ها به منوی افزودنی ها ویرایشگر گزینه های وی ری را نشان میدهد. اینجا، گزینه محیط یک گزینه جی ای اسکای لایت دارد که یک منبع نور عمومی است و به صورت پیش فرض فعال شده است و یک نور اسمان مجازی را برای یک فضای باز ایجاد کرده است. با غیر فعال کردنش، یک رندر کاملا سیاه را ایجاد میکنید که به نظر میرسد زمان شب است که ماه درخشش و نور ایجاد می کند.
با فعال کردن دوباره آن، رندر آزمون قبلی را به ما میدهد که با هرچیزی اشکار است و یک بازی با سایه ها را می بینیم. بیایید به عقب برگردیم و نسخه ازمایشی رندر را دوباره برگردانیم.
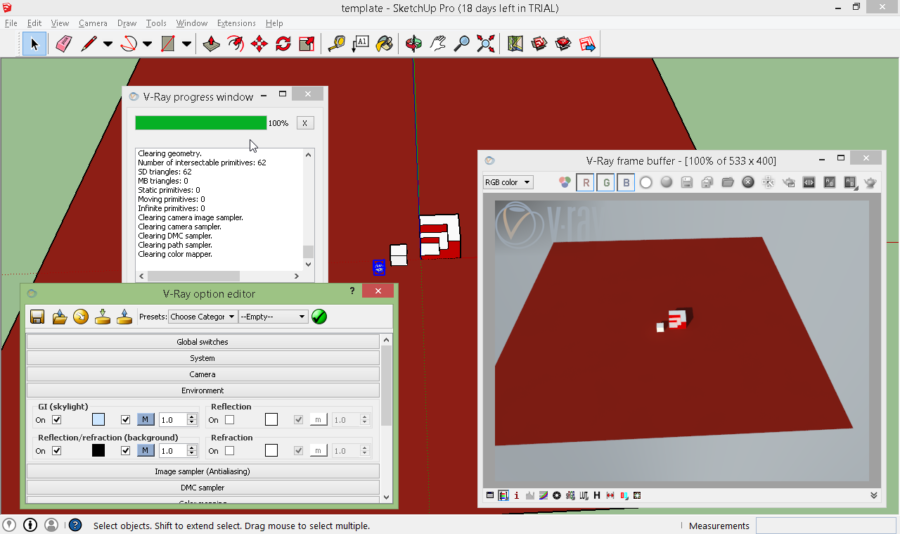
توجه کنید که نور اسمانی جی ای در رنگ ها رنگ ابی روشن است و یک رنگ اولیه است و اسمانی که ما در زندگی واقعی می بینیم هم همان رنگی است و ما یک نگاه واقعی به رندر در رنگها،سایه داریم.
مرحله 5:
بیایید نور را با تنظیمات ببینیم که چگونه سیستم روشنایی کار میکند.اول قصد داشتیم نور را فعال کنیم. دوم شدت نور را افزایش میدهیم تا یک تست رندر انجام دهیم.

همانطور که قبلا صحبت کردیم، یک نور امنی در اطراف است و از این رو رنگی که دیده میشود زرد است. و این نقطه به سمت چپ از سمت مرکز حرکت میکند. روش یکسانی که نور در انجا قرار گرفته است. شدتی که نور را پراکنده میکند باعث میشود که سایه به سمت گوشه برود و شدت کمتر به طور واضح یک سایه کوچگتر را ایجاد میکند. یک تست رندر برای ان، می ماند به طوری که هر جز کوچک نمیتواند یک ورودی اموزشی را پوشش دهد و شما میتوانید هرچیزی درباره سیستم روشنایی را یاد بگیرد. برای انیکه شما مجبورید که ازمایش کنید.
شکل (ای) یک نمای نزدیکتر از رندر اشیا را نشان میدهد و اگر من ان را به خودم میگویم ایشاری از سایه ها و جزئیات کاملا زیباست. دلیلش این است که وی ری انتخاب من و انتخاب بیشتر طراحان اسکچاپ و هنرمندانی است که به دنبال شگفت انگیز بودن هستند
سایه جعبه و سایه نسخه نمایشی لوگو به طور مشخص جدا هستند با سایه نسخه نمایشی در گوشه سمت راست بالا به دلیل زاوبه دید مشخص است. اولین قدم دموی لوگو همچنین رنگ زرد است و بقیه نیز روی سایه روی مکعب است که در مسیر منبع نور است.
درباره امید ابوالحسنی
روزی آرزو داشتیم که تمام ایران طراحی را بیاموزد، به سبک ما، به سبکی مدرن، به سبک طراح شید و خوشحالیم که در طول این ۴ سال به آرزویمام رسیده ایم و نامی مطمئن برای مردمان سرزمینم خلق کردهایم و این رسالت ما تا انتها خواهد بود...
نوشته های بیشتر از امید ابوالحسنی1 دیدگاه
به گفتگوی ما بپیوندید و دیدگاه خود را با ما در میان بگذارید.







سلام من وی ری ۳.۶ دارم با اسکچ ۲۰۱۸
کیفیت رندر هام خیلی پایینه
وقتی رندر میگیرم انگار بی فایدس با اینکه رندر رو روی بالاترین حد میزارم
تنظیمات اماده رو دانلود کردم اما وی ری من مثل اموزش های توی سایت ها گزینه vry option editor
رو نداره .این گزینه چجوریه ؟ایا نیست؟