رسم ایزومتریک در اتوکد

استفاده از رسم ایزومتریک در اتوکد به عنوان روشی برای نمایش بصری طرح های سه بعدی روی صفحه دو بعدیست نقشه های ایزومتریک دو بعدی به عنوان یک جایگزین ساده تر برای مدل سازی 3D واقعی همراه با مجموعه ویژگی های پیچیده و منحنی مختلف است.یک مزیت عملی استفاده از طرح ریزی ایزومتریک این است که می توانید هر طرف یک آبجکت را اندازه گیری کنید در حالی که همیشه مقیاس آن واقعی و درست باشد. در واقع ، کلمه ایزومتریک به معنی “اندازه گیری یکسان” است. سه محور ایزومتریک (سمت چپ ، بالا ،و راست) به طور مساوی در ایزومتریک مقیاس بندی شده اند و همیشه با یک مقیاس مشترک ظاهر می شوند.مثل زاویه 120 درجه بین آنها ، همانطور که در شکل A.1 نشان داده شده است.
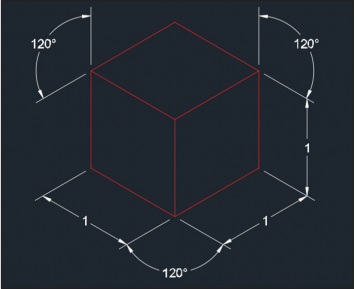
عمده ترین طراحی های ایزومتریک به این شکل است که آنها یک طرح دو بعدی کاملاً ساده در محور XY هستند ، بنابراین شما هرگز نمی توانید نقطه برتر را تغییر دهیدA.2 یک مکعب SOLID سه بعدی که از نقطه برتری SE Isometric مشاهده شده است را به تصویر می کشد.(نماد UCS در پایین سمت چپ زاویه دید را با توجه به سه محور مکانی نشان می دهد.). این مکعب سه بعدی با مکعب 2 بعدی که در آن نشان داده شده ، یکسان به نظر می رسد.
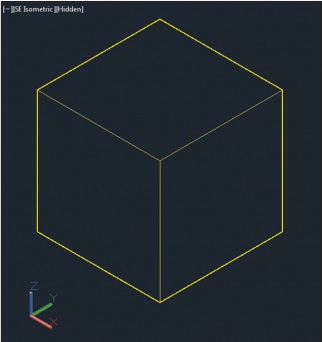
شکل زیر هر دو تکنیک را در کنار هم نشان می دهدکه در یک زاویه دید سفارشی ایجاد شده است. دید ایزومتریک در سمت چپ ایجاد شده است زیرا ابعاد آن تحریف شده است ، در حالی که مدل سه بعدی شکل در سمت راستبه سادگی از زاویه دید دیگر ، به همان اندازه ترسیم شده است.

طیق مراحل زیر ، می توانید طراحی یک شکل ایزومتریکی را انجام می دهید:
1. یک طرح جدید خالی ایجاد کنید و روی دکمه Customization کلیک کنیددر نوار وضعیت ، پیش نویس Isometric را تغییر دهیدکه از منوی ظاهر شده انتخاب شده است.
2. بر روی دکمه Isometric Drafting کلیک کنید ، که Isoplane را نشان می دهد.نماد سمت چپ به طور پیش فرض ایجاد می شود که با کلیک بر روی این دکمه نماد از رنگ خاکستری تغییر می کندبه نماد سبز و قرمز مشابه نیز ایجاد می شود که این یک نشانه بصری است که شما وارد حالت پیش نویس رسم ایزومتریک در اتوکد شده اید.
3. کلید F5 را بارها و بارها فشار دهید و تماشا کنید که چه اتفاقی برای Isometric می افتد.هر بار که F5 را فشار دهید (یا Ctrl + E) دکمه پیش نویس در نوار وضعیت تغییر می کند.شما از طریق سه ایزوپلان مختلف چپ ، بالا و راست وارد چرخه می شوید: به تغییرات مربوط به مکان نما در نقشه توجه کنید.پنجره و نمادهای موجود در نوار وضعیت (شکل A.4 را ببینید).
4. بر روی دکمه Layer Properties در زبانه صفحه اصلی کلیک کنید.یک لایه جدید به نام رسم ایزومتریک در اتوکد ایجاد کنید و رنگ آن را قرمز کنید. این لایه جدید را تنظیم کنید.
5. F5 را فشار دهید تا مکان نما (و نوار وضعیت) روی ایزوپلان سمت چپ تنظیم شود.روی کادر Line در پانل Drawing نوار کلیک کنید و شروع به ترسیم کنید.خط از یک نقطه دلخواه در نزدیکی بالای طراحی ایجاد می شود.
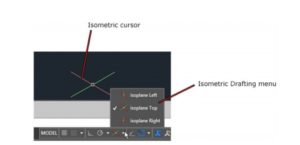
6. اگر مکان نما از قبل روشن نیست ، روی نوار وضعیت درقسمت Ortho مکان نما را روشن کنید. مکان نما را به پایین و نوع 1 بکشید تا یک خط عمودی به طول 1 واحد ایجاد شود.مکان نما را به سمت راست حرکت دهید و مشاهده کنید که مکان نما به زاویه 30 درجه محدود شده است. 1 را تایپ کرده و Enter را فشار دهید تا دیگری ترسیم شودبخش خط (شکل A.5 را ببینید).

7. برای رسم ایزومتریک در اتوکد مکان نما را به سمت بالا حرکت دهید ، عدد 1 را وارد کنید و Enter را فشار دهید. C (برای بستن) وارد کنید وEnter را فشار دهید تا دستور LINE پایان یابد.
8. F5 را فشار دهید تا به حالت Isoplane Top وارد شوید. موازی سازی دیگری که نمایانگر قسمت بالای مکعب است با لبه های 1 واحدی را ترسیم کنید تا مطابقت داشته باشد. برای اتصال سه خط جدید به خطوطی که قبلاً ترسیم کرده اید از object snap استفاده کنید .
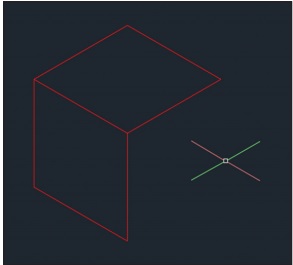
9. دوباره F5 را فشار دهید تا به حالت Isoplane Right بروید.
10. با استفاده از لایه های کشویی ، لایه 0 جریان را تنظیم کنید. دو خط سفید بکشیدهمانطور که در شکل A.7 نشان داده شده است به نقاط انتهایی متضاد می روید.
11. F5 را فشار دهید تا وارد حالت Isoplane Top شوید. نوع EL (برایELLIPSE) و Enter را فشار دهید. کلید فلش را فشار داده و کلید را انتخاب کنیدگزینه Isocircle از منوی ورودی ایجاد کنید.
12. object snap ، روی خط میانی خط سفید بالا کلیک کنید. برای مشخص کردن 0.25 تایپ کنید شعاع isocircle را مشخص کنید و سپس Enter را فشار دهید.F5 را دو بار فشار دهید تا به حالت سمت چپ Isoplane بروید.
13. Enter را فشار دهید تا ELLIPSE را تکرار کنید. کلید فلش را فشار داده و انتخاب کنیدگزینه Isocircle را مانند قبل روی میانه رنگ سفید کلیک کنیدخط ، 0.25 را تایپ کنید و Enter را فشار دهید.سپس هر دو خط موقت سفید را انتخاب کنید و کلید Delete را فشار دهید تا آنها حذف شوند.
14- روی نماد سمت چپ Isoplane در نوار وضعیت کلیک کنید تا Isometric را تغییر دهیدحالت پیش نویس خاکستری می شود و مکان نما به آن سمت باز می گردداز ELLIPSE استفاده کنید که مکعب را با دو دایره کشیده شده با نشانگر نشان می دهد.
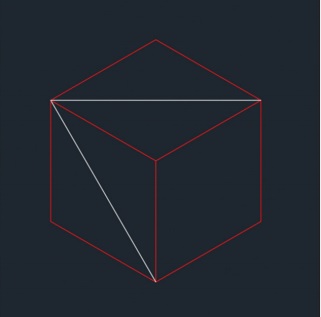
15. کار خود را به عنوان Isometric.dwg ذخیره کنید.
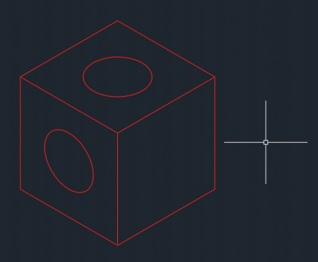
شما همواره میتوانید سوالات خود در رابطه با اموزش ایزومتریک در اتوکد را بصورت کامنت مطرح کنید تا طراحان ما پاسخگو باشند.







دیدگاهتان را بنویسید