معرفی رابط کاربری لای اوت اسکچاپ
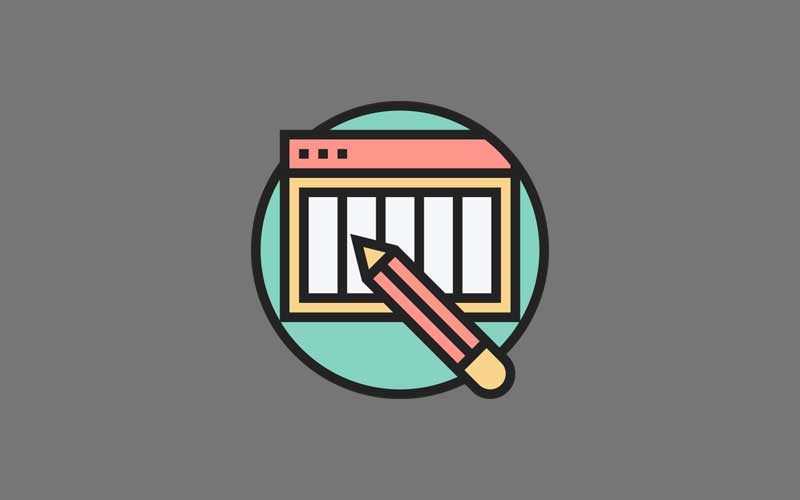
اگر شما برای ایجاد اسناد و ارائه در لای اوت اسکچاپ جدید آماده هستید، یک تور سریع از رابط و چند راهنمایی برای شما آماده کردهایم تا شما را به ابزار و ویژگی های اساسی آن هدایت شوید.
بخش هایی از این رابط، به نظر می رسد درست مثل جعبه اندازه گیری اسکچاپ باشد. ولی بیشتر ابزارها در این محیط با اسکچاپ فرق میکنند و منحصر به خود لای اوت اسکچاپ است.
برای بازدید از این رابط و یک یادگیری اسکچاپ دیگر آماده اید؟
بگذارید بخش های مختلف آن را برای شما معرفی کنیم.
نکته: اگر قصد دارید رابط کاربری لای اوت اسکچاپ را به نحوی که شما کار می کنید سفارشی کنید، به بخش سفارشی سازی رابط کاربری و تنظیمات مراجعه کنید.
فهرست مطالب این جلسه
۱- سفر به رابط لای اوت اسکچاپ
۲- کاربری موس در رابط لای اوت اسکچاپ
۳- پی دی اف مرجع دستورات لای اوت اسکچاپ
سفر به رابط لای اوت اسکچاپ
پس از باز کردن لای اوت اسکچاپ و انتخاب یک الگو، رابط لای اوت اسکچاپ برای سیستم عامل فعلی شما شبیه شکل زیر است. در اینجا یک نگاه سریع به عناصر رابط اصلی و جزئیات بیشتر در بخش های آینده پیدا خواهید کرد.
۱- نوار منو
۲- نوار پیش فرض
۳- منطقه اسناد
۴- سینی و پانل ها
۵- نوار وضعیت
۶- جعبه اندازه گیری
۷- منو زوم
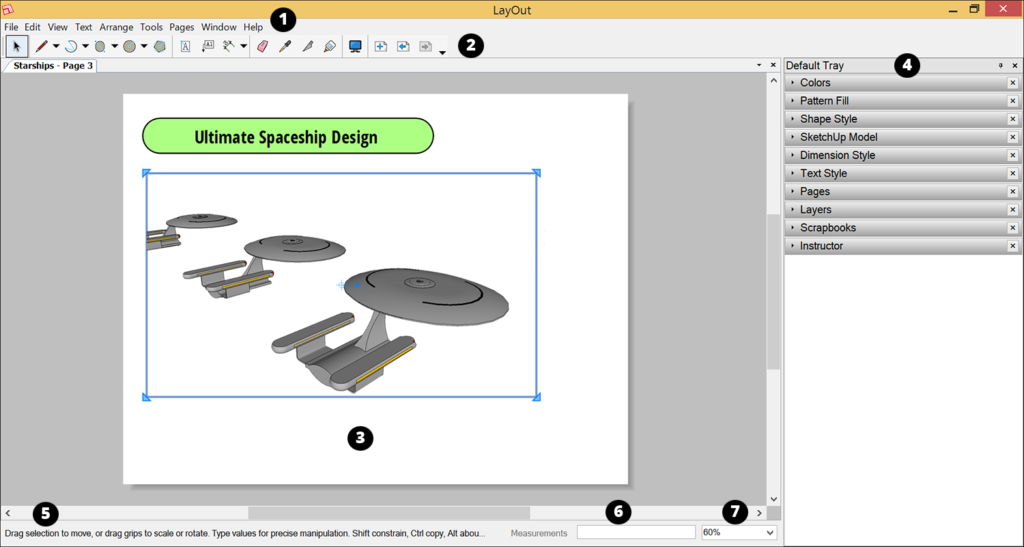
۱- نوار منو ( Menu bar )
شما بیشتر دستورات موجود در لای اوت اسکچاپ در نوار منو پیدا می کنید. با افزودن عناصر سند لای اوت اسکچاپ، شما می توانید عناصر را به جلو یا عقب حرکت دهید یا در مرکز طرح قرار داده یا تراز کردن عناصر را تجربه کنید. منوی Pages به شما امکان اضافه کردن، تکراری و حرکت در صفحات در سند لای اوت اسکچاپ خود را می دهد.
۲- نوار پیش فرض ( Default toolbar )
منوی های دیگر File، Edit، View، Tools، Window و Help هستند. در سیستم عامل Mac OS X، منوی لای اوت اسکچاپ را در سمت چپ نیز میبنید.
نکته: اگر به یک راهنما نیاز دارید، راهنمای> مرکز راهنمایی را انتخاب کنید و به طور مستقیم به بخش لای اوت اسکچاپ مرکز دانش بروید.
۳- منطقه اسناد ( Document area )
منطقه سند جایی است که شما مدل یا تصاویر SketchUp را وارد کنید و سپس اشکال، متن، ابعاد و سایر جزئیات را برای ایجاد سند یا ارائه خود به آن اضافه کنید.
هنگامی که شما یک سند جدید لای اوت اسکچاپ ایجاد می کنید، قالب مورد نظر شما اندازه و جهت گیری سند را تعیین می کند. (برای جزئیات بیشتر به مقاله ایجاد و ذخیره یک سند لای اوت اسکچاپ مراجعه کنید.)
۴- منو و پانل ها ( Tray and panels )
در سمت راست صفحه نمایش، تمام پانلها به نظر می رسد در بالای صفحه قرار داده شده است. این پانل ها شما را قادر به دسترسی به شکل خط و پر کردن گزینه ها، گزینه های رنگ، سبک های متن و ابعاد، میکند.
در مایکروسافت ویندوز تمام پانل ها در منو ظاهر می شود. در سیستم عامل مک ایکس، پانل ها با هم جمع می شوند، اما شما می توانید یک پنل را به سمت چپ بکشید تا خارج شود و خود را شناور کند.
- برای باز کردن یک پانل، روی نوار عنوان آن کلیک کنید. برای مخفی کردن پانل دوباره روی نوار عنوان کلیک کنید.
- برای بستن پانل روی دکمه بستن آن کلیک کنید. در مایکروسافت ویندوز، این X در سمت راست نوار عنوان پنل است. در سیستم عامل مک ایکس، این آیکون نزدیک قرمز در سمت چپ نوار عنوان پنل است.
- برای ایجاد فضای بیشتری در منطقه سند، چند گزینه دارید:
- در مایکروسافت ویندوز، روی نماد خودکار مخفی در سمت راست بالا، کنار نام سینی کلیک کنید و سینی پس از برگه ناپدید می شود. برای دیدن سینی، روی برگه حرکت کرده و پانل ها را در یک فرمت ضخیم تر ببینید. برای بستن سینی به طور کامل، روی X در کنار نام سینی کلیک کنید یا پنجره> پنهان کردن سینی را انتخاب کنید. برای مشاهده سینی و پانل های آن دوباره، پنجره> نمایش سینی را انتخاب کنید.
- در سیستم عامل مک ایکس، منو ندارید، اما می توانید تمام پانل ها را ببندید تا فضای کمتری را بر روی آنها بگذارند و یا بر روی دکمه Close در هر پانل کلیک کنید تا کاملا از راه شما خارج شوند.
نکته: پانل راهنما به شما می آموزد که چگونه از ابزار انتخاب شده در حال حاضر استفاده کنید. شما یک انیمیشن از ابزار مورد نظر را در عمل مشاهده می کنید، مراحل استفاده از ابزار اگر وجود داشته باشد. اگر هنوز مطمئن نیستید که ابزار لای اوت اسکچاپ چه کار می کند، پانل راهنمای اسکچاپ همیشه آماده کمک است.
۵- نوار وضعیت ( Status bar )
نوار وضعیت جعبه خاکستری در پایین پنجره لای اوت اسکچاپ است. در سمت چپ، نوار وضعیت راهنمایی های مفید برای ابزار انتخاب شده فعلی را نمایش می دهد. نوار وضعیت همچنین به شما اجازه می دهد تا زمانی که در محیط لای اوت سند خود را به صورت خودکار ذخیره کنید. همچنین در سمت راست نوار وضعیت، جعبه اندازه گیری و یک منو Zoom را پیدا می کنید.
۶- جعبه اندازه گیری لای اوت اسکچاپ ( Measurements box )
جعبه اندازه گیری دارای دو کار است: نمایش مختصات و اصلاح طرح.
جعبه اندازه گیری مختصات را طرح را به شما نمایش می دهد. به عنوان مثال، اگر شما ابزار مستطیل را انتخاب کنید، جعبه اندازه گیری مختصات را نشان می دهد که مکان نما مستطیلی در حال حرکت است. وقتی جعبه اندازه گیری مختصات را نمایش می دهد، مختصات نسبت به گوشه بالا سمت چپ ناحیه سند است و هماهنگ 0،0 است.
شما می توانید مقادیر را در جعبه اندازه گیری وارد کنید تا اگر شما نیاز به تغییر اندازه در طرح خود دارید شما را قادر به انجام این کار می کند. برای مثال، هنگام استفاده از ابزار چندگوش، می توانید مختصات را برای تعیین نقطه مرکزی چند ضلعی وارد کنید یا خود چند ضلعی را وارد کنید.
۷- منوی زوم ( Zoom menu )
منوی Zoom به شما اجازه می دهد تا به یک مقدار خاص مانند 50٪، 75٪، 100٪، 150٪ و غیره بزرگنمایی کنید. این منو همچنین گزینه گزینه Scale to Fit (ویندوز مایکروسافت) یا Zoom to Fit (Mac OS X) را دارد، که سایز سند را به حداکثر اندازه پنجره شما میبرد.
کاربری موس در رابط لای اوت اسکچاپ
ماوس شما ابزار اصلی شما برای تعامل با رابط لای اوت است.
یا یک ماوس سه گانه یا یک دکمه (رایج در رایانه های مکینتاش) فقط خوب عمل می کند، اما شما می توانید با یک ماوس سه دکمه (که یک دکمه در واقع چرخش پیمایش است) کار می کند. توجه داشته باشید که ماجراجویی سحر آمیز که با مکینتاشهای جدیدتر عرضه می شود، دارای برخی قابلیت های اسکرول چرخ است که ماوس سه دکمه دارد.
جدول زیر روش های کلیدی ماوس شما را قادر می سازد تا با رابط کاربری لای اوت اسکچاپ ارتباط برقرار کنید.
نکته: هنگامی که context-کلیک یک مورد در رابط لای اوت اسکچاپ، این عمل معمولا یک منوی زمینه با دستورات مرتبط با مورد باز می شود. به عنوان مثال، با کلیک کردن روی متن شکل یک منوی فرمان برای کار با اشکال را باز می کند، مانند Cut، Copy، Delete، Arrange، Center، Flip و غیره.
پی دی اف دستورات لای اوت اسکچاپ
پی دی اف دستورات لای اوت راهنمایی آسان برای چاپ و دسترسی به تمام ابزارهای لای اوت اسکچاپ و کلید های میانبر آنها است. وقتی شروع به استفاده از لای اوت می کنید، آن را به راحتی و به سرعت یاد خواهید گرفت و به کارآمدی آن واقف خواهید شد. در ادامه میتوانید این پی دی اف را دانلود کنید:
درباره امید ابوالحسنی
روزی آرزو داشتیم که تمام ایران طراحی را بیاموزد، به سبک ما، به سبکی مدرن، به سبک طراح شید و خوشحالیم که در طول این ۴ سال به آرزویمام رسیده ایم و نامی مطمئن برای مردمان سرزمینم خلق کردهایم و این رسالت ما تا انتها خواهد بود...
نوشته های بیشتر از امید ابوالحسنی1 دیدگاه
به گفتگوی ما بپیوندید و دیدگاه خود را با ما در میان بگذارید.







سلام . اکر پلان ساختمان را با layout بکشم ، چجوری میتونم نور را روی پلان نشان دهم ؟