دستور option در اتوکد | تنظیمات در اتوکد

اتوکد نرم افزاری است کاربردی برای رشته های مهندسی و صنعتی این نرم افزار متعلق به شرکت autodesk است. که اگر نام این شرکت را سرچ نمایید به نرم افزارهای کاربردی دیگر آن دست خواهید یافت. با طراح شید برای قسمتی دیگر از آموزش اتوکد و دستور option در اتوکد همراه باشید. امروز میخواهیم در این مقاله به توضیح کلی دستور option (تنظیمات اتوکد) بپردازیم. با ما در ادامهی این مقاله همراه باشید.
کاربرد دستور option در اتوکد
همان طور که در بالا گفته شد. تنظیمات عمومی هر نرم افزاری از قسمتهای مهم آن نرم افزار است.
دستور option نیز برای تنظیمات عمومی موجود در نرم افزار اتوکد است. این تنظیمات میتواند شامل گزینههای بسیار زیادی باشد.
مانند اطلاعات فایل و نحوهی ذخیرهی آن مانند اطلاعات فراتر از اتوکد و رندر گیری آن و… که هر کدام از موارد موجود در این گزینه به موضوعات مهم و حیاتی در نرم افزار پرداخته است که در ادامهی مقاله به این گزینهها اشاره خواهیم کرد.
حال که با کاربرد این دستور آشنا شدهاید. در ادامه به نحوهی اجرای آن در نرم افزار خواهیم پرداخت.
نحوه اجرای دستور option در اتوکد
این دستور نیز مانند تمامی دستورات دارای روش های متعددی برای اجراست. که در زیر به آن ها اشاره خواهیم کرد.
روش اول
روش اول و همیشگی ما برای اجرای دستورات در اتوکد ، تایپ آن دستور در قسمت خط فرمان پایین صفحه است. برای این کار کافی است تا کلمهی OP را در قسمت خط فرمان پایین صفحه تایپ نمایید. تا خود دستور در بالای خط فرمان ظاهر شود.
هم چنین میتوانید با حرکت دادن موس خود بر روی این فرمان ظاهر شده و نگه داشتن موس بر روی آن (بدون فشردن کلیک) از کادر راهنمای باز شده بهره ببرید. این کادر توضیح کوچکی را نسبت به دستور در حال اجرا در اختیار شما قرار میدهد. هم چنین همواره میتوانید با فشردن دکمهی f1 کیبورد خود، از راهنماییهای بیشتر نرم افزار بهره مند شوید.
نکته کلمهی OP، کلمه ی میانبر برای دستور Option است. در واقع این کلمه مخفف و معرف دستور Option است. بسیاری از دستورهای موجود در اتوکد، دارای دستور میانبر هستند. که با تایپ آنها دستور اصلی برای شما نمایان میشود.
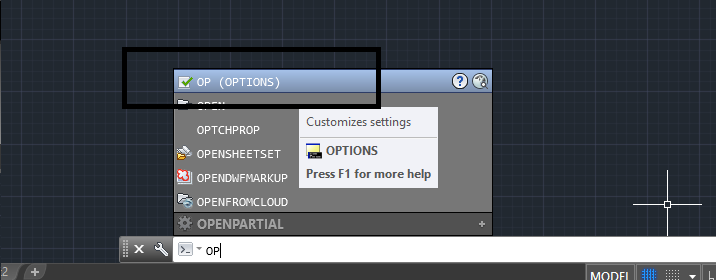
پس از مشاهدهی این دستور میتوانید بر روی آن چپ کلیک نمایید تا دستور برای شما اجرا شود.
روش دوم
روش دوم یافتن این دستور از میان دستورات موجود در بالای صفحه است. برای این کار وارد سربرگ TOOLS شده و از گزینههای باز شده، گزینهی Option را انتخاب نمایید. تا دستور برای شما اجرا شود.
حال پس از اجرا کردن دستور به یکی از روشهای بالا، کادری برای شما باز میشود. که این کادر دارای زبانههای متفاوتی است. که هر کدام از این زبانهها، دارای گزینههایی است که تنظیمات عمومی نرم افزار شما را نشان می دهد. در ادامه به مهم ترین این گزینهها خواهیم پرداخت.
گزینه ی file
این گزینه برای تنظیماتی مانند بک آپ گرفتن، تنظیمات رنگ، تنظیمات help و یا پشتیبانی، ادیت کردن تنظیمات text مانند نوع و اندازه ی فونت ، تنظیمات پرینت گرفتن و تنظیمات تاریخ می باشد.
همواره میتوانید با استفاده از گزینهی brows در این قسمت، مسیر کار خود را تغییر دهید. مهمترین بخش در این گزینه، تنظیمات مربوط بک آپ است.
اما بک آپ چیست؟
بک آپ یکی از مهمترین قسمتها در هر نرم افزاری است. بک آپ کار شما، یعنی سیو کردن و ذخیرهی کار شما در درایوی جداگانه.
که معمولا هر چند دقیقه یک بار نرم افزار از کار شما یک بک آپ تهیه میکند. تا در صورت بسته شدن ناگهانی کار، خاموش شدن یا پریدن کار، این امکان را داشته باشید. تا به این بک آپ دست پیدا کرده و از حذف شدن کامل کار خود، خودداری نمایید.
این گزینه، با اسم automatic save file location در این قسمت نمایان شده است. شما با کلیک بر روی این گزینه میتوانید مکان بک آپ خود را بیابید.
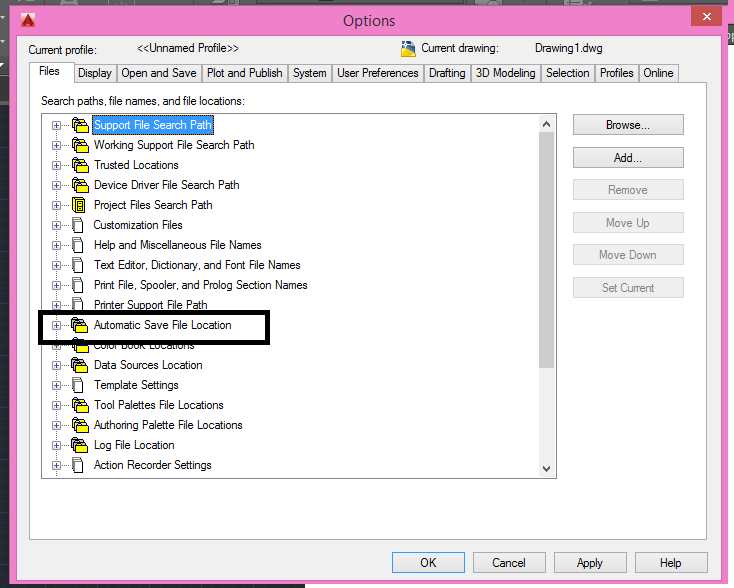
این مکان، فایلی است موجود در کامپیوتر شما که معمولا در در درایو c کامپیوتر است. و تمامی بک آپهای مربوط به اتوکد شما در این مکان موجود است. که شما میتوانید در صورت لزوم به این مکان رفته و فایل خود را بیابید. به این صورت نگرانی شما از حذف شدن کامل فایلتان، بر طرف خواهد شد.
گزینه ی display
این گزسنه در زبانه ی دوم کادر قرار دارد و به منظور تنظیمات بصری پنجرهی اتوکد است. این پنجره شامل گزینههای تنظیمات نور صفحهی نرم افزار، تیره و روشن نمودن صفحهی پس زمینه، اندازه ی آیکونهای موجود در toolbar، تنظیمات موجود برای نمایش اسکرول موس و یا حذف نمایش اسکرول موس، نمایش Help سریع، فونت و رنگ کامند بار (Command Bar) است.
هم چنین شامل قسمتهای زیر است.
Layout Element
نمایش و عدم نمایش لی اوت ها و …
Display resolution
رزولوشن منحنیها و خطوط است. این رزولوشن به معنای کیفیت نمایش است که شما میتوانید بسته به نیاز و سلیقهی خود آن را تغییر دهید.
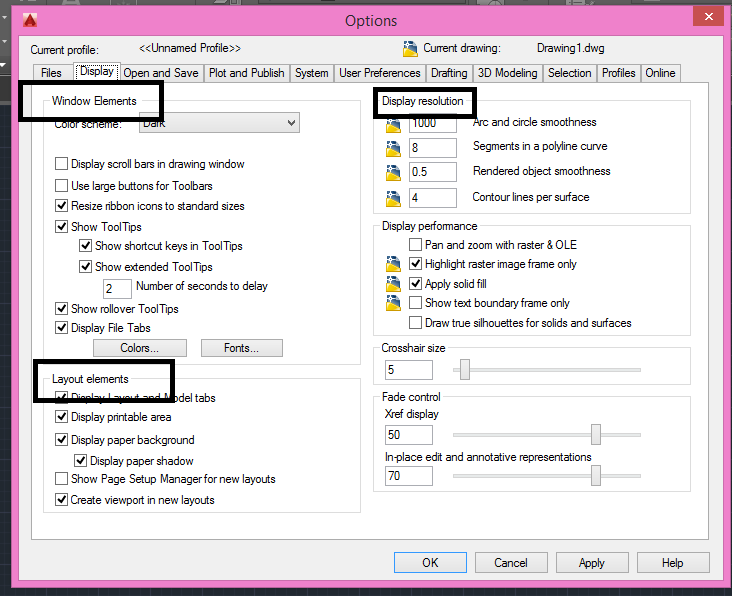
گزینه ی open and save
این گزینه، همان طور که از اسمش پیداست. برای تنظیمات مربوط به ذخیره کردن و باز کردن فایلها در اتوکد است.
همچنین در قسمت save as در این گزینه میتوانید از اتوکد خود خروجیهای متفاوتی مانند pdf و… بگیرید.
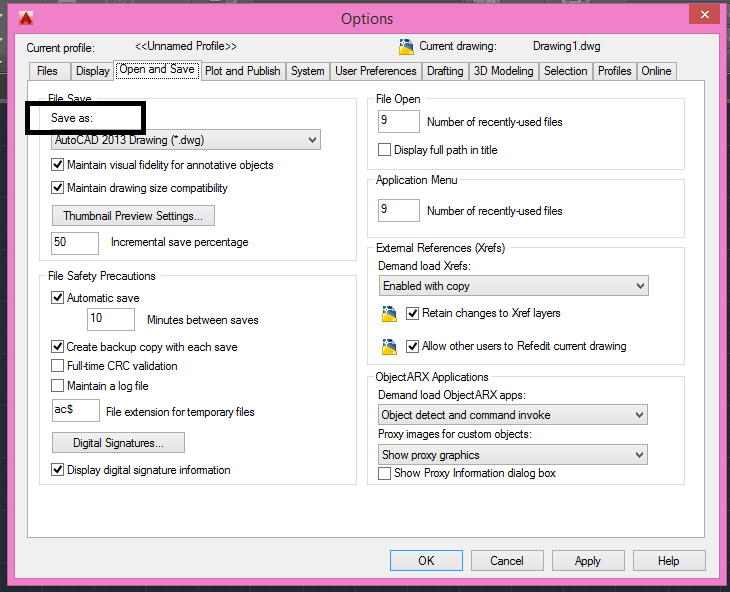
گزینه ی plot and publish در دستور option در اتوکد
این گزینه برای تنظیمات مربوط به پلات گرفتن و نمایش کار شما روی کاغذ است.
در این قسمت میتوانید، دستگاه خود را به یک پلاتر وصل کرده و از کار خود خروجی روی کاغذ تهیه نمایید.
و با استفاده از این گزینه، نوع رنگ و کاغذ و خط خود را تنظیم نموده و به چاپ برسانید. در واقع این گزینه، برای نمایش کار شما روی کاغذهای متفاوت و مختلف است.
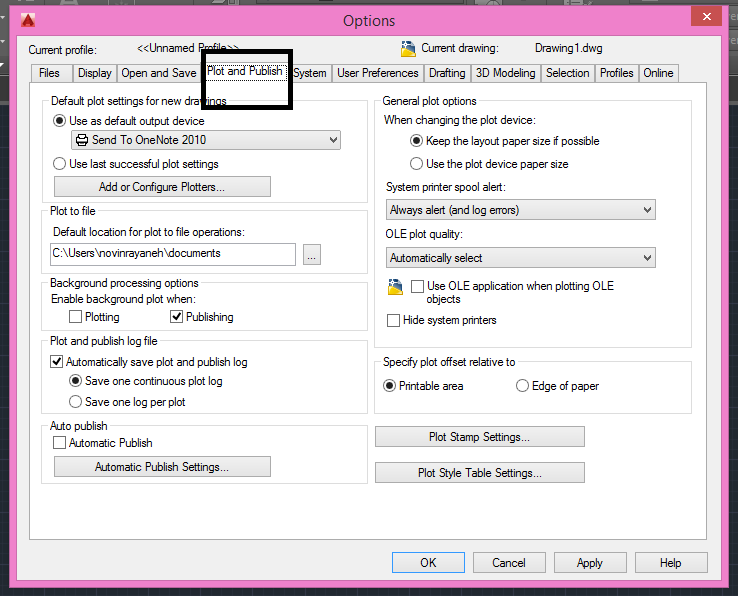
گزینه ی system در دستور option در اتوکد
این گزینه، مربوط به تنظیمات سیستمی است. که از آن در حال استفاده کردن هستید. اطلاعات و تنظیماتی مانند گرافیک سیستم، لی اوتها و تنظیمات امنیتی سیستم. که با توجه به نیاز و خواستهی خود میتوانید از این تنظیمات استفاده نمایید.
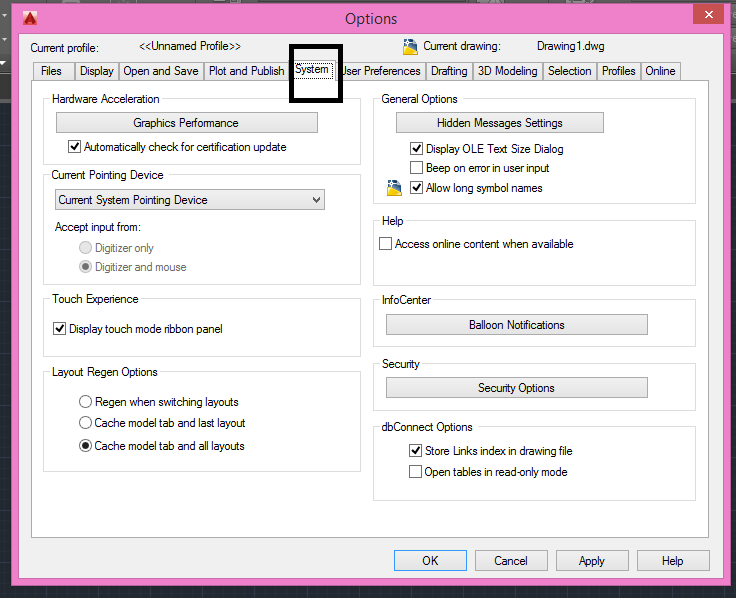
گزینه ی user preferences در دستور option در اتوکد
این گزینه مربوط به تنظیماتی مانند scale و مقیاس کار ، تنظیمات آپدیت کار، و تنظیمات خط شماست که با توجه به نیاز خود میتوانید از این تنظیمات استفاده نمایید.
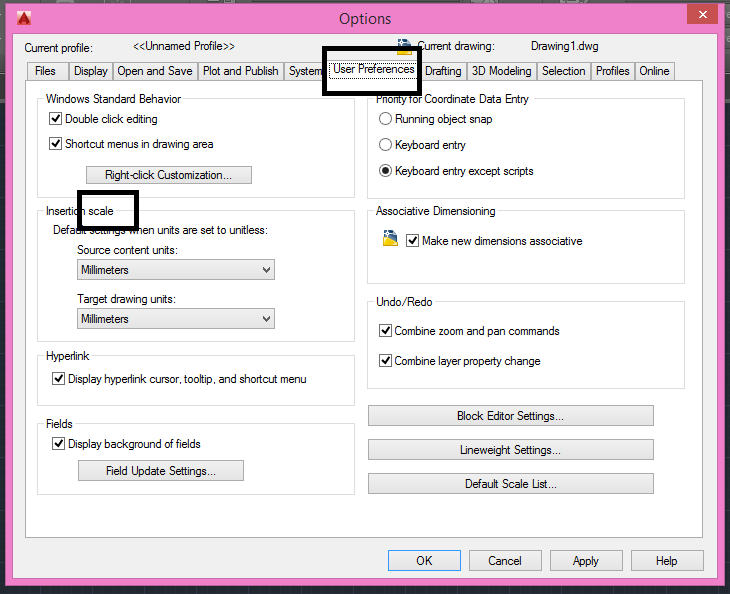
گزینه ی drafting در دستور option در اتوکد
این گزینه برای تنظیمات موجود auto snap و تنظیمات سایز نشانگر auto snap و… است که بسته به نیاز خود میتوانید از آن بهره ببرید.
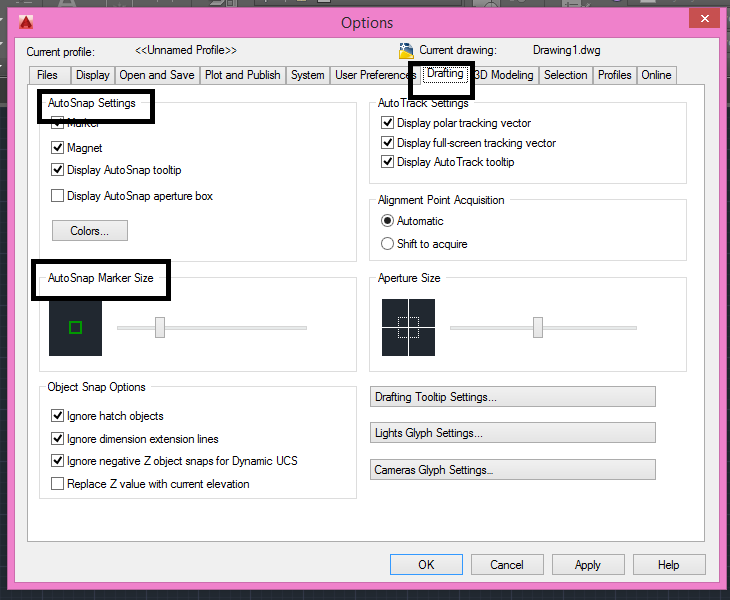
گزینه ی 3d modeling در دستور option در اتوکد
این گزینه مربوط به تنظیمات سه بعدی کردن و یا تری دی کردن احجام شماست و مربوط است به فضای سه بعدی اتوکد که برای ورود به فضای سه بعدی نرم افزار اتوکد در قسمت بالا و سمت راست این نرم افزار، روی مکعب کلیک راست کرده و گزینهی “perspective” را انتخاب میکنیم. بدین ترتیب وارد فضای سه بعدی این نرم افزار شده و با حرکت دادن اسکرول موس میتوانید مدل خود را از از زوایا و پرسپیکتیوهای مختلف ببینید.هم چنین میتوانید با انتخاب دیدهای مختلفی که در اطراف این مکعب هست؛ به قسمتهای مختلف حجم خود رفته و آن را از دیدهای مختلف بررسی نمایید.
سپس بر روی چرخ دنده ی پایین صفحه ( و با گاها بالای آن) کلیک کرده و گزینهی “3d modeling” را انتخاب کنید. تا گزینههای طراحی سه بعدی برای شما در بالای صفحه نمایان شود.
در این حالت مدل سه بعدی خود را با دستورات مربوطه بکشید. پس از ورود به این فضا میتوانید تنظیمات مربوط به این فضا را در این گزینه انجام دهید. تنظیماتی مانند محورهای سه بعدی، تنظیمات مربوط به object های سه بعدی و … که می توانید بسته به نیاز خود از آن ها استفاده نمایید.

گزینه ی selection در دستور option در اتوکد
این گزینه مربوط به افکتهای بصری، رنگها، رنگ گریپس، سایز و رنگ پنجرهها و …. که می توانید از آنها استفاده نمایید.
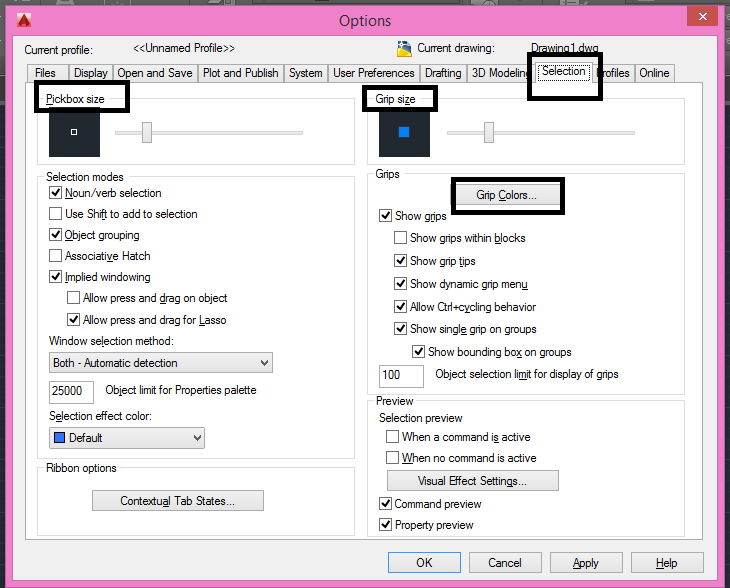
گزینه ی profiles در دستور option در اتوکد
این گزینه مربوط به تنظیمات پروفایل های موجود است که در این قسمت میتوانید پرفایلها را اضافه کنید، تغییر نام دهید، وارد کنیدحذف نموده یا reset نمایید.
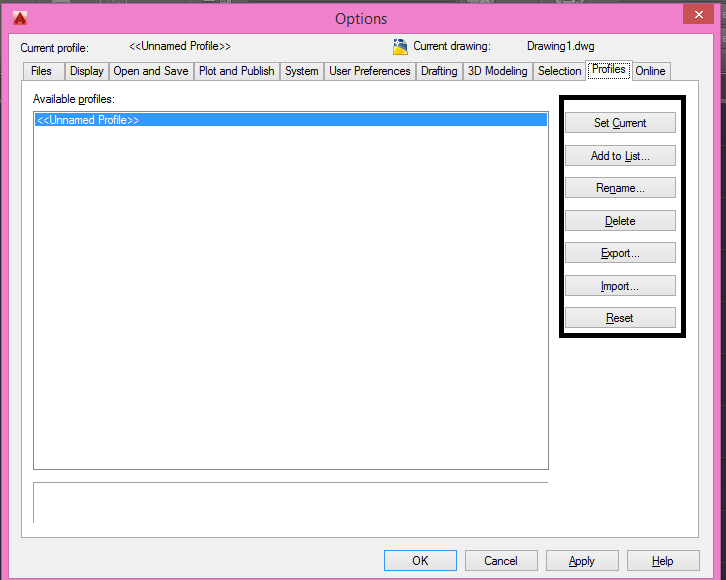
گزینه ی online در دستور option در اتوکد
و اما گزینه ی آخر در این قسمت مربوط میشود به آنلاین شدن شما که برای این کار، ابتدا باید حساب کاربری خود را تشکیل دهید و به اینترنت متصل شده و از مزایای این کار استفاده نمایید.
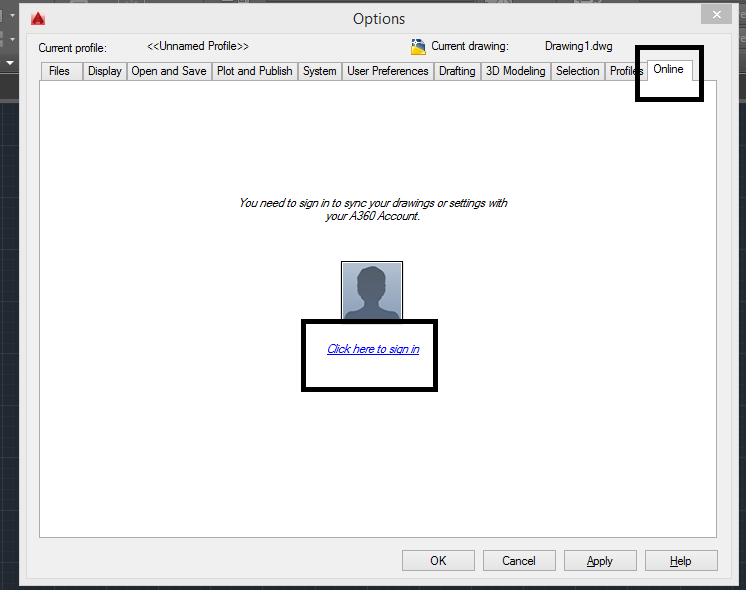
در انتها نیز می توانید با فشردن دکمهی ok و یا cancel تغییرات اعمال شده را تایید و یا لغو نمایید.
خب تا به اینجای کار با دستور option و کاربردهای متنوع آن در نرم افزار اتوکد، آشنا شدیم هم چنین این دستور گزینههای متنوع و زیادی داشت. که به ان پرداختیم.
امیدواریم از این مقاله نهایت استفاده را برده باشید. هم چنین میتوانید برای مطالعهی دیگر مقالات به سایت ما مراجعه نمایید.
لطف نظر و سوالهای خود را برای ما بنویسید تا توسط متخصصین ما پاسخ داده شود.







دیدگاهتان را بنویسید