دستور rotate در اتوکد

گاها برای شما هم پیش آمده که بخواهید یک شکل یا خط را در اتوکد بچرخانید . در این حالت ممکن است شما دارای یک شکل مدولار باشید و بخواهید یک شکل ثابت را در جهات مختلف بچرخانید وگسترش دهید. و یا مبلمانی را در اتوکد، وارد محیط پلان خود کرده اید. و قصد دارید که این مبلمان را منطبق با پلان خود بچرخانید. در این حال دستور rotate در اتوکد کمک شما می آید. ما در این مقاله سعی کرده ایم که دستور rotate را به طور جامع، برای شما بیان کنیم . و از تمام جوانب بررسی کرده و زیر دستور های آن را نیز توضیح دهیم با این آموزش اتوکد ما همراه باشید.
کاربرد دستور rotate در اتوکد
همان طور که در مقدمه ی مقاله توضیح دادیم ؛ rotate در اتوکد قابلیت چرخاندن اشکال یا خطوط شما را به صورت 360 درجه دارد.
هم چنین این دستور به صورت 2d یا همان دو بعدی و 3d یا همان سه بعدی ، وجود دارد. یعنی می تواند هم به صورت 360 درجه ی دو بعدی و هم به صورت سه بعدی اشکال شما را بچرخاند . و به زاویه ی مورد دلخواه شما ، انتقال دهد. در این مقاله ما توضیح هر دو مورد را برای شما فراهم کرده ایم.
روش های اجرای دستور rotate در اتوکد
این دستور نیز مانند دستور های دیگر دارای روش های اجرای متعدد است. که در زیر ذکر می کنیم.
1 . روش اول: روش اول و همیشگی ما برای اجرای دستورات؛ تایپ آن دستور در نوار فرمان پایین صفحه می باشد. برای این کار کلمه ی rotate را در نوار فرمان، تایپ کرده و دکمه ی enter کیبورد خود را بفشارید. تا دستور برای شما اجرا شود.
2 . روش دوم : روش دوم انتخاب گزینه ی rotate از بین گزینه های موجود در باکس دستورات بالای صفحه است . برای این کار وارد سربرگ home شوید. باتوجه به این که دستور rotate یک دستور ویرایشی است؛ از قسمت modify قادر به یافتن این دستور خواهید بود.
پس از یافتن و انتخاب این دستور از قسمت modify ، بر روی آن کلیک چپ کرده تا دستور برای شما اجرا شود. (مانند شکل)
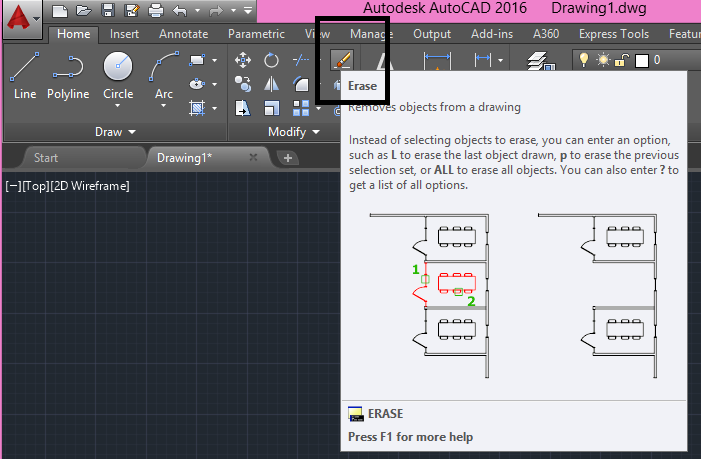
3 . روش سوم : این روش مشابه روش دوم ، اما از راهی متفاوت است. برای این کار ، با توجه به ویرایشی بودن دستور؛ وارد سربرگ modify شده و از بین گزینه های باز شده ، بر روی گزینه ی rotate کلیک چپ نمایید تا دستور برای شما اجرا شود.
اجرای دستور rotate در اتوکد دو بعدی
حال پس از انتخاب دستور توسط یکی از روش های گفته شده در بالا ، نرم افزار از شما می خواهد تا خطوط یا شکلی که خواستار چرخش آن هستید را انتخاب کنید. پس از انتخاب شکل مورد نظر خود، دکمه ی enter کیبورد خود را بفشارید. سپس نرم افزاز از شما می خواهد base point مورد نظر خود را انتخاب نمایید.
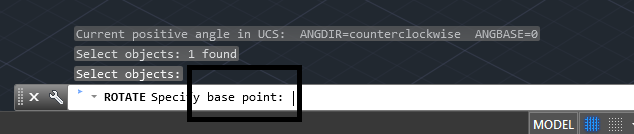
اما در اینجا لازم است توضیح دهیم که base point rotate در اتوکد چیست؟
Base point یا همان نقطه ی پایه، نقطه ای است که چرخش شما حول آن انجام می گیرد. برای مثال اگر یک راس مثلث را نقطه ی پایه ی خود در نظر بگیریرد چرخش 360 درجه ای شکل شما حول آن نقطه انجام می پذیرد.
پس در انتخاب این نقطه باید دقت کنید که می خواهید شکل تان حول کدام نقطه بچرخد. حال پس از انتخاب نقطه ی پایه ی خود ، برای چرخاندن شکل خود دو را پیش رو دارید.
1 . روش اول : روش اول چرخاندن شکل خود به روش دستی می باشد. در این روش زاویه برای ما اهمیتی نداشته و می خواهیم چرخش خود را به صورت چشمی و دستی انجام دهیم. برای این کار پس از اجرای rotate در اتوکد و انتخاب خطوط مورد نظر ، موس خود را بچرخانید . و در زاویه ی دلخواه خود کلیک نمایید.
2 . روش دوم : روش دوم ، روش دقیق تری می باشد . این روش برای زمانی است که ؛ زاویه ی چرخش و دقیق بودن آن برای شما اهمیت دارد. پس برای این کار پس از اجرای دستور rotate و انتخاب خطوط یا شکل مورد نظر، در خط فرمان خور زاویه ی دلخواه خود را تایپ کرده (مثلا 90)، و سپس دکمه ی enter کیبورد خود را بفشارید. تا چرخش مورد نظر شما شکل پذیرد .
خب تا اینجا ی کار شما با کلیات rotate در اتوکد و نحوه ی کاربرد ان آشنا شدید. از آنجایی که دانستن زیر دستور های یک فرمان، به آسان کردن حال در ادامه زیر دستور های این دستور را برای شما شرح می دهیم.
1 . زیر دستور copy
پس از اجرای فرمان rotate و انتخاب خطوط یا اشکال مورد نظر خود، و سپس انتخاب نقطه ی پایه ی خود، خط فرمان به شما زیر دستور هایی را نشان می دهد. که با یادگیری آن کار شما آسان تر خواهد بود .
زیر دستور copy اولین زیر دستور این فرمان است.
اما کاربرد زیر دستور copy چیست؟
این زیر دستور به شما کمک می کند تا شکل چرخیده ی خود را حفظ کنید. به زبان دیگر شما بعد از چرخاندن یک شکل ، دو نمونه از ان شکل را دارید. یکی خود شکل مبنا و دیگری چرخیده شده ی آن . این دستور زمانی که شما نیاز به حفظ شکل مورد نظر خود دارید به کمک شما می آید.
هم چنین زمانی که شما می خواهید از یک شکل در چرخش های متفاوتی استفاده کنید؛ می توانید از این زیر دستور استفاده کنید.
برای این کار کافیست روی زیر دستور copy کلیک چپ کرده و شکل مورد نظر خود را بچرخانید.
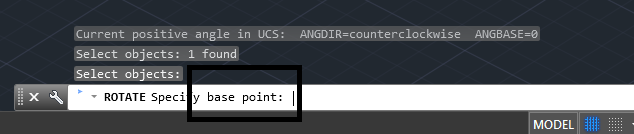
2. زیر دستور reference
زیر دستور دوم این فرمان، زیر دستور reference می باشد.
این زیر دستور برای رسم ویا تعیین زاویه ایست که شکل شما نسبت به آن می چرخد. توجه داشته باشید که وقتی در مرحله ی اول به چرخش خود ، زاویه می دادیم . شکل ما به اندازه ی همان زاویه می چرخید.
اما در این قسمت با دادن زاویه ، جسم به نسبت آن زاویه خواهد چرخید. برای این کار دو روش پیش روی خود دارید.
روش اول: تایپ زاویه ی مورد نظر در خط فرمان. با دادن عدد در این قسمت خط شما نسبت به عدد داده شده خواهد چرخید.
روش دوم : به روش point. در این روش شما 2 نقطه را در شکل مشخص می کنید. این دو نقطه تشکیل یک خط را داده و این خط دارای یک زاویه نسبت به خط شما هستند . که بعد از اجرای این زیر دستور ، شکل شما نسبت به آن خط ، چرخش خواهد داشت.

تا اینجا با rotate در اتوکد و زیر دستور های آن در فضای دو بعدی آشنا شدید. حال برای راحتی کار شما در ادامه ی مقاله قصد داریم دستور rotate 3d را برای شما شرح دهیم. تا متوجه تفاوت های این دو دستور شوید.
کاربرد دستور rotate در اتوکد 3d
ابتدا برای دسترسی به این دستور و مشاهده ی نحوه ی کارکرد آن وارد محیط سه بعدی اتوکد شوید.
برای ورود به فضای سه بعدی نرم افزار اتوکد در قسمت بالا و سمت راست این نرم افزار، روی مکعب کلیک راست کرده و گزینه ی “perspective” را انتخاب می کنیم. بدین ترتیب وارد فضای سه بعدی این نرم افزار شده و با حرکت دادن اسکرول موس می توانید مدل خود را از از زوایا و پرسپیکتیو های مختلف ببینید.
سپس بر روی چرخ دنده ی پایین صفحه ( و با گاها بالای آن) کلیک کرده و گزینه ی 3d modeling را انتخاب کنید تا گزینه های طراحی سه بعدی برای شما در بالای صفحه نمایان شود.
کاربرد این دستور در چرخاندن اشکال و احجام در محیط سه بعدی اتوکد می باشد.
این نوع چرخش محدود به 360 درجه ی محیط دو بعدی نشده و جسم را در فضا می چرخاند. و می توانید از این دستور در طراحی احجام خود بهره ببرید.
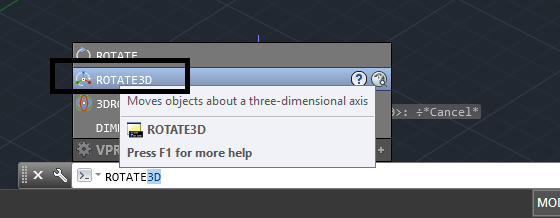
تا اینجا با rotate در اتوکد و تفاوت آن در محیط های دو بعدی و سه بعدی به طور کامل آشنا شدیم. امیدواریم از این مقاله به خوبی بهره برده باشید.
لطفا نظر و سوالات خود را با ما در میان بگذارید تا توسط متخصصین ما پاسخ داده شود.
مطالب زیر را حتما مطالعه کنید
1 دیدگاه
به گفتگوی ما بپیوندید و دیدگاه خود را با ما در میان بگذارید.







سلام عالی بود