ششمین جلسه آموزشی گام به گام نرم افزار رویت برای معماری

با ششمین جلسه آموزشی گام به گام نرم افزار رویت برای معماری در خدمت شما هستیم. دراین جلسه رسم با snap در رویت و بررسی انواع ها snap و ویژگی های آن ها در ترسیم یک المان در پروژه خواهیم پرداخت. با ما همراه باشید.

کاربرد رسم با snap در رویت
با استفاده از دستور رسم با snap در رویت شما می توانید ترسیم ها و طراحی دقیق تری در پروژه ی خود داشته باشید. نرم افزار رویت دو حالت از snap را به کاربران خود ارائه می دهد که شامل Increment snap و object snap است.
Increment snap
ابتدا در نوار ابزار architecture بر روی wall کلیک کنید. سپس نشانگر موس خود را در صفحه اصلی قرار داده و کلیک کنید و شروع به ترسیم یه دیوار افقی و یک دیوار عمودی به صورت چسبیده کنید. مشاهده می کنید که با هربار تکان نشانگر اندازه دیوار به مقدار یک متر افزایش پیدا می کند. سپس esc را از صفحه کلید خود فشار داده و از دستور خارج شوید.سپس نشانگر خود را به سمت راست صفحه برده و روی فلش رو به پایین کلیک کرده و گزینه zoom in region را انتخاب کنید. با کلیک و درگ کردن نشانگر زوم دیوار خود را چند برابر کنید و این بار دوباره شروع به ترسیم یک دیوار کنید . مشاهده می کنید که این بار اندازه طول دیوار به مقدار یک دهم متر افزایش پیدا می کند. از این خصوصیات زمانی می توان استفاده کرد که احتیاج به ترسیم المان ها با ابعاد دقیق تری دارید.
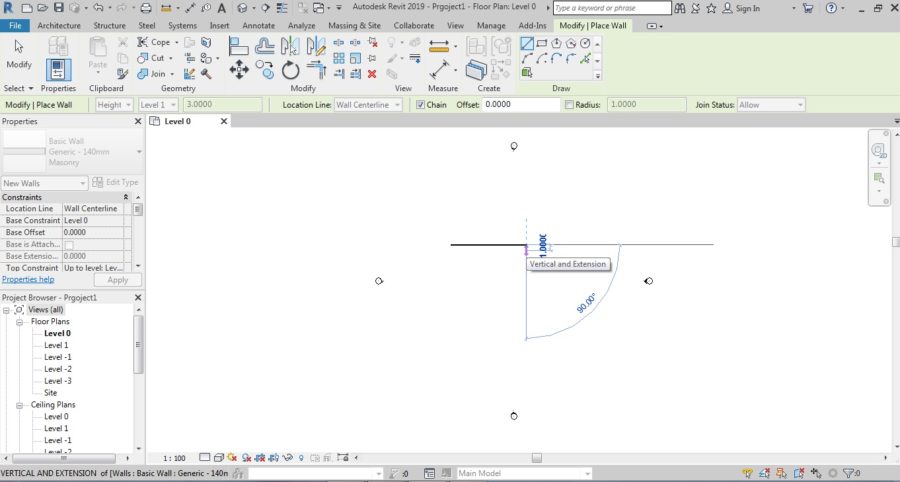
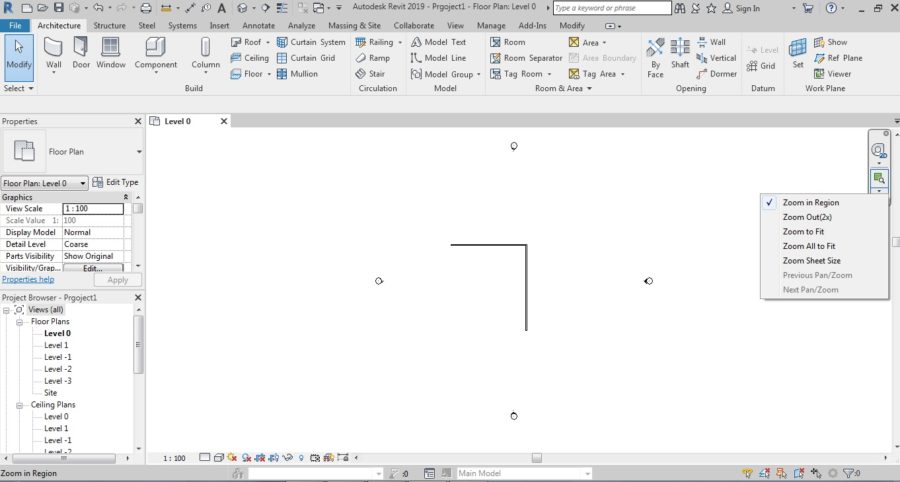
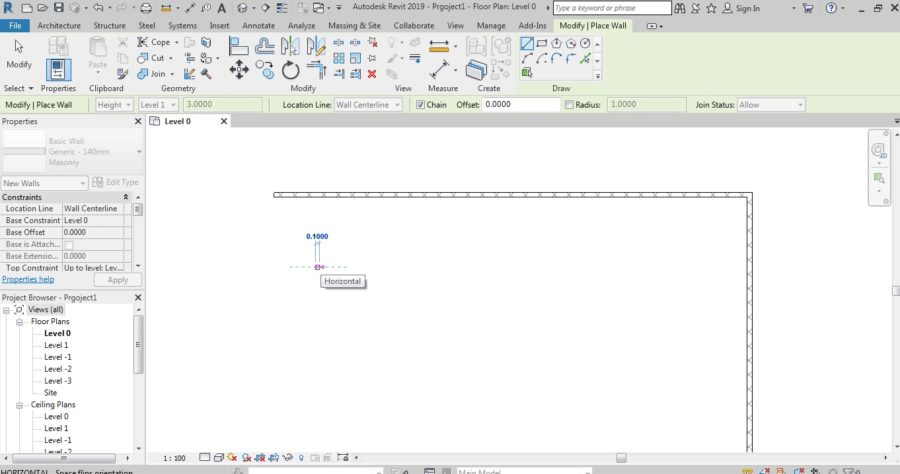
تغییرات خصوصیات Increment snap
ابتدا به سربرگ manage رفته و سپس به قسمت setting بروید و بر روی snap کلیک کنید.پس از کلیک سربرگی با همین نام باز می شود. در قسمت length dimension snap increments می توانید میزان افزایش اندازه را تغییر دهید.
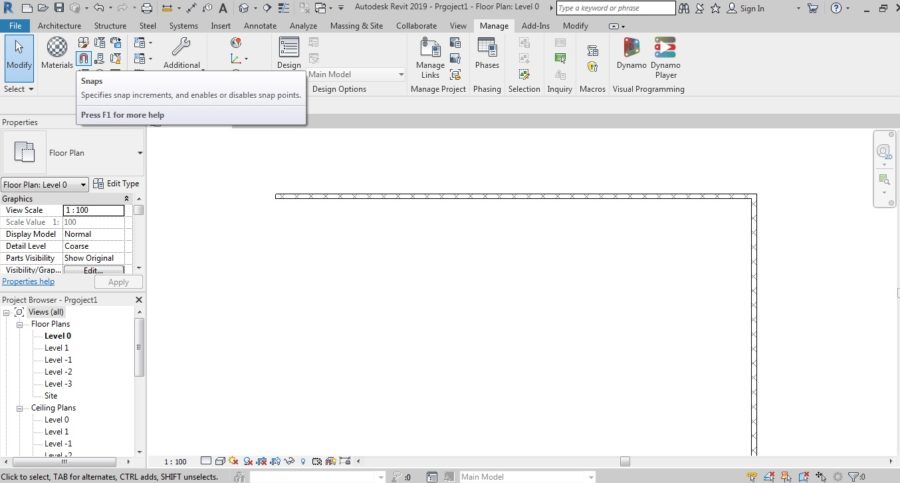
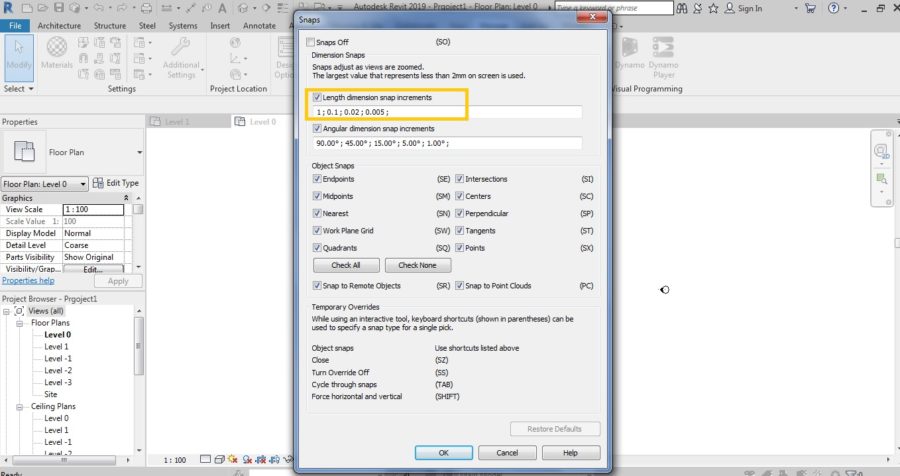
بررسی خصوصیات Object snap
برای استفاده از رسم با snap در رویت ابتدا به سربرگ manage رفته و سپس به قسمت setting بروید و بر روی snap کلیک کنید. در قسمت object snap گزینه های مختلفی را مشاهده می کنید. توجه داشته باشید که به طور پیش فرض تمام گزینه های این بخش فعال بوده و با کمی دقت و تسلط بر نرم افزار اتوکد این گزینه ها برای شما آشنا خواهد بود. در کنار تمامی گزینه ها یک کلید میانبر را مشاهده می کنید که می توانید در هنگام ترسیم المان با به خاطر داشتن کلید میانبر ویژگی ها از آن ها استفاده کنید. به طور مثال اگر بخواهید یک دیوار را در ادامه دیوار قبلی ترسیم کنید وقتی نشانگر خود را بر روی دیوار قبلی می گذارید و با نمایش گزینه end point دیوار شما چسبیده به دیوار قبلی ترسیم می شود.حال اگر بخواهید یک دیوار دقیقا وسط دیوار قبلی ترسیم کنید کافیست نشانگر را بر روی دیوار قرار داده و کلید میانبر گزینه midpoint را از روی صفحه کلید بزنید.حال مشاهده می کنید که نشانگر midpoint بر روی دیوار فعال شده و شما می توانید با کلیک و درگ یک دیوار جدید از وسط دیوار قبلی ترسیم کنید. به همین ترتیب شما می توانید از ویژگی های دیگر object snap استفاده کنید و ترسیم های دقیق تری را در پروژه های خود انجام دهید.
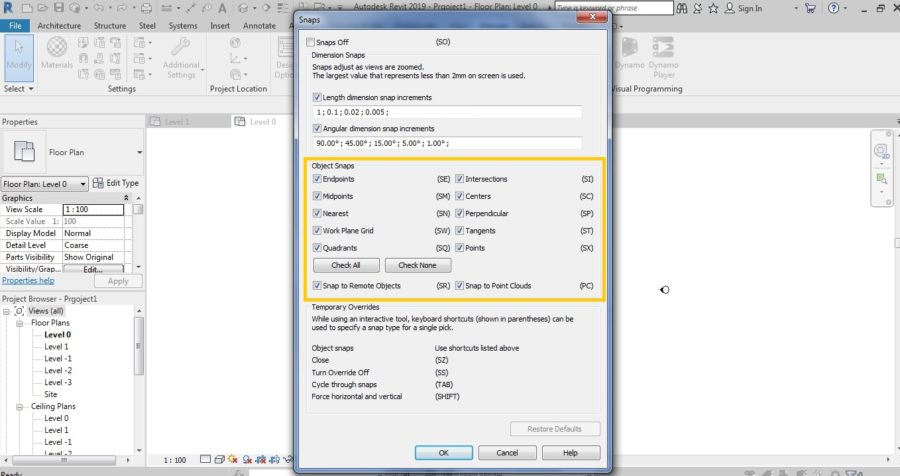
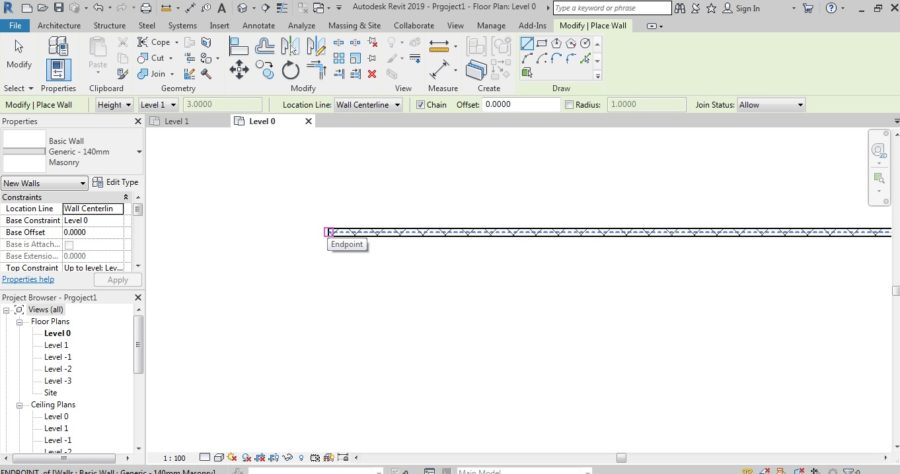
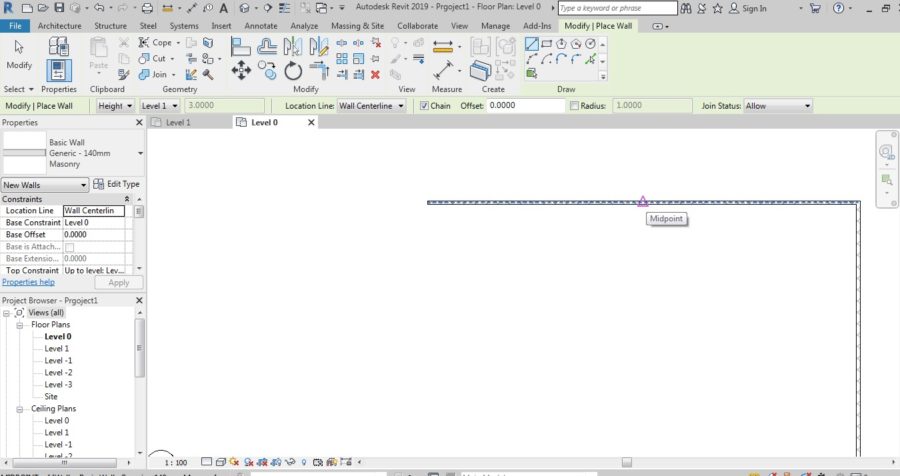





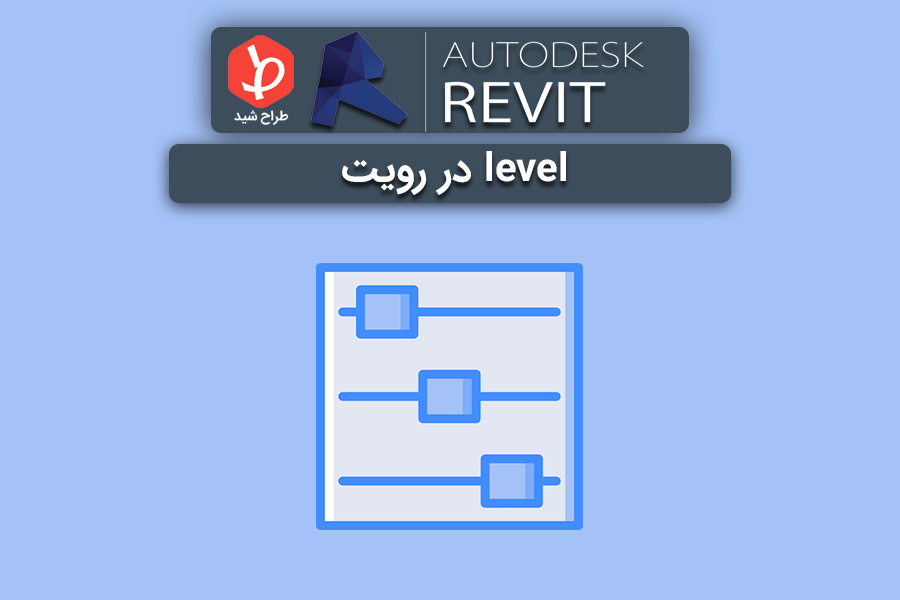
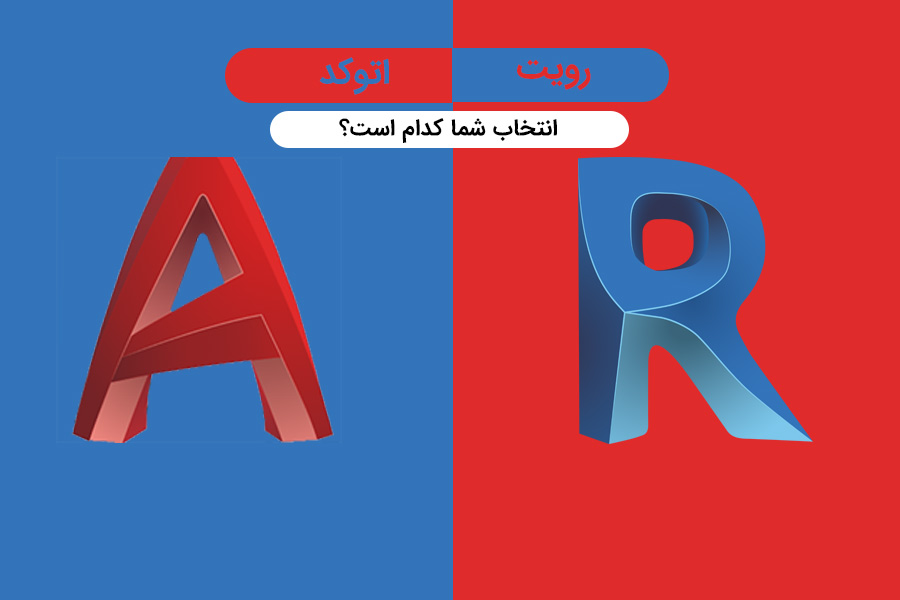
دیدگاهتان را بنویسید